Nómina¶
La aplicación Nómina de Odoo se utiliza para procesar entradas de trabajo y crear recibos de nómina para los empleados, estos pueden incluir su paga regular y comisiones. Además, funciona en conjunto con otras de nuestras aplicaciones como Empleados, Hojas de horas, Tiempo personal y Asistencias.
La aplicación Nómina ayuda a asegurar que no haya problemas o conflictos al validar entradas de trabajo, gestiona localizaciones específicas de cada país para garantizar que los recibos de nómina cumplan con reglas e impuestos locales y permite realizar asignaciones salariales. Su configuración es fundamental para asegurar el procesamiento preciso y oportuno de los recibos de nómina.
Ajustes¶
Para acceder a los ajustes, vaya a . Aquí seleccionará si los recibos de nómina se registran en contabilidad y si se crean pagos SEPA.
Los ajustes de localización se configuran desde la pantalla de ajustes. Las localizaciones son ajustes específicos para cada país. Se preconfiguran en Odoo al crear una base de datos y representan todos los impuestos, tarifas y subsidios para ese país en particular. La sección localización en los ajustes incluye una vista detallada de todos los beneficios que se proporcionan a los empleados.

Cualquier localización específica para un país se configura en la sección correspondiente en la pantalla de ajustes. Todos los elementos de localización se completan previamente al especificar el país durante la creación de la base de datos. No recomendamos modificar los ajustes de localización a menos que sea necesario.
Entradas de trabajo¶
Una entrada de trabajo es un registro individual en la hoja de horas de un empleado. Las entradas de trabajo se pueden configurar para tener en cuenta todos los tipos de trabajo y permisos como asistencias, permisos por enfermedad, capacitaciones o días feriados.
Véase
Tipos de entradas de trabajo¶
Al crear una entrada de trabajo en la aplicación Nómina o cuando un empleado ingresa información en la aplicación Hojas de horas, se debe seleccionar un Tipo de entrada de trabajo. La lista de tipos de entrada de trabajo se crea de forma automática según los ajustes de localización establecidos en la base de datos.
Para consultar los tipos de entradas de trabajo disponibles, vaya a .
Cada tipo de entrada de trabajo tiene un código para asistir en la creación de los recibos de nómina y garantizar que todos los impuestos y tarifas se introducen de forma correcta.

Nuevo tipo de entrada de trabajo¶
Para crear un nuevo tipo de entrada de trabajo, haga clic en el botón Nuevo y complete el formulario con la siguiente información:
Nombre del tipo de entrada de trabajo: el nombre debe ser corto y descriptivo, como
permiso por enfermedadodía feriado.Código: este código aparece con el tipo de entrada de trabajo en las hojas de horas y los recibos de nómina. Como se utiliza junto con la aplicación Contabilidad, se recomienda que lo verifique con el Departamento de contabilidad.
Secuencia: la secuencia determina el orden en que se calcula la entrada de trabajo en la lista de recibos de nómina.
Casillas de verificación: si alguno de los elementos de la lista aplica a la entrada de trabajo, haga clic en ella para seleccionarla. Si selecciona Tiempo personal, aparece el campo Tipo de tiempo personal. Este campo tiene un menú desplegable para seleccionar un tipo específico, también puede crear uno nuevo.

Redondeo: el método de redondeo determina cómo se muestran las entradas de la hoja de horas en el recibo de nómina.
Sin redondeo: la entrada en la hoja de horas no se modifica.
Medio día: la entrada de la hoja de horas se redondea a la cantidad de medio día más cercana.
Día: la entrada de la hoja de horas se redondea a la cantidad de día completo más cercana.
Example
Si el horario de trabajo corresponde a un día de 8 horas (semana de trabajo de 40 horas) y un empleado agrega 5.5 horas en una hoja de horas con el método de redondeo configurado como Sin redondeo, la entrada permanece con 5.5 horas. Si está configurado como Medio día, la entrada cambia a 4 horas y si es Día entonces cambia a 8 horas.
Horas laborables¶
Para consultar las horas laborables configuradas, vaya a . En esta lista se encuentran los horarios de trabajo que están disponibles para los contratos de un empleado y las entradas de trabajo.
Cada empresa utiliza sus propias horas laborables y también deben identificar el tipo de horas que utilizan. Por ejemplo, una base de datos de Odoo que contiene varias empresas que utilizan una semana laboral estándar de 40 horas debe tener una entrada de horas laborables por separado para cada empresa que utiliza la semana laboral estándar de 40 horas.

Nuevas horas laborables¶
Para crear nuevas horas laborables, haga clic en el botón Nuevo y complete el formulario con la información correspondiente.

Los campos se completan de forma automática para una semana laboral normal de 40 horas, pero se pueden modificar. Cambie el nombre del horario de trabajo en el campo Nombre y después realice las modificaciones a los días y horas que correspondan en el nuevo horario.
En la pestaña Horas laborales puede modificar el Día de la semana, Periodo del día y Tipo de entrada de trabajo, haga clic en los menús desplegables de cada columna y luego realice su selección. Las columnas Trabajar desde y Trabajar hasta se modifican al escribir la hora.
Nota
Los campos Trabajar desde y Trabajar hasta deben estar en un formato de 24 horas. Por ejemplo, las 2:00 p. m. se ingresan como 14:00.
Si las horas laborables deben tener una configuración de dos semanas, haga clic en el botón Cambiar a calendario de 2 semanas. Esto crea entradas para una semana par y una semana impar.
Salario¶
Tipos de estructura¶
En Odoo, el recibo de nómina de un empleado depende de estructuras y tipos de estructura, esto afecta a la forma en que un empleado ingresa datos a las hojas de horas. Cada tipo de estructura es un conjunto individual de reglas para procesar una entrada en la hoja de horas y consiste en diferentes estructuras anidadas. También definen la frecuencia con la que se paga a un empleado y si se proporciona por salario (fijo) o por las horas que trabajó (variadas), además de sus horas laborables.
Por ejemplo, un tipo de estructura podría ser Empleado y ese tipo de estructura podría tener dos estructuras diferentes en ella, es decir, una estructura de Salario regular con todas las reglas separadas para procesar un pago regular y una estructura para un Bono de fin de año que incluye las reglas solo para el bono correspondiente. Tanto la estructura de Salario regular como la estructura de Bono de fin de año están dentro del tipo de estructura de Empleado.
Puede consultar los distintos tipos de estructura desde .
Los dos tipos de estructura predeterminados configurados en Odoo son empleado y trabajador. Por lo general, empleado se utiliza para los empleados asalariados y el tipo de salario es Salario fijo mensual, trabajador se utiliza para los empleados que reciben un pago por hora y su tipo de salario es Salario por hora.

Haga clic en el botón Nuevo para crear un tipo de estructura. La mayoría de los campos se completan de forma automática, pero todos se pueden editar. Una vez que termine de modificar los campos, guarde los cambios o haga clic en descartar para eliminar la entrada.

Estructuras¶
Las estructuras salariales son las diferentes formas en que se paga a un empleado dentro de una estructura específica y están definidas por varias reglas particulares.
La cantidad de estructuras que necesita una empresa para cada tipo de estructura depende de cuántas formas diferentes existen para pagarles a los empleados y cómo se calcula su salario. Por ejemplo, una estructura común que resultaría útil agregar podría ser un Bono.
Puede consultar todas las diferentes estructuras para cada tipo de estructura desde .

Cada tipo de estructura enumera las diversas estructuras asociadas. Cada estructura contiene un conjunto de reglas que la definen.
Haga clic en una estructura para ver sus reglas salariales, estas son las que calculan el recibo de nómina del empleado.

Reglas¶
Cada estructura tiene un conjunto de reglas salariales a seguir para fines contables. La localización configura estas reglas y afectan a la aplicación Contabilidad, por lo que las modificaciones a las reglas predeterminadas, o la creación de nuevas reglas, solo se debe realizar cuando sea necesario.
Para consultar todas las reglas, vaya a la aplicación . Haga clic en una estructura (por ejemplo, en pago regular) para ver todas las reglas.

Para crear una nueva regla, haga clic en Nuevo. Se desplegará un formulario en blanco, complete los campos con la información correspondiente y haga clic en guardar.

Los campos necesarios para una regla son los siguientes:
Nombre: escriba un nombre para la regla.
Categoría: seleccione una categoría para la que aplica la regla en el menú desplegable o escriba una nueva.
Código: introduzca el código que se utilizará para esta nueva regla. Se recomienda que se coordine con el Departamento de contabilidad, ya que esto les afectará.
Estructura salarial: seleccione una estructura salarial para la que aplica la regla en el menú desplegable o escriba una nueva.
Condición basada en: en la pestaña General se encuentra el menú desplegable para seleccionar si la regla es siempre verdadero (siempre aplica), intervalo (se aplica a un intervalo específico, que se introduce debajo de la selección) o una expresión de Python (el código se escribe debajo de la selección).
Tipo de importe: en la pestaña General, seleccione en el menú desplegable si el importe es un importe fijo, un porcentaje (%) o un código Python. Según lo que seleccione, deberá escribir el importe fijo, porcentaje o código de Python.
Parámetros de regla¶
Nota
Por el momento, la función Parámetros de regla que se encuentra en sigue en desarrollo y solo funciona para un caso de uso específico en el mercado de Bélgica. La documentación se actualizará cuando esta sección se haya expandido a otros mercados.
Otros tipos de entrada¶
Al crear recibos de nómina, a veces es necesario agregar otras entradas para circunstancias específicas como gastos, reembolsos o deducciones. Puede configurar estas otras entradas desde .
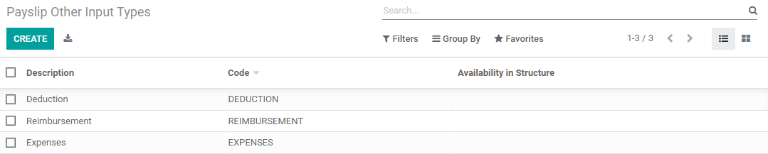
Para crear un nuevo tipo de entrada, haga clic en el botón Nuevo. Escriba la descripción, el código y a qué estructura se aplica en el campo Disponibilidad en estructura. Haga clic en el botón correspondiente para guardar los cambios o en descartar para eliminar la entrada.

Configurador del paquete salarial¶
En la sección Configurador del paquete salarial del menú hay varias opciones que afectan el salario potencial de un empleado. Estas secciones (Ventajas, Información personal y Currículo) especifican qué beneficios se pueden ofrecer a un empleado en su paquete salarial.
El salario de un empleado se ajusta según la información que ingrese, como sus deducciones, personas que dependen de él o ella y otros datos más. Cuando un candidato solicita un trabajo en el sitio web de la empresa, las secciones en Configurador del paquete salarial afectan directamente lo que el solicitante ve y, por lo tanto, lo que se completa conforme el candidato introduce información.
Ventajas¶
Al ofrecer un puesto a los empleados potenciales, puede establecer ciertas ventajas en Odoo además del salario para que la oferta sea más atractiva. Puede agregar tiempo personal adicional, acceso a un vehículo de la empresa, reembolso por gastos de teléfono o internet, etc.
Para consultar las ventajas, vaya a , estas se agrupan por tipo de estructura.

Para crear una nueva ventaja, haga clic en el botón Nuevo. Complete los campos con la información correspondiente y guarde los cambios o haga clic en descartar para eliminar la entrada.

Los campos necesarios para crear una ventaja son los siguientes:
Nombre: escriba el nombre de la ventaja.
Campo de ventaja: seleccione en el menú desplegable en qué campo del recibo de nómina aparece esta ventaja.
Tipo de ventaja: seleccione en el menú desplegable qué tipo de ventaja corresponde al beneficio. Seleccione si es un beneficio mensual en especie, ventajas mensuales en neto, ventajas mensuales en efectivo o ventajas anuales en efectivo.
Tipo de estructura salarial: seleccione en el menú desplegable a qué tipo de estructura salarial se aplica esta ventaja.
Información personal¶
En Odoo, cada empleado tiene una tarjeta de empleado que incluye toda su información personal, currículo, información de trabajo y documentos. Para ver la tarjeta de un empleado, vaya al tablero principal de la aplicación y haga clic en la tarjeta o vaya a y seleccione una tarjeta. También puede ver las tarjetas de los empleados desde la aplicación .
Nota
Una tarjeta de empleado se puede considerar el expediente personal de un empleado.
La sección información personal agrupa todos los campos que están disponibles para introducir en la tarjeta del empleado. Para ingresar a esta sección, vaya a .

Para editar una entrada, selecciónela de la lista y luego haga clic en el botón editar para realizar las modificaciones correspondientes. Cuando haya terminado, haga clic en guardar o en descartar para cancelar las ediciones.

Los dos campos más importantes en el formulario de información personal son Es necesario y Mostrar tipo. Al seleccionar la casilla Es necesario hace que el campo en la tarjeta del empleado sea obligatorio.
El menú desplegable Mostrar tipo permite introducir la información de varias maneras, puede elegir entre un cuadro de texto, un botón de opción personalizable, una casilla, un documento y otros.
Una vez que terminó de ingresar la información, haga clic en el botón guardar para almacenar la entrada.
Currículo¶
Nota
Por el momento, la función Currículo que se encuentra en sigue en desarrollo y solo funciona para un caso de uso específico en el mercado de Bélgica. La documentación se actualizará cuando esta sección se haya expandido a otros mercados.