Landed costs: add additional costs to products¶
When companies perform profit analyses, the data being examined must be as accurate as possible. To ensure that, all costs and expenses need to be accounted for, including the sum of expenses associated with shipping a product, which is also known as landed costs.
In Odoo, the landed costs feature allows the user to add and include additional costs on goods purchased. This includes the cost of freight, shipping, insurance, taxes, and more.
Enable landed costs¶
To use landed costs, go to the , scroll down to the Valuation header, and click the checkbox beside Landed Costs to enable the feature.
In this same section, a default accounting journal can also be set, in which entries involving landed costs will be recorded.
To configure a default accounting journal, click the blank field next to Default Journal to reveal a drop-down menu, in which an existing journal can be selected. A new journal can be created from this drop-down, as well, by typing the desired name of a new journal in the blank field, and selecting either the Create or Create and edit… option.
Clicking Create instantly creates the journal, which can be customized later. Clicking Create and edit… reveals a pop-up window on the Settings page, wherein the newly-created journal’s details can be configured right away. When the configurations are complete, click Save on the pop-up window to complete the journal creation process, and return to the Settings page.
After the setting has been enabled, and if a journal has been created or applied, click the Save button to save all changes.
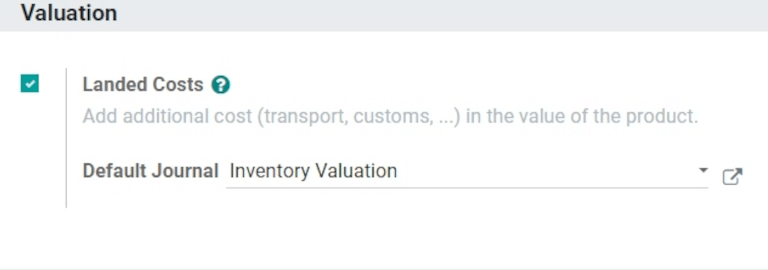
Belangrijk
Landed costs can only be applied to products using a FIFO or AVCO costing method, and automated inventory valuation.
Create a landed cost product¶
Landed costs can be manually entered each time a vendor bill is created. However, some products may always have the same types of charges applied to them, and thus, the vendor bills may always list the same landed costs. In this case, it’s beneficial to create a specific landed cost product.
To create a landed cost product, first navigate to , and click the Create button, which reveals a blank product template page.
On the blank product template form, fill out the necessary product information, and change the Product Type to Service.
Then, click the Purchase tab, and under the Landed Costs section, select the checkbox beside Is a Landed Cost. Once selected, a new field appears, in which a Default Split Method can be selected.
Clicking the blank field beside Default Split Method reveals a drop-down menu. From this drop-down menu, select Equal, then click Save.
Notitie
When the Default Split Method is set to Equal, the landed cost will be split equally between all items included on the purchase order. If a PO has just one item, the full amount will be applied to this item.
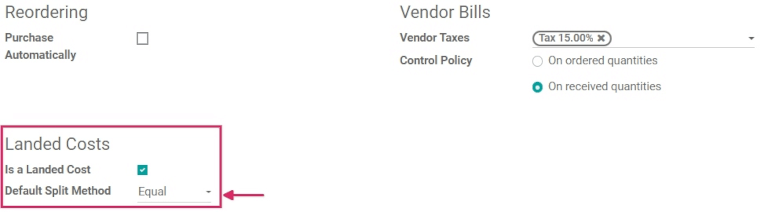
Tip
Depending on the landed cost of each shipment, the price of a landed cost product can change with each order. Therefore, a price (or cost) should not be set on landed cost products.
Maak een offerteaanvraag aan¶
Before adding a specific landed cost on a product, a new RFQ for that product must be created. To do that, navigate to the app, and click Create. Doing so reveals a blank RFQ template form.
On the blank RFQ template form, add a Vendor, then add the desired product to the product lines (under the Product tab), by clicking Add a line, and selecting the desired product.
Then, fill out the remaining information on the new RFQ. Lastly, click Confirm Order to confirm the order. Once the quotation has been confirmed, it turns into a PO.
Next, click Receive Products to receive the ordered products, then click Validate, which reveals a pop-up. In the pop-up, select Apply to set the Done quantities. Then, navigate back to the initial PO (via the breadcrumbs).
Maak een leveranciersfactuur¶
Once goods have been received from the purchase order, a vendor bill can be created directly from the PO. To do so, click Create Bill. Doing so reveals a vendor bill draft page.
On this vendor bill draft page, the information from the PO is automatically populated. To add a landed cost to the bill, first click Edit.
Next, click Add a line in the Invoice Lines tab to add the newly-created landed cost product to the vendor bill. And, since this product was specifically created as a landed cost, the checkbox under the Landed Costs column is selected by default.
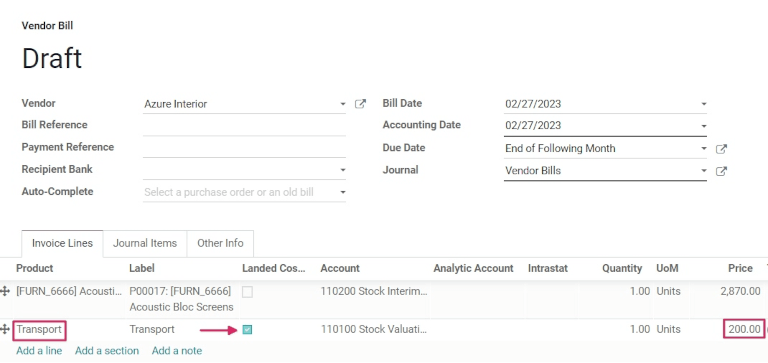
Belangrijk
Since no Price was set on the product template form for the landed cost product, it must be set manually on the vendor bill, in the Price column.
Create landed costs¶
Once all the necessary information on the bill has been filled out, click Create Landed Costs at the top of the bill.
Doing so reveals a separate page, wherein the necessary landed cost information is entered. From this page, next to the greyed-out Transfers field, the warehouse receipt that this landed cost is associated with must be specified. To adjust the Transfers field, click Edit to make that field accessible.
Additionally, an expenses Account (located in the Additional Costs tab) must be selected, as well.
To see how the landed costs affect the items on the PO, click the Valuation Adjustments tab. From this tab, the Original Value of the purchase order and the New Value of the order can be seen and compared, as well as the Additional Landed Cost that was added to change the original PO.
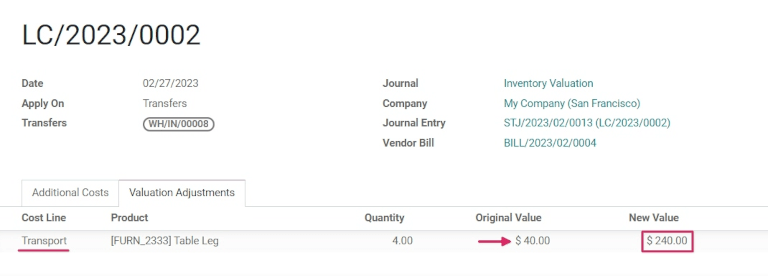
Once ready, click Validate at the top of the page, then click Save to save all changes. Finally, click back to the vendor bill form (via the breadcrumbs).
To complete the vendor bill, click Confirm to confirm the bill. Then, click the Register Payment button at the top of the vendor bill form. Doing so reveals a pop-up. From this pop-up, click Create Payment. Once clicked, this reveals a green In Payment banner at the top of the vendor bill form.
Tip
Landed costs don’t always need to be created from the vendor bill. They can also be created by going to , and clicking Create.