Rapportages¶
Reports in Odoo Helpdesk provide the opportunity to manage employee workloads, identify areas for improvement, and confirm if customer expectations are being met.
Beschikbare rapporten¶
Details about the reports available in Odoo Helpdesk can be found below. To view the different reports, go to , and select one of the following: Tickets Analysis, SLA Status Analysis, or Customer Ratings.
Ticketsanalyse¶
The Tickets Analysis report () provides an overview of every customer support ticket in the database.
This report is useful for identifying where teams are spending the most time, and helps determine if there is an uneven workload distribution among the support staff. The default report counts the number of tickets per team and groups them by stage.
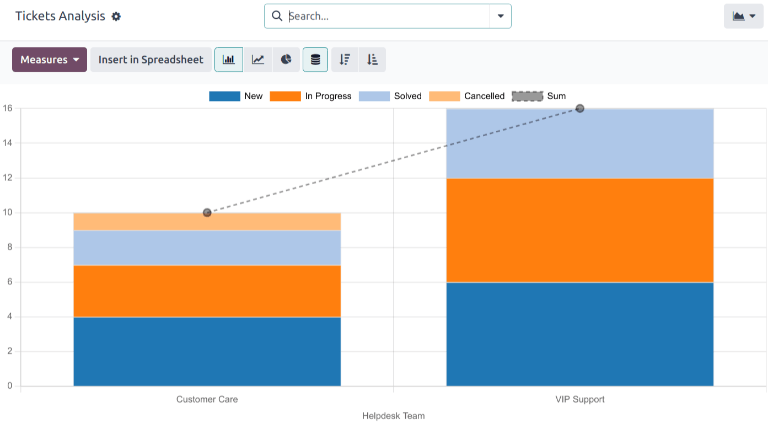
Er kunnen alternatieve meetwaarden worden geselecteerd om bij te houden waar de meeste tijd aan wordt besteed in verschillende fases van de workflow. Om de meetwaarden te wijzigen die worden gebruikt voor het rapport dat momenteel wordt weergegeven, klik op de knop Meetwaarden en selecteer één of meer opties in het vervolgkeuzemenu:
Average Hours to Respond: average number of working hours between a message sent from the customer and the response from the support team. This does not include messages sent when the ticket was in a folded stage.
Hours Open: number of hours between the date the ticket was created and the closed date. If there is no closed date on the ticket, the current date is used. This measure is not specific to working hours.
Hours Spent: number of Timesheet hours logged on a ticket. This measure is only available if Timesheets are enabled on a team, and the current user has the access rights to view them.
Hours to Assign: number of working hours between the date the ticket was created and when it was assigned to a team member.
Hours to Close: number of working hours between the date the ticket was created and the date it was closed.
Hours to First Response: number of working hours between the date the ticket was received and the date on which the first message was sent. This does not include email sent automatically when a ticket reaches a stage.
Hours until SLA Deadline: number of working hours remaining to reach the last SLA deadline on a ticket.
Rating (/5): number out of five to represent customer feedback (Dissatisfied = 1, Okay/Neutral = 3, Satisfied = 5).
Remaining Hours on SO: hours remaining on a linked sales order.
Count: number of tickets in total.
Notitie
Werkuren worden berekend op basis van het standaard werkrooster. Om het werkrooster te bekijken of te wijzigen, ga naar de applicatie en selecteer .
SLA statusanalyse¶
The SLA Status Analysis report () analyzes the performance of individual SLA (Service Level Agreement) policies.
By default, this report is filtered to show the number of SLAs failed, in progress, and the number that have been successful. The results are grouped by teams.
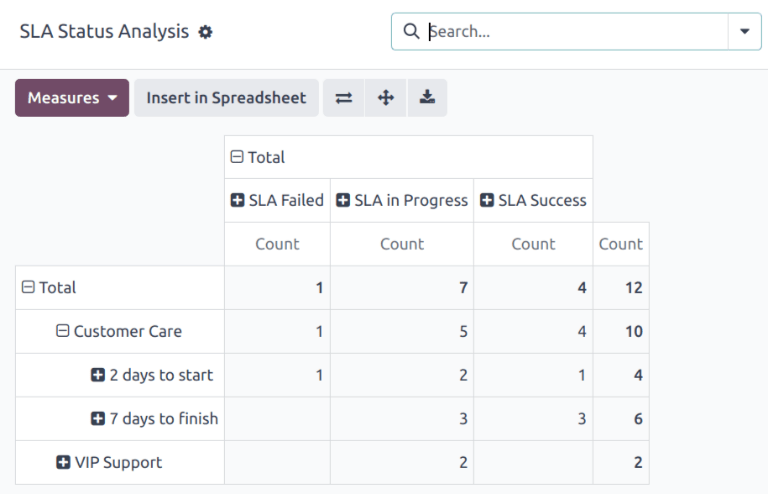
Om de meetwaarden die gebruikt worden voor het rapport dat momenteel wordt weergegeven of om extra meetwaarden toe te voegen, klik op de knop Meetwaarden en selecteer één of meerdere opties in het vervolgkeuzemenu:
Number of SLA Failed: number of tickets that have failed at least one SLA.
Rating (/5): number value representing customer feedback (Dissatisfied = 1, Okay/Neutral = 3, Satisfied = 5).
Remaining Hours on SO: hours remaining on a linked sales order.
Working Hours to Assign: number of working hours between the date the ticket was created and when it was assigned to a team member.
Working Hours to Close: number of working hours between the date the ticket was created and the date it was closed.
Working Hours to Reach SLA: number of working hours between the date the ticket was created and the date the SLA was satisfied.
Count: number of tickets in total.
Klantbeoordelingen¶
The Customer Ratings report () displays an overview of the ratings received on individual support tickets, as well as any additional comments submitted with the rating.
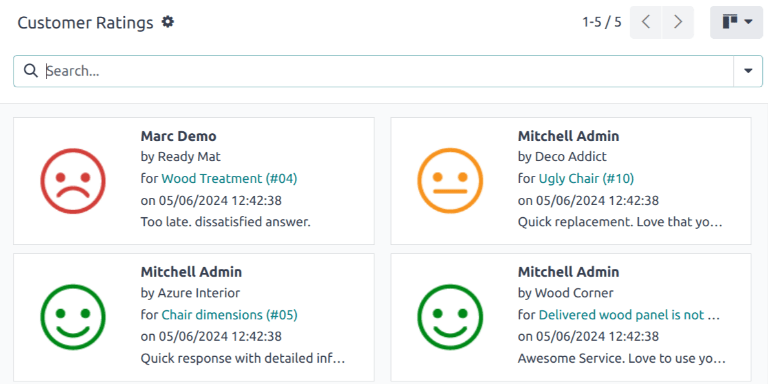
Klik op een individuele beoordeling om meer details te zien over de door de klant ingediende beoordeling, inclusief een link naar het oorspronkelijke ticket.
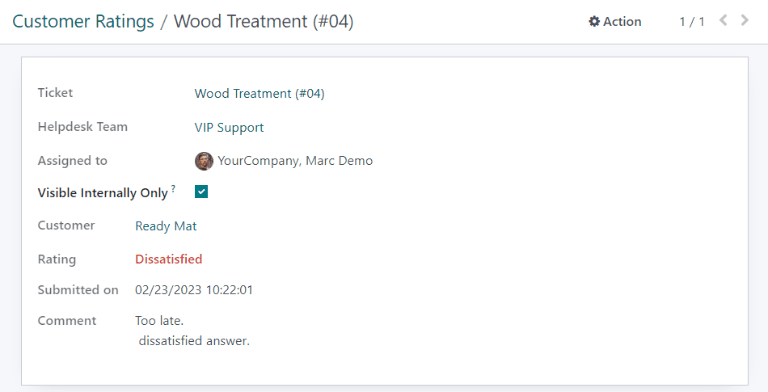
Tip
On the rating’s details page, tick the Visible Internally Only checkbox to hide the rating from the customer portal.
The Customer Ratings report is displayed in a Kanban view by default, but can also be displayed in graph, list, or pivot view.
Zie ook
Weergave- en filteropties¶
Op eender welk Odoo rapport variëren de weergave- en filteropties, afhankelijk van welke gegevens worden geanalyseerd, gemeten en gegroepeerd. Hieronder vind je meer informatie over de beschikbare weergaven van de Helpdesk rapporten.
Notitie
Voor grafieken kan slechts één meetwaarden worden geselecteerd, terwijl draaitabellen meerdere meetwaarden kunnen bevatten.
Draaitabelweergave¶
De draaitabel geeft gegevens op een interactieve manier weer. De drie Helpdeskrapporten zijn beschikbaar in draaitabelweergave.
The pivot view can be accessed on any report by selecting the (pivot) icon at the top-right of the screen.
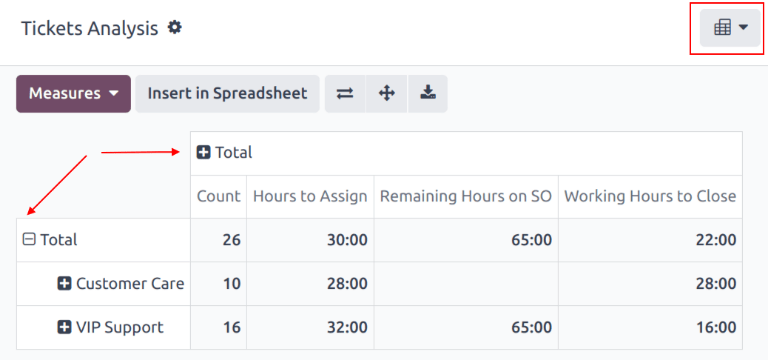
To add a group to a row or column to the pivot view, click the (plus) icon next to Total, and then select one of the groups. To remove one, click the (minus) icon, and de-select the appropriate option.
Grafiekweergave¶
De grafiek geeft gegevens weer in een staaf-, lijn- of cirkeldiagram.
Switch to the graph view by selecting the (area chart) icon at the top-right of the screen. To switch between the different charts, select the related icon at the top-left of the chart, while in graph view.
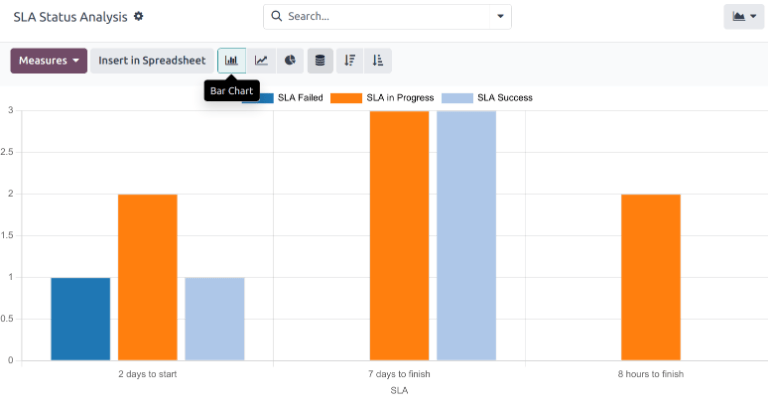
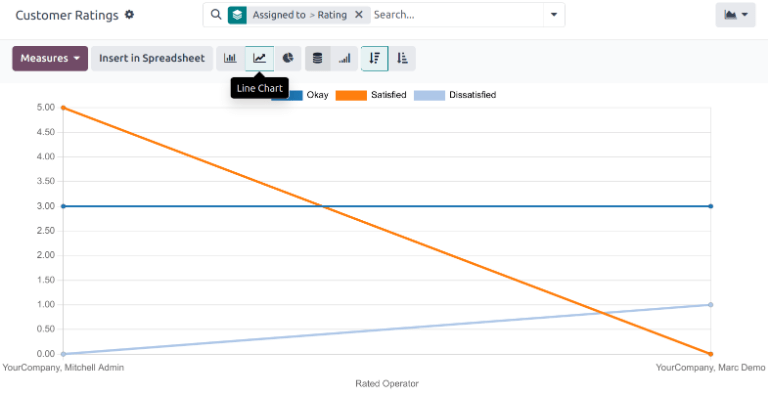
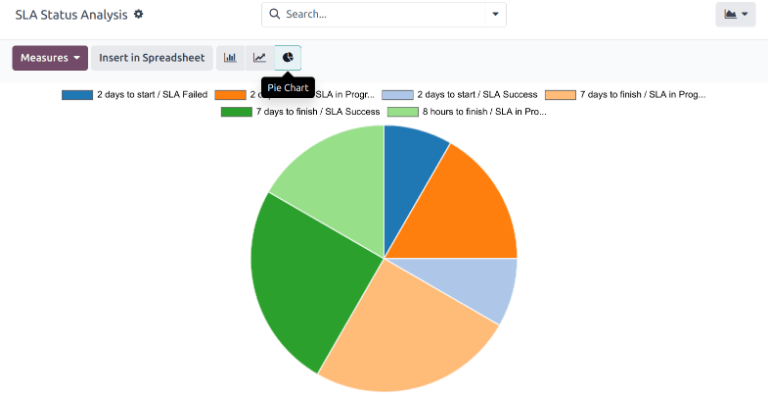
Tip
Both the bar chart and line chart can utilize the stacked view option. This presents two or more groups of data on top of each other, instead of next to each other, making it easier to compare data. While viewing either a bar chart or line chart, click the (stacked) icon to toggle the stacked view option on or off.
