Uruguay¶
Introductie¶
With the Uruguayan localization, you can generate electronic documents with its XML, fiscal folio, electronic signature and connection to tax authority Dirección General Impositiva (DGI) through Uruware.
The supported documents are:
e-Invoice, e-Invoice Credit Note, e-Invoice Debit Note;
e-Ticket, e-Ticket Credit Note, e-Ticket Debit Note;
Export e-Invoice, Export e-Invoice Credit Note, Export e-Invoice Debit Note.
The localization requires an Uruware account, which enables users to generate electronic documents within Odoo.
Woordenlijst¶
The following terms are used throughout the Uruguayan localization:
DGI: Dirección General Impositiva is the government entity responsible for enforcing tax payments in Uruguay.
EDI: Electronic Data Interchange refers to the sending of electronic documents.
Uruware: is the third-party organization that facilitates the interchange of electronic documents between companies and the Uruguayan government.
CAE: Constancia de Autorización de Emisión is a document requested from the tax authority’s website to enable electronic invoice issuance.
Configuratie¶
Modules installation¶
Install the following modules to get all the features of the Uruguayan localization:
Naam |
Technische naam |
Omschrijving |
|---|---|---|
Uruguay - Accounting |
|
The default fiscal localization package. It adds accounting characteristics for the Uruguayan localization, which represent the minimum configuration required for a company to operate in Uruguay according to the guidelines set by the DGI. The module’s installation automatically loads: chart of accounts, taxes, documents types, and tax supported types. |
Uruguay Accounting EDI |
|
Includes all the technical and functional requirements to generate and validate Electronics Documents, based on the technical documentation published by the DGI. The authorized documents are listed above. |
Notitie
Odoo automatically installs the base module Uruguay - Accounting when a database is installed
with Uruguay selected as the country. However, to enable electronic invoicing, the Uruguay
Accounting EDI (l10n_uy_edi) module needs to be manually installed.
Bedrijf¶
To configure your company information, open the Settings app, scroll down to the Companies section, click Update Info, and configure the following:
Company Name
Address, including the Street, City, State, ZIP, and Country
Tax ID: enter the identification number for the selected taxpayer type.
DGI Main Branch Code: this is part of the XML when creating an electronic document. If this field is not set, all electronic documents will be rejected.
To find the DGI Main Branch Code, follow these steps:
From your DGI account, go to .
Select .
Open the generated PDF to get the DGI Main Branch Code from the Domicilio Fiscal Número de Local section.
After configuring the company in the database settings, navigate to and search for your company to verify the following:
the company type is set to Company.
the Identification Number Type is RUT / RUC.
Set up a Uruware account¶
To set up a Uruware account, follow these steps:
Verify that you have a valid Odoo subscription.
Locate the Uruware credentials settings by navigating to the .
Scroll down to the Uruguayan Localization section and select the environment (Production or Testing).
Click on Create Uruware Account.
Upon doing so, an email is sent to the address associated with your Odoo subscription with the password to enter Uruware’s portal and set up your account.
Tip
The email with the credentials is not immediate; it might take up to 48 hours for the account to be created.
The company’s Tax ID needs to be set up to be able to create an Uruware account.
The password sent expires after 24 hours. In this case, reset it by using the Forgot Password link in Uruware’s portal.
Notitie
This action will create an account with Uruware with the following information:
Legal name (razón social)
RUT from the company
Username (the Odoo subscription email or
RUT.odoo. For example:213344556677.odoo)Odoo database link
To ensure your account is created correctly, please add any missing information from above.
Once the account is created and you have received the email containing the credentials, configure your accounts directly in the Uruware testing portal or production portal:
Use the account credentials in the email to log in to the to the corresponding (test or production) portal.
In Uruware’s portal, the following steps are needed to be able to issue invoices from Odoo:
Complete and correct the company’s information.
Add your digital certificate.
Add your CAEs for each document-type you plan to issue.
Configure the format of the PDF to be printed and sent to your customers.
Belangrijk
Be sure to configure two accounts, one for testing and one for production. The certificate is needed in both environments, but CAEs are only needed in production.
Electronic invoice data¶
To configure the electronic invoice data, an environment and credentials need to be configured. To do so, navigate to and scroll down to the Uruguayan Localization section.
First, select the UCFE Web Services environment:
Production: for production databases. In this mode, electronic documents are sent to DGI through Uruware for their validation.
Testing: for test databases. In this mode, the direct connection flows can be tested, with the files sent to the DGI testing environment through Uruware.
Demo: files are created and accepted automatically in demo mode but are not sent to the DGI. For this reason, rejection errors will not appear in this mode. Every internal validation can be tested in demo mode. Avoid selecting this option in a production database.
Notitie
Using Demo mode does not require a Uruware account.
Then, enter the Uruware Data:
Uruware WS Password
Commerce Code
Terminal Code
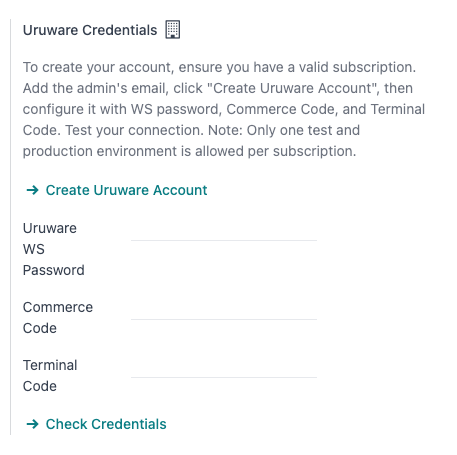
Notitie
This data can be obtained from the Uruware portal after configuring the Uruware account.
To get the Uruware WS Password, go to and look for the Validators and Additional Information tab to find WS Password.
To get the Commerce Code, go to .
To get the Terminal Code, go to .
Master data¶
Grootboekschema¶
The chart of accounts is installed by default as part of the set of data included in the localization module, the accounts are mapped automatically in taxes, default accounts payable, and default accounts receivable.
Accounts can be added or deleted according to the company’s needs.
Zie ook
Contacten¶
To create a contact, navigate to and select New. Then enter the following information:
Company Name
Address:
Street: required to confirm an electronic invoice.
City
State
ZIP
Country: required to confirm an electronic invoice.
Identification Number:
Type: select a identification type.
Number: required to confirm an electronic invoice.
Belastingen¶
As part of the Uruguay localization module, taxes are automatically created with its configuration and related financial accounts.
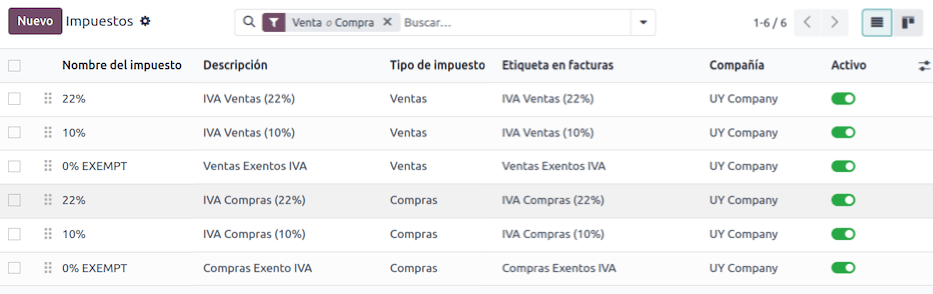
Document types¶
Some accounting transactions, like customer invoices and vendor bills are classified by document types. These are defined by the government fiscal authorities, in this case by the DGI.
Each document type can have a unique sequence per journal where it is assigned. The data is created automatically when the localization module is installed, and the information required for the document types is included by default.
To review the document types included in the localization, navigate to .
Notitie
In Uruguay, CAEs must be uploaded in Uruware. Sequences (and PDFs) are received in Odoo from Uruware, based on their CAEs. CAEs are only used in production. When testing, only a range of sequences used in Uruware need to be set.
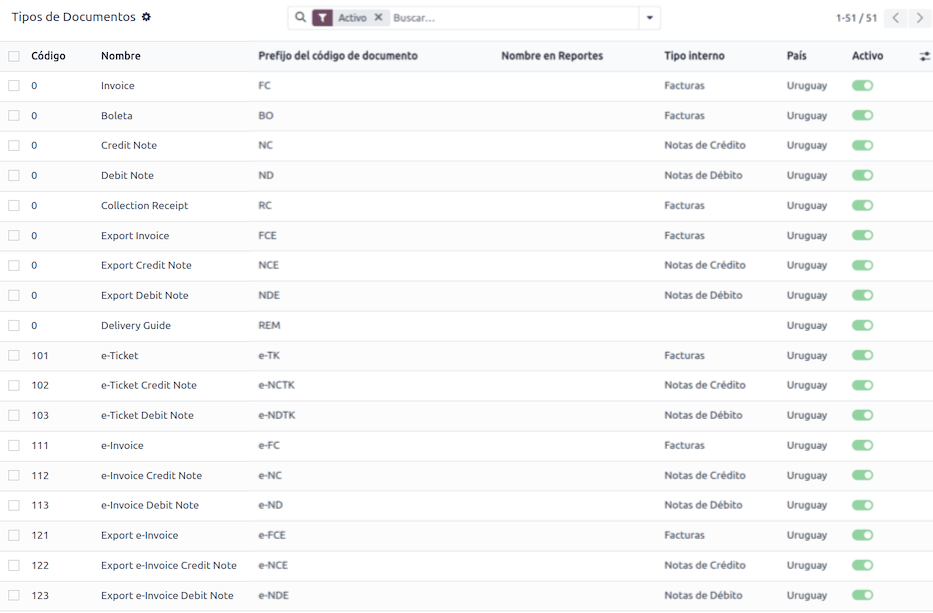
Sales journals¶
To generate and confirm an electronic document that will be validated by DGI, the sales journal needs to be configured with the following:
Invoicing Type: by default Electronic option is set. This is necessary to send electronic documents via web service to the Uruguayan government through Uruware. The other option, Manual, is for open invoices previously stamped in another system, for example, in the DGI.
Use Documents?: Activate this option if this journal will use documents from the list of document types in Odoo.
Workflows¶
Once you have configured your database, you can create your documents.
Sales documents¶
Customer invoices¶
Customer invoices are electronic documents that, when validated, are sent to DGI via Uruware. These documents can be created from your sales order or manually. They must contain the following data:
Customer: type the customer’s information.
Due date: to compute if the invoice is due now or later (contado or crédito, respectively).
Journal: select the electronic sales journal.
Document Type: document type in this format, for example,
(111) e-Invoice.Products: specify the product(s) with the correct taxes.
Notitie
Every document type has a specific credit note and debit note (e.g., the document type (111) e-Invoice has an (112) e-Invoice Credit Note).
Customer credit note¶
The Customer credit note is an electronic document that, when validated, is sent to DGI via Uruware. It is necessary to have a validated (posted) invoice to register a credit note. On the invoice, click the Credit note button to access the Create credit note form, then complete the following information:
Reason: type the reason for the credit note.
Journal: select the journal that has to be electronic and has the Use Documents? option active.
Document Type: select the credit note document type.
Reversal Date: type the date.
Customer debit note¶
The Customer debit note is an electronic document that, when validated, is sent to DGI via Uruware. It is necessary to have a validated (posted) invoice to register a debit note. On the invoice, click the (action menu) icon, select the Debit note option to access the Create credit note form, then complete the following information:
Reason: Type the reason for the debit note.
Journal: Select the journal that has to be electronic and has the Use Documents? option active.
Copy lines: Tick the checkbox to copy the invoice lines to the debit note.
Debit note date: Type the date.
Notitie
Confirm the invoice to create it with an internal reference. To send the document to DGI via Uruware, click on Send and Print and select the checkbox Create CFE. The legal document sequence (number) is brought from Uruware once the document has been processed. Make sure you have CAEs available in Uruware.
Notitie
The PDF of the validated document is pulled from Uruware following the specification by the Uruguayan government (DGI).
Addendas and disclosures¶
Addendas and disclosures are additional notes and comments added to an electronic document that can be mandatory or optional. To create a new addenda, go to and click New.
Enter the following information:
Name: name of the addenda or mandatory disclosure.
Type: Select the type of remark, this will add it to the specific section in the XML.
Is legend: Select this box if the text is a mandatory disclosure, leave it blank if it is additional information.
Content: Add the complete text of the addenda or disclosure.
Leyenda and additional information in product¶
To add a leyenda or additional information to the product and XML, it is necessary to add the preconfigured addenda and disclosure to the product in the invoice line. Add the leyenda in the Disclosure field of the product specified in the line.
Leyenda and additional information¶
To add a leyenda or additional information to the electronic invoice and XML, access the invoice, go to the Other Info tab, and select the desired addenda in the Addenda and Disclosure field. The addenda and disclosures added here will appear in the XML and visibly in the PDF document.
This applies to the following types of addendas:
Document
Uitgever
Ontvanger
Addendas
Notitie
To add a temporary note to the electronic document, use the Terms and Conditions field. This information will be sent in the addenda of the invoice, but it won’t be saved for future documents.