Beheer gebruikers in Axivox¶
Het beheren van Axivox Voice gebruikers is een belangrijk onderdeel van het instellen van VoIP in een Odoo-database. Elke Axivox-gebruiker heeft een unieke naam, telefoonnummer en/of toestelnummer en een voicemail. Zo zijn ze op allerlei handige manieren te bereiken.
Axivox-gebruikers worden op een eenvoudige, overzichtelijke manier georganiseerd in de Axivox-console, zodat een beheerder gebruikers snel en eenvoudig kan beheren.
Notitie
Deze documentatie behandelt hoe je alles kunt configureren via een provider genaamd Axivox. Afhankelijk van de gekozen VoIP-provider kunnen de processen voor het beheren van gebruikers verschillen.
Overzicht¶
Begin bij de Axivox-beheerconsole door naar https://manage.axivox.com te navigeren. Meld u aan met de juiste beheerdersreferenties.
Notitie
Acties in de Axivox-beheerconsole moeten dubbel worden opgeslagen, zodat de wijzigingen van kracht worden. Om eventuele wijzigingen op te slaan, klikt u op Opslaan in het scherm met geïndividualiseerde wijzigingen. Om deze wijzigingen door te voeren, klikt u vervolgens op de knop Wijzigingen toepassen in de rechterbovenhoek van de console.
Inkomende nummers¶
Inkomende nummers zijn alle nummers waarvoor een bedrijf betaalt om oproepen te ontvangen.
Klik op :menuselectie:`Inkomende nummers` in het menu aan de linkerkant van de Axivox-beheerconsole. Als je dit doet, wordt de pagina Inkomende nummers geopend, waar alle inkomende nummers worden vermeld, samen met hun Bestemming en SMS-informatie.
De Destination bepaalt de actie die wordt ondernomen, of het pad dat de beller volgt bij het kiezen van genoemde nummers.
Om de Bestemming te bewerken, klikt u op de knop Bewerken uiterst rechts van de inkomende getallenlijn die u wilt wijzigen. Vervolgens kan op de pagina Nummer bewerken die verschijnt, het Bestemmingstype voor spraakoproep worden gewijzigd.
De beschikbare opties in het vervolgkeuzemenu Bestemmingstype voor spraakoproep zijn als volgt:
Niet geconfigureerd
Extensie
Belplan
Voicemail
Ophangen
Conferentie
Afhankelijk van de selectie die is gemaakt in het vervolgkeuzemenu Bestemmingstype voor spraakoproep, wordt een tweede selectiespecifiek vervolgkeuzemenu gevuld met verdere configuratieopties. Bovendien worden er meer velden onthuld, gebaseerd op de selectie die is gemaakt in het vervolgkeuzemenu Bestemmingstype voor spraakoproep.
Zodra de gewenste configuraties voltooid zijn, klikt u op Opslaan en vervolgens op Wijzigingen toepassen in de rechterbovenhoek om ze te implementeren.
Nieuwe gebruikers¶
Elke werknemer die gebruik maakt van VoIP bij het bedrijf heeft een Axivox-gebruikersaccount nodig dat aan hem of haar is gekoppeld.
Om bestaande gebruikers in de Axivox-beheerconsole te bekijken, klikt u op Gebruikers in het menu aan de linkerkant van de console. Elke gebruiker heeft een Nummer, Naam, optie voor een Voicemail, en een Uitgaand nummer gespecificeerd.
Om een nieuwe gebruiker in de Axivox-console aan te maken, klikt u op Een gebruiker toevoegen om een Nieuwe gebruiker-formulier weer te geven. De volgende tabbladen zijn beschikbaar voor het configureren van de nieuwe gebruiker:
Algemeen: basisinformatie, inclusief de extensie van de gebruiker, kan worden ingesteld.
Doorschakelingen: intern doorschakelen bij ‘geen antwoord’ of bezetsignalen.
Follow Me: externe voorwaartse configuratie.
Keys: stel sneltoetsen in binnen het VoIP systeem.
SIP Identifiers: SIP gebruikersnaam en wachtwoord voor externe configuratie.
Permissions: stel toegangsrechten in voor gebruikers in de Axivox-beheerconsole.
Algemeen tabblad¶
Voer op het tabblad Algemeen van het formulier Nieuwe gebruiker in het veld Extensie een extensie in die uniek is voor de gebruiker. Dit is het nummer dat interne gebruikers bellen om een specifieke medewerker te bereiken.
Voer in het veld Naam de naam van de werknemer in.
Vul vervolgens het veld E-mailadres van de gebruiker in. Hier moet een geldig e-mailadres voor de medewerker worden toegevoegd, waar de gebruiker zakelijke e-mails ontvangt.
Voer in het veld GSM-nummer een alternatief nummer in waarop de gebruiker bereikbaar is. Zorg ervoor dat u de landcode vermeldt.
Notitie
Een landcode is een locatiecode die toegang geeft tot het telefoonsysteem van het gewenste land. Eerst wordt de landcode gekozen, vóór het doelnummer. Elk land ter wereld heeft zijn eigen specifieke landcode.
Voor een lijst met uitgebreide landcodes gaat u naar: https://countrycode.org.
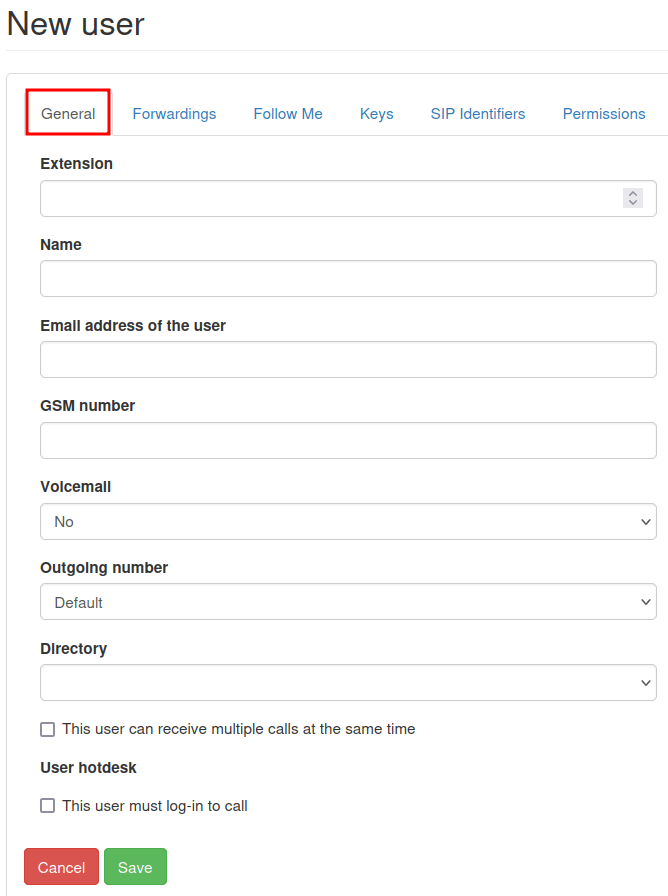
In het veld Voicemail selecteer je Ja of Nee in het vervolgkeuzemenu.
In het veld Directory heeft de beheerder de mogelijkheid om dit leeg te laten, door geen wijzigingen aan te brengen, of door Default te selecteren in het vervolgkeuzemenu. De Directory wordt gebruikt in het functie-element Digitale receptioniste van een belplan.
Onderaan het tabblad Algemeen staan twee afzonderlijke opties met selectievakken.
De eerste optie is Deze gebruiker kan meerdere oproepen tegelijkertijd ontvangen. Door deze optie te selecteren, kunnen gebruikers oproepen ontvangen terwijl ze in gesprek zijn.
De tweede optie, Deze gebruiker moet inloggen om te bellen, biedt de mogelijkheid om het voor de gebruiker verplicht te maken om in te loggen.
Notitie
Als een bedrijf fysieke VoIP-telefoons op bureaus gebruikt en wil dat zijn werknemers kunnen inloggen vanaf elke telefoon of bureau op kantoor, dan kiezen ze voor Deze gebruiker moet inloggen om te kunnen bellen .
Zodra de gewenste configuraties voltooid zijn, klikt u op Opslaan en vervolgens op Wijzigingen toepassen in de rechterbovenhoek.
Tabblad Doorsturen¶
Op het tabblad Doorschakelingen van het formulier Nieuwe gebruiker kan een bedrijf beslissen wat er gebeurt als iemand een gebruiker belt en de oproep niet wordt beantwoord.
Belangrijk
Doorsturen is uitgeschakeld als de optie Volg mij is ingeschakeld.
Als je bijvoorbeeld onder het veld Doorsturen bij geen antwoord de knop voor Een bestemming toevoegen selecteert, wordt de optie weergegeven om een specifieke gebruiker of telefoonnummer toe te voegen. Na het invoeren van de Bestemming kan een specifiek tijdsbestek worden geselecteerd door de secondenbalk naar de gewenste beltijd te verschuiven.
Extra Bestemmingen kunnen worden toegevoegd met verschillende beltijden.
Notitie
De beltijden kunnen worden gespreid, zodat de oproep wordt doorgeschakeld naar een andere gebruiker nadat de eerste gebruiker de oproep niet opneemt. De optie Verzenden naar voicemail als laatste redmiddel is beschikbaar voor de beheerder, mocht de Bestemmingen niet opnemen.
Onder het veld Doorsturen bij bezet kan een beheerder Een bestemming toevoegen. Wanneer erop wordt geklikt, kunnen ze vervolgens de Bestemming (gebruiker) en tijdsbestek instellen. Mocht het VoIP toestel, of het inkomende nummer van de oorspronkelijke gebruiker, bezet zijn, dan wordt het gesprek doorgestuurd naar de bestemming(en).

Wanneer de gewenste configuraties voltooid zijn, klikt u op Opslaan en vervolgens op Wijzigingen toepassen in de rechterbovenhoek van de pagina.
Tabblad Volg mij¶
Wanneer de optie Volg mij is geselecteerd, onder het tabblad Volg mij van het formulier Nieuwe gebruiker, kan er geen :menuselectie:`Doorsturen` worden gemaakt.
Wanneer de optie Volg mij is geselecteerd, kan de knop Een bestemming toevoegen worden geselecteerd om gebruikers of een bestemmingstelefoonnummer toe te voegen aan de account van de oorspronkelijke gebruiker. Op die manier gaan deze toegevoegde nummers over als er een oproep binnenkomt.
Na het invoeren van de Bestemming kan een specifiek tijdsbestek worden ingesteld door de secondenbalk naar de gewenste beltijd te verschuiven. Extra Bestemmingen kunnen worden toegevoegd met verschillende beltijden.
Notitie
Het VoIP-nummer van de oorspronkelijke gebruiker gaat niet over als deze optie is geselecteerd. De beltijden kunnen ook worden gespreid, zodat de oproep wordt doorgeschakeld naar een andere gebruiker nadat de eerste gebruiker de oproep niet opneemt.

Belangrijk
De Odoo mobiele app, of een andere SIP mobiele client, maakt het mogelijk om gelijktijdig het toestelnummer of het inkomende nummer van de gebruiker te laten overgaan. Voor meer informatie kun je de documentatie VoIP Mobile Integrations raadplegen.
Zodra alle gewenste configuraties voltooid zijn, klikt u op Opslaan en vervolgens op Wijzigingen toepassen in de rechterbovenhoek.
Tabblad Sleutels¶
Op het tabblad Toetsen van het formulier Nieuwe gebruiker kunnen snelkiesacties voor de gebruiker worden geconfigureerd. Er zijn ook enkele meer geavanceerde opties beschikbaar.
De volgende opties zijn beschikbaar om in te stellen op numerieke waarden 1-20.
Deze acties kunnen op elk nummer worden ingesteld:
Niet geconfigureerd: de standaardactie, die niets is.
BLF (Bezetlampenvelden): deze actie toont de status van de telefoons van andere gebruikers die zijn aangesloten op het Axivox-telefoonsysteem. Dit wordt voornamelijk gebruikt op een bureautelefoon.
Quick Call: met deze actie kun je snel een extern nummer bellen.
Line: met deze actie kan de gebruiker een andere gebruiker bellen.
Switch: met deze actie kan de gebruiker schakelen tussen oproepen vanaf een bureautelefoon.
Pickup: met deze actie kan de gebruiker een binnenkomend gesprek van een bureautelefoon aannemen.

Zodra alle gewenste configuraties zijn voltooid, klikt u op Opslaan en vervolgens op Wijzigingen toepassen in de rechterbovenhoek.
Belangrijk
Voor veel van de voorgaande opties zijn ook secundaire opties beschikbaar die kunnen worden gebruikt om een gebruiker of een extern telefoonnummer te koppelen. Deze moeten samen met de initiële actie worden ingevuld.
Notitie
Het veld Aantal sleutels kan worden gewijzigd door de gewenste numerieke waarde in te voeren in het veld Aantal sleutels, bovenaan het tabblad Sleutels van de :guilabel: Formulier ‘Nieuwe gebruiker’.
Tabblad SIP-identificaties¶
SIP, wat staat voor Session Initiation Protocol-telefonie, maakt het mogelijk om via een internetverbinding te bellen en gebeld te worden. Het tabblad SIP Identifiers op het formulier Nieuwe gebruiker bevat inloggegevens die nodig zijn om Axivox-gebruikers in Odoo en/of een andere SIP mobiele client te configureren.
Zie ook
Zie de documentatie over het configureren van Axivox, met behulp van de SIP-identifiers:
Op het tabblad SIP Identifiers vertegenwoordigt het veld SIP gebruikersnaam de gebruikersinformatie die is ingevoerd in het veld Extensie, onder het tabblad Algemeen.
Het veld Domain wordt door de Axivox-vertegenwoordiger aan het bedrijf toegewezen.
De waarde in het veld SIP Wachtwoord is uniek voor elke Axivox-gebruiker. Deze waarde wordt gebruikt om in te loggen bij Axivox op Odoo, en voor alle mobiele SIP-clients.

De waarde in het veld Adres van de proxyserver is normaal gesproken: pabx.axivox.com, maar kan door Axivox worden gewijzigd. Zorg er dus voor dat u het tabblad SIP Identifiers controleert op de meest nauwkeurige waarde.
Zodra alle gewenste configuraties zijn gemaakt, klikt u op Opslaan en vervolgens op Wijzigingen toepassen in de rechterbovenhoek.
Tabblad Machtigingen¶
Op het tabblad Permissies van een Nieuwe gebruiker-formulier kunnen een Gebruikersnaam en Wachtwoord voor de gebruiker worden ingevoerd.
Onder deze velden kunnen de volgende machtigingen worden verleend aan Axivox-gebruikers voor portaltoegang:
Toegang tot gebruikersportaal
Gebruikersbeheer
Beheerdertoegang
Telefoonbeheer
Gebruikersgroepbeheer
Telefoonnummerbeheer
Kiesplanbeheer
Ophaalgroepbeheer
Schakelbeheer
Conferentiebeheer
Wachtrijbeheer
Voicemailbeheer
Beheer van audioberichten
Beheer van wachtmuziek
Directorybeheer
Bellijst
Verbonden gebruikerslijst
Algemene instellingen
Knop Wijzigingen toepassen
Factuur downloaden
Factuurgegevens
Zwarte lijstbeheer
Beheer van deelnemers aan de conferentie
Om toegang te krijgen tot de inloggegevens voor het Axivox-gebruikersportaal, navigeert u naar de bovenkant van het tabblad . Kopieer vervolgens de Gebruikersnaam, en voer het juiste Wachtwoord in voor de individuele gebruiker. Een gebruikerswachtwoord bestaat uit minimaal 8 tekens.
Notitie
Dit zijn dezelfde machtigingen die aan de Axivox-beheerder zijn verleend en die worden vermeld in het menu aan de linkerkant in de Axivox-beheerconsole. Als bij een selectie de status Nee of Geen toegang staat, wordt de menuoptie niet ingevuld voor de gebruiker.
Zodra alle gewenste configuraties zijn voltooid, klikt u op Opslaan en vervolgens op Wijzigingen toepassen in de rechterbovenhoek.
Nadat de configuratie voor een nieuwe gebruiker is voltooid, kan een Inkomende nummers worden gekoppeld.

Gebruikersgroepen¶
Een gebruikersgroep is een groep Axivox-gebruikers die aan een wachtrij kunnen worden gekoppeld voor callcentermogelijkheden.
Om gebruikersgroepen te gaan gebruiken, navigeert u naar https://manage.axivox.com.
Meld u vervolgens aan met de juiste beheerdersreferenties. Vanuit het menu aan de linkerkant van het Axivox-beheerpaneel klikt u op Gebruikersgroepen.
Om een gebruikersgroep toe te voegen vanaf de pagina Gebruikersgroepen, klikt u op Een groep toevoegen.
Geef vervolgens de groep een naam door tekst in te voeren in het veld Naam. Voeg vervolgens een lid toe aan de groep door de eerste paar letters van de gebruikersnaam in het veld Leden te typen. De gebruiker vult een vervolgkeuzemenu onder het veld in. Klik vervolgens op de gewenste gebruiker en deze wordt toegevoegd aan de gebruikersgroep.
Herhaal dit proces om meer gebruikers aan de groep toe te voegen.
Zodra alle gewenste configuraties voltooid zijn, klikt u op Opslaan en vervolgens op Wijzigingen toepassen in de rechterbovenhoek.