Elektronische schapetiketten¶
Met elektronische schapetiketten kun je productinformatie zoals prijzen en barcodes weergeven op winkelschappen en deze op afstand synchroniseren vanuit de backend. Hierdoor hoef je geen nieuwe etiketten af te drukken als de productinformatie verandert.

Notitie
Odoo uses electronic labels from Pricer.
Configuratie¶
Prijsstelling¶
neem contact op met Pricer <https://www.pricer.com/contact>`_ om je Pricer account aan te maken en te configureren.
Creëer je winkels: één pricer store staat gelijk aan één fysieke winkel.
Koppel zoveel zendontvangers als nodig aan de Priceer store(s).
Maak de volgende variabelen aan om productinformatie te delen tussen je Odoo database systeem en Pricer. Deze variabelen fungeren als plaatshouders op het labelsjabloon.
itemId: dit bevat de unieke interne identificatie die aan elk product wordt toegewezenitemName: the actual name of the productprijs: de verkoopprijs van het product, inclusief eventuele belastingenpresentatie: de sjabloonnaam die wordt gebruikt in Pricer voor het weergeven van de productinformatie op het etiketvaluta”: de valuta van je bedrijf (bijv. USD, EUR)
barcode: het barcodenummer dat bij elk product hoort
Belangrijk
The names for these variables must be identical in your Pricer database.
Maak een sjabloon met de naam
NORMAL. Deze sjabloon wordt gebruikt om informatie op je digitale tags weer te geven.
Once your account, stores, variables, and template are configured on Pricer, you can proceed with the setup of your Odoo database.
Belangrijk
Het account dat gekoppeld is aan je Pricer winkel moet toegang hebben om API-verzoeken naar Pricer te sturen.
Configuratie in Odoo¶
Als eerste vereiste moet je activeren de POS Pricer module (technische naam: pos_pricer) om alle vereiste functies te hebben om Pricer elektronische tags te gebruiken.
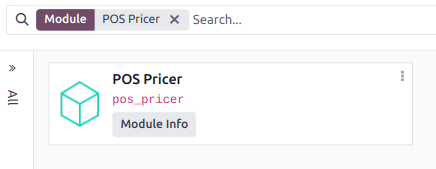
Once the module is activated, configure your pricer stores and associate Pricer tags with your products.
Pricer stores¶
Net als bij de configuratie in Pricer, moet je een pricer store aanmaken per fysieke locatie. Ga hiervoor naar :menuselectie:`Kooppunt --> Configuratie --> Prijswinkels`, klik op Nieuw en vul de regel in met de benodigde informatie:
Store Name: je kunt een naam naar keuze opgeven.
Pricer Tenant Name: de naam van je bedrijfsaccount in Pricer, meestal gevolgd door
-country_code. Deze waarde wordt geleverd door Pricer.Pricer Login: de login van je Pricer account.
Prijspaswoord: het wachtwoord van je Pricer-account.
Pricer Store ID: de ID van de gerelateerde Pricer winkel zoals gedefinieerd in je Pricer database.

Notitie
De kolom Pricer Tags wordt automatisch bijgewerkt wanneer een label aan een product wordt gekoppeld.
The Last Update and Last Update Status columns are updated automatically when the tags are updated.
Praktische toepassing¶
Odoo stuurt automatisch elke 12 uur een verzoek naar Pricer om de tags te synchroniseren als je wijzigingen aanbrengt:
Productnaam, prijs, barcode of klantbelasting
Valuta
Geassocieerde Pricer winkel of Pricer tags
To force the update, activate the developer mode. Then:
Go to .
Selecteer de gewenste winkel(s).
Klik op Update tags om alle tags bij te werken die beïnvloed zijn door wijzigingen in:
Productnaam, prijs, barcode of klantbelasting
Valuta
Geassocieerde Pricer winkel of Pricer tags
Je kunt ook klikken op Alle tags bijwerken om het bijwerken van elke tag te forceren, ongeacht of er wijzigingen zijn aangebracht.

Als Pricer de aanvraag heeft verwerkt en geaccepteerd, toont het statusveld Update succesvol verzonden naar Pricer. Als er een probleem is, geeft het systeem een foutmelding.
Waarschuwing
Als een verzoek naar Pricer mislukt, gaat Odoo er nog steeds van uit dat het product is bijgewerkt. In dat geval raden we aan om de update van alle tags te forceren.
