Offerteaanvraag¶
Odoo’s requests for quotation (RFQs) feature in the Purchase app standardizes ordering products from multiple vendors with varying prices and delivery times.
RFQs are documents companies send to vendors requesting product pricing. In Odoo, once the vendor approves the RFQ, the purchase order (PO) is confirmed to align on lead times and pricing.
Configuratie¶
Product¶
To auto-populate product information and prices on an RFQ, configure products by going to . Select an existing product, or create a new one by selecting New. Doing so opens the product form, where various sales and purchasing data can be configured.
To configure purchasable products, tick the Can be purchased checkbox, under the product name. Then, go to the Inventory tab, and enable the Buy route.
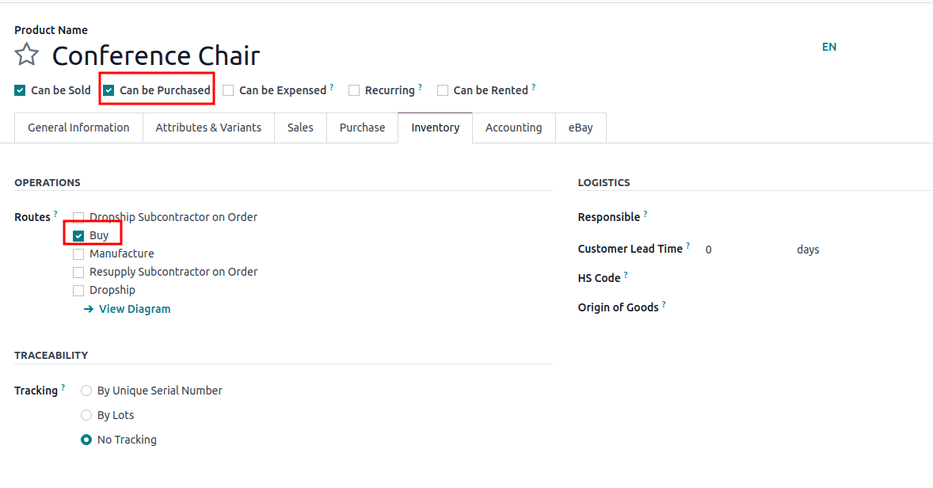
Vendor pricelist¶
In the Purchase tab of the product form, input the vendor and their price, to have this information auto-populate on an RFQ each time the product is listed.
Zie ook
Default columns include Quantity, Price, and Delivery Lead Time, but other columns like, Product Variant or Discounts, can also be enabled.
To enable or disable columns, click the (additional options) icon on the right side of the header row to reveal a drop-down menu of additional columns that can be added (or removed) from the Purchase tab.
Notitie
Alternatively, prices and delivery lead times for existing products can be added in bulk by going to . Click New in the top-left corner. In the Vendor section of the pricelist form that appears, add the product information as it pertains to the vendor.
Order products¶
With products and prices configured, follow these steps to create and send RFQs to make purchases for the company.
RFQ dashboard¶
To get started, navigate to .
The Requests for Quotation dashboard displays an overview of the company’s RFQs, POs, and their status. The top of the screen breaks down all RFQs in the company, as well as individual ones (where the user is the buyer) with a summary of their status.
The top-right corner also provides a quick report of the company’s recent purchases by total value, lead times, and number of RFQs sent.
Additionally, the dashboard includes buttons for:
To Send: orders in the RFQ stage that have not been sent to the vendor.
Waiting: RFQs that have been sent by email, and are waiting on vendor confirmation.
Late: RFQs or POs where the Order Deadline has passed.
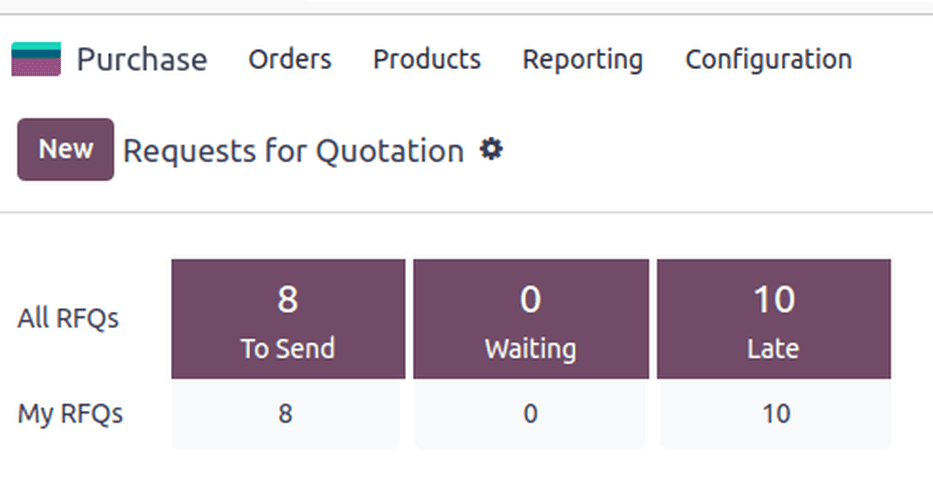
In addition to various view options, the Requests for Quotation dashboard provides Filters and Group By options, accessible via the search bar drop-down menu.
Zie ook
../../essentials/search
Create new RFQ¶
To create a new RFQ, click the New button on the top-left corner of the Requests for Quotation dashboard to reveal a new PO form.
Start by assigning a Vendor.
The Vendor Reference field points to the sales and delivery order numbers sent by the vendor. This comes in handy once products are received, and the PO needs to be matched to the delivery order.
The Blanket Order field refers to long-term purchase agreements on recurring orders with set pricing. To view and configure blanket orders, head to .
The Currency can be changed, if purchasing products from a vendor in another country.
Next, configure an Order Deadline, which is the date by which the vendor must confirm their agreement to supply the products.
Notitie
After the Order Deadline is exceeded, the RFQ is marked as late, but the products can still be ordered.
Expected Arrival is automatically calculated based on the Order Deadline and vendor lead time. Tick the checkbox for Ask confirmation to ask for signage at delivery.
With the Storage Locations feature activated, the Deliver to field appears, with options for the order shipment.
Select the receiving warehouse address here, or select Dropship to indicate that this order is to be shipped directly to the end customer. When Dropship is selected, the Dropship address field is enabled. Contact names auto-populate here from the Contacts app.
Products tab¶
In the Products tab, add the products to be ordered. Click Add a product, and type in the product name, or select the item from the drop-down menu.
To create a new product and add it, type the new product name in the Product column, select Create [product name] from the resulting drop-down menu, and manually add the unit price. Or, select Create and edit… to be taken to the product form for that new item.
Catalog can also be selected to navigate to a product menu from the chosen vendor. From here, products can be added to the cart.
Notitie
To make adjustments to products and prices, access the product form by clicking the (right arrow) icon that becomes available upon hovering over the Product name.
Send RFQ¶
Clicking Send by Email reveals a Compose Email pop-up window, with a Purchase: Request for Quotation template loaded, ready to send to the vendor’s email address (configured in the Contacts app).
After crafting the desired message, click Send. Once sent, the RFQ moves to the RFQ Sent stage.
Clicking Print RFQ downloads a PDF of the RFQ.
Bevestig bestelling¶
Clicking Confirm Order directly transforms the RFQ into an active PO.
Tip
Odoo tracks communications on each order through the chatter of the PO form. This shows the emails sent between the user and the contact, as well as any internal notes and activities. Messages, notes, and activities can also be logged on the chatter.
Once an RFQ is confirmed, it creates a PO.
On the new PO, the Order Deadline field changes to Confirmation Date, which displays the date and time the user confirmed the order.
Depending on the user’s chosen configuration in the Purchase app settings, a vendor bill is created once products have been ordered or received. For more information, refer to the documentation on managing vendor bills.
Notitie
After an order is placed, clicking Receive Products records the reception of new products into the database.
Notitie
With the Inventory app installed, confirming a PO automatically creates a receipt document, with the product information and expected arrival dates automatically populated.
Zie ook
beheer