Colli¶
A package is a physical container holding one or more products. Packages can also be used to store items in bulk.
Packages are commonly used for the following purposes:
Shipping to customers: configure package types to align with shipping carriers” size and weight requirements, streamlining the packing process, and ensuring compliance with carrier shipping specifications.
Storing items in bulk.
Package use is a field on the package form in Odoo that is only visible by enabling the Batch Transfers and Packages features ().
By default, the Package Use field on a packages form is set to Disposable Box. Change this field to Reusable Box only when configuring packages for cluster pickings.
Package type is an optional feature used for calculating shipping cost, based on real shipping weight. Create package types to include the weight of the package itself (e.g. boxes, pallets, other shipping containers) in shipping cost calculations.
Nota
While packages are commonly used in the three-step delivery route, they can be used in any workflow involving storable products.
Configurazione¶
To use packages, first go to . Under the Operations heading, activate the Packages feature. Then, click Save.
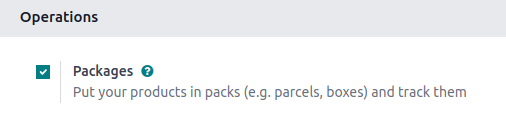
Pack items¶
Products can be added to packages in any transfer by:
Clicking each Detailed Operations icon on the product line.
Using the Put in Pack button to place everything in the transfer into a package.
Detailed operations¶
On any warehouse transfer (e.g. receipt, delivery order), add a product to a package by clicking the ⦙≣ (bulleted list) icon in the Operations tab.
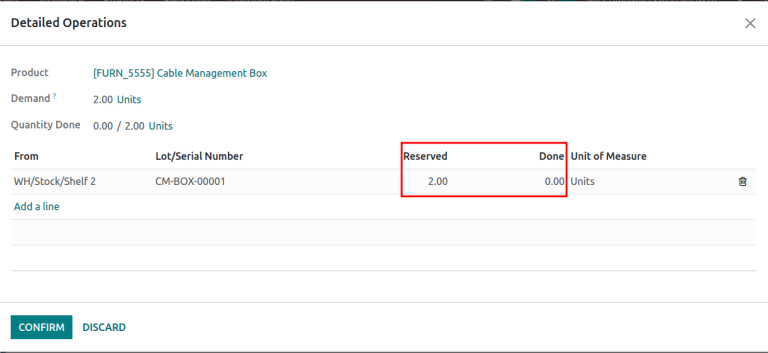
Doing so opens the Detailed Operations pop-up window for the Product.
To put the Product in a package, click Add a line, and assign the product to a Destination Package. Select an existing package, or create a new one by typing the name of the new package, then select Create….
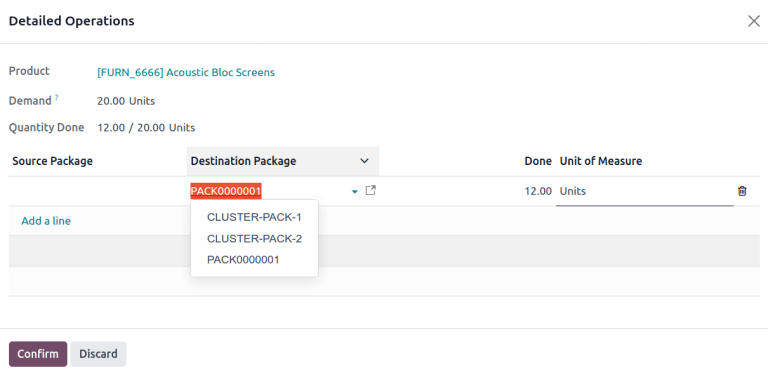
Twelve units of Acoustic Bloc Screen are placed in PACK0000001.¶
Then, specify the quantity of items to go into the package in the Done column. Repeat the above steps to place the Product in different packages. Once finished, click Confirm to close the window.
Vedi anche
Put in pack¶
Alternatively, click the Put in Pack button on any warehouse transfer to create a new package, and place all the items in the transfer in that newly-created package.
Importante
The Put in Pack button appears on receipts, delivery orders, and other transfer forms with the Packages feature enabled in .
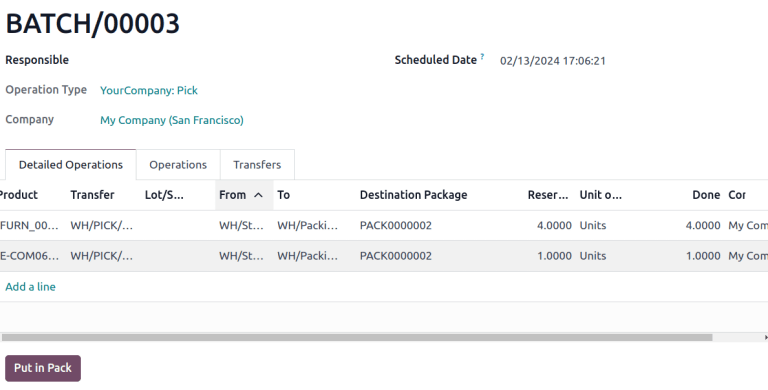
In batch transfer BATCH/00003, the Put in Pack button was clicked to create a new
package, PACK0000002, and assign all items to it in the Destination Package field.¶
Tipologia collo¶
Create package types by navigating to , in order to set custom dimensions and weight limits. This feature is mainly used to calculate package weights for shipping costs.
Vedi anche
On the Package Types list, clicking New opens a blank package type form. The fields of the form are as follows:
Package Type (required): define the package type’s name.
Size: define the dimensions of the package in millimeters (mm). The fields, from left to right, define the Length, Width, and Height.
Weight: weight of an empty package (e.g. an empty box, pallet).
Nota
Odoo calculates the package’s weight by adding the weight of the empty package plus the weight of the item(s), which can be found in the Weight field, in the Inventory tab, of each product form.
Max Weight: maximum shipping weight allowed in the package.
Barcode: define a barcode to identify the package type from a scan.
Company: specify a company to make the package type available only at the selected company. Leave the field blank if it is available at all companies.
Carrier: specify the intended shipping carrier for this package type.
Carrier Code: define a code that is linked to the package type.
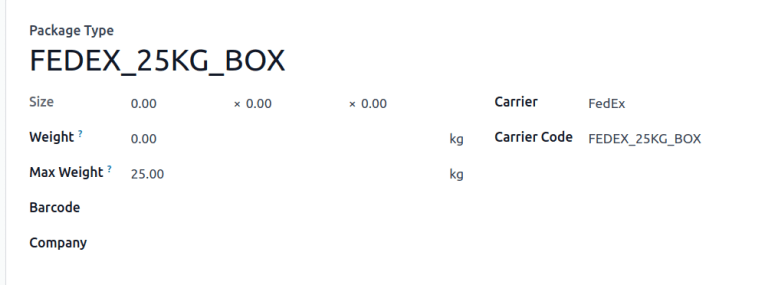
Cluster packages¶
To use cluster packages, first navigate to , and activate the Batch Transfers feature, located in the Operations section. Doing so makes the Package Use field become visible on a package form.
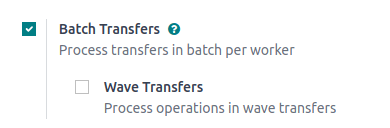
Add new packages by going to . Then, click New, or select an existing package. Doing so opens the package form, which contains the following fields:
Package Reference (required): name of the package.
Package Type: used for configuring shipping boxes to ship to the customer.
Nota
Package Type is unnecessary for configuring packages for cluster pickings.
Shipping Weight: used to input the weight of the package after measuring it on a scale.
Company: specify a company to make the package available only at the selected company. Leave the field blank if the package is available at all companies.
Location: current location of the package.
Pack Date: the date the package was created.
Package Use: choose Reusable for packages used for moving products within the warehouse; Disposable for packages used to ship products to customers.
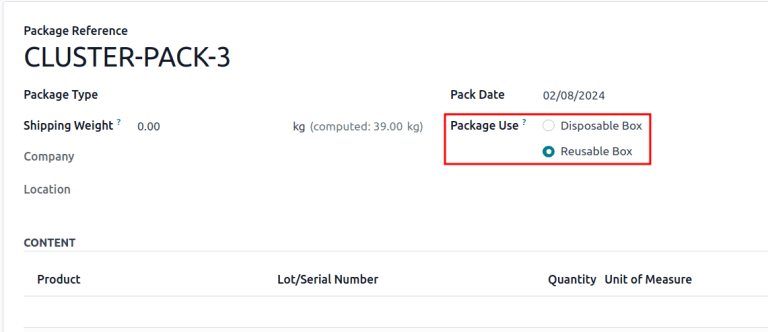
Vedi anche