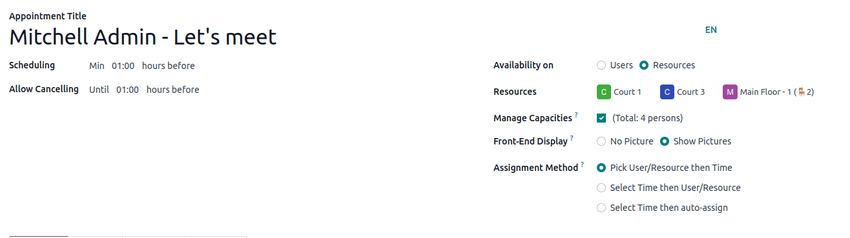Calendario¶
La aplicación Calendario de Odoo permite que los usuarios integren sus flujos empresariales en una sola plataforma de gestión. Al integrarse con las otras aplicaciones en el ecosistema de Odoo, los usuarios pueden programar y organizar reuniones, agendar eventos, planificar evaluaciones de empleados, coordinar proyectos y mucho más desde la misma plataforma.
Al abrir , los usuarios pueden ver el resumen de sus reuniones actuales. La opción de vista se encuentra en un menú desplegable y puede elegir entre día, semana, mes y año. En el mismo menú desplegable, los usuarios también pueden habilitar o deshabilitar la opción Mostrar fines de semana.

Truco
Según la opción de vista seleccionada, los usuarios pueden hacer clic en los botones (flecha a la derecha o la izquierda) para navegar entre los días, semanas, etc. y pueden regresar al día de hoy con el botón Hoy.
Sincronizar calendarios externos¶
Los usuarios pueden sincronizar Odoo con los calendarios existentes de Outlook o Google en . Aquí, ingrese el ID del cliente y Secreto del cliente. Si marca la casilla de verificación, la sincronización se pausará, pero si la deja en blanco, la sincronización se realizará de forma automática.
Asegúrese de hacer clic en Guardar cuando termine con su configuración.
Los eventos creados en calendarios sincronizados aparecen de manera automática en las plataformas integradas.
Crear actividades desde el chatter¶
Cree nuevas reuniones al instante desde cualquier parte de Odoo con el chatter de un registro, por ejemplo, desde una tarjeta de oportunidad de CRM o una tarea de la aplicación Proyecto.
Desde el chatter, haga clic en el botón Actividades. En la ventana emergente Programar actividad, seleccione el Tipo de actividad, lo cual hará que aparezcan una serie de botones, dependiendo de la actividad.
Las actividades que involucran otros horarios, como una reunión o una llamada de demostración, están vinculadas con la aplicación Calendario. Seleccione una actividad para vincularla a Calendario y después haga clic en Abrir calendario para regresar a la aplicación. También puede seleccionar Programar y marcar como hecho para cerrar la actividad o seleccionar Hecho y programar siguiente para mantener la ventana Programar actividad abierta y crear otra.
Ver también
Planificar un evento¶
Para poner un evento en el calendario, abra la y haga clic en la fecha que quiere. En la ventana emergente Nuevo evento que aparece, primero agregue el título del evento.

La fecha que quiere estará en el campo Inicio de forma automática. Puede cambiar esto si hace clic en la sección de la fecha y seleccionar una fecha del calendario. Para eventos de múltiples días, seleccione una fecha final en el segundo campo y después haga clic en Aplicar.
Seleccione la casilla Todo el día si no hay una hora específica de inicio o finalización.
Para eventos con tiempos de inicio y fin específicos, asegúrese de que la casilla Todo el día no esté marcada para que pueda seleccionar un tiempo. De esta forma, en el campo Empezar aparecerá la opción de seleccionar un tiempo.
El usuario que tenga su sesión abierta aparecerá como el primer asistente. Aquí también puede agregar o crear Asistentes.
Para reuniones virtuales, copie y pegue la URL en el espacio que aparece en el campo URL de la videollamada, o puede hacer clic en Reunión de Odoo para crear un enlace.
Después, puede hacer clic en Guardar y cerrar para crear el evento, o seleccionar Más opciones para hacer más configuraciones en el evento.
Truco
Después de que haya creado el evento, los usuarios podrán hacer clic en la reunión virtual desde el calendario para acceder a más opciones de configuración.

En el campo Descripción puede agregar información adicional o detalles sobre la reunión.
Haga clic en Más opciones para ir al formulario de la reunión, donde puede realizar más configuraciones del evento:
Duración: Defina la duración de la reunión en horas o presione el botón Todo el día.
Recurrente: Seleccione la casilla para crear una reunión recurrente. Luego de seleccionarla aparecen otros campos:
Zona horaria: Seleccione la zona horaria correspondiente para esta reunión.
Repetir: seleccione el periodo recurrente para esta reunión. Dependiendo del tipo de recurrencia que se haya seleccionado, aparecerá un campo adicional en el que los usuarios pueden indicar cuándo se debe repetir la reunión. Por ejemplo, si se selecciona Mensual como la opción Repetir, aparecerá un nuevo camo en el que el usuario decidirá el día del mes en el que la junta debe repetirse.
Hasta: seleccione el número de repeticiones limitado que debe tener esta reunión, la Fecha de finalización de cuándo deben detenerse las reuniones, o si las reuniones deben ocurrir Para siempre.
Etiquetas: agregar etiquetas al evento, como
Reunión del clienteoReunión interna. Esto se puede buscar y filtrar en la aplicación Calendario si está organizando varios eventos.Cita: vincular citas existentes o nuevas. Esto se puede configurar con el botón Compartir disponibilidades en el tablero principal de Calendario.
Privacidad: Alterne entre las opciones de visibilidad para gestionar quién puede ver el evento.
Organizador: Es el usuario actual de Odoo de forma predeterminada. Seleccione uno nuevo de los usuarios existentes o cree y edite uno nuevo.
Descripción: Agregue información adicional o detalles sobre la reunión.
Recordatorios: Seleccione las notificaciones que le enviará a los asistentes. Elija una notificación predeterminada o configure nuevos recordatorios.
Coordinar con la disponibilidad de los equipos¶
Al programar un evento para varios usuarios, en el tablero de la aplicación Calendario, seleccione la casilla que se encuentra junto a Asistentes para ver la disponibilidad de los miembros del equipo. Marque (o desmarque) la casilla junto a los usuarios incluidos para mostrar (u ocultar) sus calendarios.

Pestaña «Programar»¶
En la pestaña Programar del formulario de cita puede gestionar horarios. La fecha y hora que se buscan se considerarán como el primer horario.
Para agregar un horario nuevo, haga clic en Agregar una línea. Haga clic en el espacio en blanco abajo del campo De, después seleccione las fecha y hora nuevas, respectivamente. Repita en el espacio en blanco debajo de Para para seleccionar e ingresar las fechas y horas nuevas.
Pestaña de opciones¶
La pestaña Opciones proporciona ajustes adicionales:
Sitio web: Especifique el sitio web en el que se publicará la invitación a esta reunión.
Zona horaria: De forma predeterminada, es la zona horaria de la empresa que se haya seleccionado en la aplicación Ajustes. Para cambiarla, seleccione la opción deseada del menú desplegable.
Ubicación: Seleccione o cree nuevas ubicaciones en el menú desplegable. El sistema considerará que es una reunión será virtual si deja este campo vacío.
Enlace de videollamada: Seleccione entre Conversaciones de Odoo y Google Meet para incluir un enlace a la videollamada en la invitación a la reunión. Deje el campo vacío si no desea generar una URL para la reunión.
Confirmación manual: Solo aparece si seleccionó Recursos en el campo Disponibilidad de. Seleccione la casilla y escriba el porcentaje máximo de la capacidad total de los recursos seleccionados para crear un requisito de confirmación manual para finalizar la reunión.
Pago por adelantado: marque la casilla para requerir que los usuarios paguen antes de confirmar su reserva. Una vez que se marque, aparecerá un enlace para Configurar proveedores de pago, que activa los pagos en línea.
Restringir a las horas laborables: si se seleccionó Usuarios en el campo Disponibilidad de, marque la casilla de verificación para limitar el tiempo de reunión a las horas laborales del usuario.
Crear oportunidades: cuando se selecciona, cada oportunidad programada creará una oportunidad en CRM.
Recordatorios: Agregue o elimine las notificaciones de recordatorio en este campo. Seleccione el espacio en blanco para consultar las opciones adicionales.
Correo de confirmación: marque la casilla de verificación para enviar de manera automática un correo electrónico de confirmación a los asistentes una vez que se confirme la reunión. Seleccione una plantilla de las plantillas de de correo o haga clic en Buscar más…, después en Nuevo para crear una plantilla personalizada.
Correo de cancelación: marque la casilla de verificación para enviar de manera automática un correo electrónico de cancelación a los asistentes una vez que se cancele la reunión. Seleccione una plantilla de las plantillas de de correo o haga clic en Buscar más…, después en Nuevo para crear una plantilla personalizada.
CC para: agregue contactos que deban recibir notificaciones sobre actualizaciones en este campo, sin importar si van a asistir a la reunión o no.
Permitir invitados: Seleccione la casilla para permitir que los asistentes inviten a otras personas.
Pestaña de preguntas¶
En la pestaña de Preguntas agregue preguntas que los asistentes deberán responder al confirmar su cita. Haga clic en Agregar una línea para configurar una Pregunta, después seleccione un Tipo de pregunta, o puede agregar un Marcador de posición de respuesta y seleccione si es una Respuesta obligatoria.
Consulte la documentación de Encuestas relacionada con la creación y configuración de preguntas para obtener datos para aprender a crear cuestionarios más completos.
Pestaña «Mensajes»¶
Agregue más información relacionada con la reunión para que aparezca en la invitación, use el campo Mensaje de introducción que se encuentra en la pestaña Mensajes.
La información que haya agregado al campo Mensaje adicional al confirmar aparecerá luego de confirmar la reunión.