IoT virtual de Windows¶
Para comenzar a usar el IoT virtual de Windows:
Asegúrese de cumplir con todos los requisitos previos.
Instale el IoT virtual de Windows en una computadora con Windows.
Conecte sus dispositivos al IoT virtual de Windows.
Conecte el IoT virtual de Windows a su base de datos de Odoo.
Prerrequisitos¶
Es necesario que cumpla con los siguientes requisitos previos antes de configurar y usar el IoT virtual de Windows:
Debe contar con una suscripción válida a la caja IoT.
Una versión actualizada y reciente de Windows (como Windows 10 o Windows 11) instalada en una computadora con Windows (puede ser una laptop, de escritorio o un servidor).
Nota
Los dispositivos MRP, como las cámaras y las herramientas de medición, no son compatibles con la IoT virtual de Windows.
También puede crear una máquina virtual de Windows en una computadora con MacOS o Linux, pero esta opción es incompatible con Odoo y no contamos con asistencia para resolver problemas de ese tipo.
Instalación¶
Para instalar el IoT virtual de Windows en una computadora con Windows:
Access Odoo’s download page and download the Community edition of Odoo for Windows matching your database’s version.
Abra el archivo
.exeque descargó, permita que haga cambios en su dispositivo, seleccione un idioma y luego haga clic en OK.Haga clic en Siguiente y después en Estoy de acuerdo para aceptar los términos y condiciones y continuar.
Seleccione Odoo IoT en la lista desplegable Seleccione el tipo de instalación y luego seleccione Servidor de Odoo, IoT de Odoo, Nginx WebServer y Ghostscript.
Verifique que tiene el espacio necesario en su computadora y haga clic en Siguiente.
Seleccione C:\odoo como carpeta de destino y haga clic en Instalar.
Advertencia
No instale el IoT virtual de Odoo en ningún directorio de usuario de Windows, ya que esto puede ocasionar problemas con la Generación de certificados HTTPS.
Haga clic en Siguiente una vez que la instalación esté completa.
Configure GPL Ghostscript. Haga clic en Siguiente, acepte los términos y condiciones, haga clic en Instalar y luego en Finalizar.
Haga clic en Siguiente, Siguiente y Finalizar para completar la configuración. La página de inicio del sistema IoT se abrirá en un navegador web con la URL
http://localhost:8069de manera automática.Truco
Si el navegador web no muestra nada, reinicie el servicio IoT virtual de Windows.
Verifique que puede acceder a la página de inicio del sistema IoT en un navegador web:
En la computadora IoT virtual de Windows.
En otro dispositivo que se encuentre en la misma red que el sistema IoT. Vaya a la URL
http://xxx:8069(dondexxxes la dirección IP del sistema IoT).En otro dispositivo que se encuentre en la misma red que el sistema IoT. Vaya a la URL
https://xxx(dondexxxes la dirección IP del sistema IoT) para probar la conexión HTTPS.Truco
Si no puede acceder a la página de inicio del sistema IoT desde otro dispositivo, cree una regla del firewall de Windows para permitir la comunicación a través del puerto
8069.
Configuración del firewall de Windows¶
Los firewalls ayudan a mantener seguros los dispositivos, pero a veces pueden bloquear las conexiones que son legítimas. Si no puede acceder al IoT virtual de Windows desde la LAN, por ejemplo, desde otro dispositivo, podría deberse a que hay un firewall que bloquea la conexión. Para evitar este problema, configure excepciones para el descubrimiento de redes en la configuración del SO o en la configuración del firewall.
Nota
En caso de que haya instalado un firewall externo en el equipo con Windows deberá consultar la documentación de ese software para configurar las excepciones del firewall.
Siga estos pasos para crear una regla en Windows Defender y permitir la comunicación a través del puerto 8069:
Abra el menú de inicio de Windows, busque
firewally seleccione la aplicación Firewall de Windows Defender con seguridad avanzada.Vaya a la parte izquierda de la ventana y elija Reglas de entrada.
Busque el menú Acciones que se encuentra del lado derecho de la ventana y haga clic en Nueva regla.
Esto abrirá el asistente para nueva regla de entrada. Seleccione el tipo de regla Puerto y haga clic en Siguiente.
Una vez en la página Protocolos y puertos, asegúrese de que las opciones TCP y Puertos locales especificados estén seleccionadas, ingrese
8069, 80, 443en el campo y luego haga clic en Siguiente.Nota
Es posible que sus dispositivos IoT necesiten otros puertos. Por ejemplo, debe agregar el puerto
9050para la terminal de pago de Worldline.En la página Acción, seleccione Permitir la conexión y haga clic en Siguiente.
En la página Perfil, desactive cualquier tipo de conexión que no se aplique a su computadora con Windows y haga clic en Siguiente.
En la página Nombre, proporcione un nombre (por ejemplo,
Odoo) y, si lo desea, una breve descripción, luego haga clic en Finalizar.
Página de inicio del IoT virtual de Windows¶
Para acceder a la página de inicio del IoT virtual de Windows, vaya a la URL http://localhost:8069 en la computadora del IoT virtual de Windows o abra un navegador web desde otra computadora que se encuentre en la misma red que el sistema IoT y vaya a la URL http://xxx:8069 (donde xxx es la dirección IP del sistema IoT).
Una vez que el IoT virtual de Windows esté conectado a la base de datos de Odoo, podrá acceder a su página de inicio desde Odoo si abre la aplicación IoT y hace clic en la URL que aparece en la tarjeta del sistema IoT.
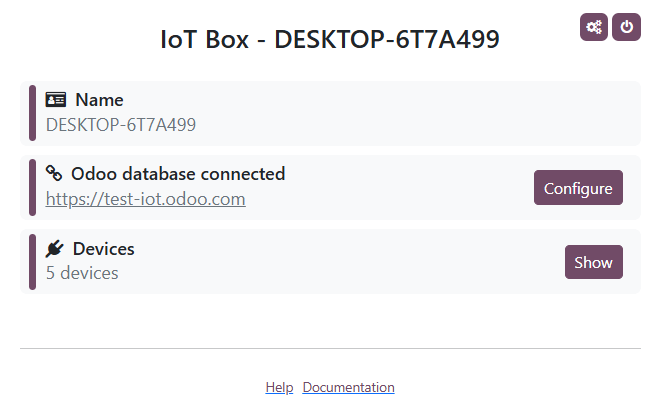
Nota
Asegúrese de que el firewall de Windows está configurado para permitir el acceso.
Conexión de dispositivos¶
La mayoría de los dispositivos se conectan en automático a la computadora con Windows utilizada para la IoT virtual de Windows a través de Windows Plug and Play (PnP). Sin embargo, si Windows no reconoce el dispositivo automáticamente al conectarlo, es posible que el administrador deba instalar los controladores correspondientes de forma manual.
Truco
Después de conectar los dispositivos a la computadora, actualice la página de inicio del sistema IoT para verificar que el dispositivo aparezca en la lista. Si no aparece, vuelva a cargar los controladores desde la página de inicio del sistema IoT.
Reiniciar el IoT virtual de Windows¶
Para reiniciar el servidor IoT de Windows de forma manual, busque servicios en el menú de inicio de Windows y seleccione la aplicación Servicios. Diríjase al servicio odoo-server-xxx (donde xxx es la versión de odoo), haga clic derecho sobre él y seleccione Iniciar o Reiniciar.
Desinstalar el IoT virtual de Windows¶
Para desinstalar el IoT virtual de Windows, desinstale el programa de Odoo en su computadora con Windows. Confirme la desinstalación y complete los pasos en el cuadro de diálogo Desinstalar Odoo.