WhatsApp¶
WhatsApp es una aplicación de mensajería instantánea y voz sobre IP, o VoIP, que permite que los usuarios envíen mensajes, realicen llamadas y compartan contenido. Las empresas pueden utilizar WhatsApp Business para comunicarse con sus clientes a través de mensajes de texto, enviar documentos y proporcionar soporte.
Advertencia
La aplicación WhatsApp no está disponible en la versión Community de Odoo, solo en la versión Enterprise. Obtenga una prueba gratuita de Odoo si desea usar la versión Enterprise.
Ver también
Consulte la sección Cambiar de la edición Community a Enterprise para obtener más información sobre cómo migrar de la versión Community a la versión Enterprise de Odoo.
La aplicación WhatsApp de Odoo permite que las empresas conecten una cuenta de WhatsApp Business (WABA) a una base de datos de Odoo para realizar las siguientes acciones:
Recibir y responder mensajes de WhatsApp desde una base de datos de Odoo.
Crear nuevas plantillas con marcadores de posición dinámicos o variables.
Enviar plantillas preaprobadas que usan variables dinámicas como:
Cotizaciones de la aplicación Ventas.
Recibos y facturas de la aplicación Punto de venta.
Boletos de la aplicación Eventos.
Ver también
WhatsApp es un servicio de mensajería operado por Meta, la empresa matriz de Facebook. WhatsApp se suele utilizar como herramienta de comunicación en muchos países y por muchas empresas. Esta documentación incluye cómo integrar una cuenta de WhatsApp Business con Odoo. En Odoo, la cuenta de Meta de la empresa se configura mediante una conexión API.
El conector de WhatsApp es compatible con dos flujos, uno iniciado por la empresa o uno iniciado por el cliente. Una empresa puede iniciar una conversación si envía una plantilla a una o más personas. Luego de enviar la plantilla, el destinatario puede responder para iniciar una conversación entre el remitente y el receptor. Si el cliente responde en un plazo de 15 días, se abrirá una ventana de chat de Conversaciones.
Si un cliente inicia la conversación (por ejemplo, envía un mensaje al número de WhatsApp público de la empresa), entonces Odoo abrirá un chat grupal con todos los operadores responsables de este canal de WhatsApp.
Truco
Le recomendamos configurar varias cuentas de WhatsApp para sus distintos departamentos. Por ejemplo, el equipo de soporte al cliente y los equipos de ventas pueden chatear en distintos canales.
Configuración de WhatsApp en Meta¶
La integración de WhatsApp con Odoo utiliza una conexión API estándar y debe configurarla en Meta con los siguientes pasos:
Cree una cuenta comercial de Meta.
Cree una cuenta de desarrollador de Meta.
Configure una aplicación y un producto de WhatsApp en la consola para desarrolladores de Meta.
Pruebe la conexión con la API.
Una vez que haya realizado la conexión, podrá recibir y enviar mensajes con la aplicación Conversaciones de Odoo a través de la API de WhatsApp.
Configuración de la cuenta comercial de Meta¶
Para crear una cuenta comercial con Meta (propietario de Facebook), vaya al administrador comercial de Meta. Primero, haga clic en Crear cuenta, luego escriba el nombre de la empresa, el nombre del administrador y proporcione una dirección de correo electrónico empresarial. Haga clic en Siguiente y aparecerá una ventana emergente que le solicitará que confirme la dirección de correo electrónico. Después de confirmarla, haga clic en Hecho para cerrar la ventana.
Siga las instrucciones del correo electrónico que le envió Facebook para confirmar la creación de la cuenta comercial y completar el proceso de configuración.
Ver también
Importante
Si la cuenta comercial está vinculada a una cuenta personal de Facebook, el administrador debe usar la cuenta comercial durante el resto de la configuración.
Para cambiar a la cuenta comercial, vaya a la Consola para desarrolladores de Facebook y haga clic en el nombre de la cuenta en la esquina superior derecha. En la sección Cuentas comerciales, haga clic en la empresa donde se debe realizar la configuración de WhatsApp. Esta será la cuenta para la que Odoo enviará y recibirá mensajes de WhatsApp.

Importante
Para crear una cuenta comercial de Meta, el usuario debe tener una cuenta personal de Facebook que haya existido durante al menos una hora antes de configurar la cuenta comercial de Facebook. Ocurrirá un error en caso de que intente crear la cuenta comercial antes de ese plazo.
Creación de aplicaciones¶
Inicie sesión con la cuenta de desarrollador de Meta en el panel Meta for Developers. Si no ha configurado una cuenta, vincule una cuenta de Facebook para crear una cuenta de desarrollador de Meta.
Nota
Una cuenta de desarrollador de Facebook es distinta a una cuenta comercial de Facebook. Las cuentas de desarrollador están integradas por cuentas personales de Facebook, pero las cuentas comerciales no, ya que representan a una empresa y gestionan todos los activos de la misma en Meta, como las aplicaciones.
Haga clic en la sección Mis aplicaciones ubicada en la esquina superior derecha después de iniciar sesión con éxito en su cuenta de desarrollador de Meta. Esto redirigirá al administrador a todas las aplicaciones configuradas en esta cuenta de desarrollador en específico. Haga clic en Crear aplicación para comenzar a configurar una nueva aplicación de Meta.
Tipo de aplicación¶
En la página para , seleccione la opción Otro en la sección llamada ¿Busca algo más? y luego haga clic en Siguiente para ir a otra página y seleccionar el tipo de aplicación. Luego, haga clic en Negocios, que es la primera opción que aparece en Seleccione un tipo de aplicación. Esta opción le permite crear y gestionar la API de WhatsApp.
Luego, haga clic en Siguiente para configurar la aplicación. Después de configurar el tipo de aplicación, el administrador pasará a la sección de detalles de la aplicación.
Detalles de la aplicación¶
En la sección Detalles del proceso de creación de una aplicación, escriba Odoo en el campo Agregar un nombre a la aplicación.
Nota
Es posible cambiar el nombre de la aplicación después en los ajustes en caso de que sea necesario.
Advertencia
No use marcas registradas ni sus elementos diferenciadores en esta sección, esto incluye el grupo de empresas de Meta. No incluya la palabra WhatsApp o el sistema indicará que hay un error.
Escriba la dirección de correo electrónico del desarrollador en el campo ubicado abajo de la etiqueta Correo de contacto de la aplicación.
Por último, seleccione el perfil de la cuenta comercial de Meta con la ayuda del menú desplegable en el campo Cuenta comercial - Opcional. Para terminar, haga clic en Crear aplicación. Esta acción creará la aplicación y mostrará los Términos de la plataforma de Meta y las Políticas de desarrollador.
Para aceptar estos términos debe escribir su contraseña de Facebook por motivos de seguridad y luego hacer clic en Enviar para finalizar la creación de la aplicación. El navegador le llevará al tablero de Meta para desarrolladores.
Nota
No podrá reclamar una aplicación si la cuenta comercial de Meta tiene restricciones publicitarias. Vaya a https://business.facebook.com/business para recibir soporte y solucionar este problema.
Consulte la documentación de Meta acerca de las restricciones publicitarias para obtener más información.
Agregue un producto de WhatsApp a la aplicación¶
Una vez que la estructura básica de la aplicación está lista, deberá agregar un producto a la aplicación. Comience en el tablero de la aplicación de Meta en https://developers.facebook.com/apps y haga clic en la aplicación que está configurando.
Después, en la siguiente página, como utilizará WhatsApp, seleccione la casilla Configurar que se encuentra junto a WhatsApp, está ubicada en la parte inferior de la página.
La página le redirigirá a la página de configuración de la API de la plataforma de WhatsApp Business. Utilice el menú desplegable para seleccionar la cuenta comercial de Meta que configurará en la opción Seleccione una cuenta comercial de Meta y luego haga clic en Continuar para confirmar la selección.
Nota
Al hacer clic en Continuar, el administrador acepta los términos y condiciones de Meta vinculados al Tablero de la aplicación de Meta.
Nota
Luego de agregar el producto de WhatsApp a la aplicación, Meta le proporcionará un número telefónico de WhatsApp con 5 mensajes de prueba.
Comience a usar la API de WhatsApp¶
Después de terminar con el proceso anterior en el asistente de producto de WhatsApp y hacer clic en Continuar, el navegador le redirigirá a la página de inicio rápido de WhatsApp. En esta página puede configurar la API de WhatsApp al agregar un número de teléfono y enviar un mensaje inicial de prueba.

Nota
Si el navegador no está en la página de inicio rápido de WhatsApp, vaya a https://developers.facebook.com/apps y haga clic en la aplicación que está configurando (si siguió las instrucciones anteriores, el nombre es Odoo).
Luego, en el menú ubicado del lado izquierdo de la página, haga clic en el icono v (mostrar menú) que se encuentra junto al encabezado de la sección WhatsApp. Esta acción abrirá un pequeño menú con las siguientes opciones:
Inicio rápido
Configuración de la API
Configuración
Haga clic en la opción Inicio rápido y luego haga clic en Comenzar a usar la API.
Configuración de la API¶
Después de hacer clic en Comenzar a usar la API, la página le redirigirá a la configuración de la API. Luego de crear el número para realizar pruebas, puede enviar un mensaje de prueba para confirmar que WhatsApp funciona de forma correcta. Para comenzar, vaya a la sección de la página llamada Enviar y recibir mensajes y haga clic en el menú desplegable junto a Para en Paso 1 Seleccione los números de teléfono.
Seleccione la única opción disponible: Gestionar la lista de números de teléfono. Siga los pasos para agregar hasta cinco números y enviar mensajes gratuitos de prueba. Escriba el código de país y número de teléfono correctos y haga clic en Siguiente.
Importante
Agregar un número de teléfono para enviar mensajes en este paso permitirá que la terminal envíe una prueba exitosa. Esto es importante para garantizar que la API de WhatsApp funciona de forma correcta.
Recibirá un código de verificación de WhatsApp Business en ese número telefónico y deberá escribirlo en la siguiente ventana para verificar que le pertenece. Escriba el código de verificación y haga clic en Siguiente para verificar el número.
Enviar un mensaje de prueba a través de la terminal¶
Luego, envíe un mensaje de prueba a través de la terminal. Haga clic en Enviar mensaje en la sección Paso 2 Enviar mensajes con la API. Recibirá un mensaje de prueba al número telefónico que configuró en la sección anterior.
Luego de recibir el mensaje en el número correspondiente con éxito, continúe con la siguiente sección para producir y configurar webhooks.
Configuración de WhatsApp en Odoo¶
Los siguientes pasos a configurar en esta sección están dentro de la base de datos de Odoo. Debe configurar los valores correspondientes para el token, el número de teléfono y el ID de la cuenta, ya que estos valores son necesarios para crear la URL de retrollamada y el token de verificación del webhook que utilizará para configurar los webhooks (para recibir mensajes en la base de datos).
En Odoo, vaya a . Después, haga clic en Nuevo para configurar la cuenta de WhatsApp Business en Odoo.
Vaya a en otra pestaña del navegador y copie los siguientes valores desde la consola de desarrollador de Meta en los campos correspondientes de Odoo:
Nombre |
Consola de Meta |
Interfaz de Odoo |
|---|---|---|
Teléfono |
ID del número de teléfono |
ID del número de teléfono |
Token |
Token de acceso temporal |
Token de acceso |
ID de la aplicación |
ID de la aplicación |
ID de la aplicación |
ID de la cuenta |
ID de la cuenta de WhatsApp Business |
ID de la cuenta |
Para recuperar el secreto de la aplicación, vaya a la consola de desarrollador de Meta desde https://developers.facebook.com/apps y seleccione la aplicación que está configurando en Odoo. Después, seleccione Básico en los ajustes de la aplicación que se encuentran en el menú del lado izquierdo.
Luego, haga clic en Mostrar junto al campo Secreto de la aplicación y escriba la contraseña de la cuenta para verificar que le pertenece. Copie el secreto de la aplicación y luego pegue ese valor en el campo Secreto de la aplicación en el tablero de configuración de la cuenta de WhatsApp Business en Odoo.
Haga clic en Probar conexión para finalizar la configuración de la cuenta de WhatsApp Business en Odoo. En la esquina superior derecha del tablero aparecerá un mensaje de validación de color verde si la configuración es correcta.
Configurar webhooks¶
Para configurar los webhooks para WhatsApp en Odoo, vaya a https://developers.facebook.com/apps y seleccione la aplicación que está configurando en Odoo. Luego, en el encabezado del menú de WhatsApp ubicado del lado izquierdo de la pantalla, haga clic en la opción Configuración de la API. Por último, vaya a la sección Paso 3 Configurar webhooks para recibir mensajes y haga clic en Configurar webhooks.
Truco
Otra manera de configurar webhooks es ir a https://developers.facebook.com/apps y seleccionar la aplicación que está configurando en Odoo. Después, seleccione Webhooks en el menú del lado izquierdo.

Haga clic en Editar en la página de y agregue los valores URL de retrollamada y Token de verificación del webhook de Odoo.
Nota
Los valores URL de retrollamada y Token de verificación del webhook se completarán en automático después de hacer clic en Probar conexión en el paso anterior.
En otra ventana del navegador, obtenga los valores necesarios en Odoo desde y seleccione la cuenta que está configurando. Busque los valores en la sección llamada Recibir mensajes.
Copie la URL de retrollamada de Odoo y péguela en el campo URL de retrollamada de Meta. Después, copie el token de verificación del webhook y péguelo en el campo Token de verificación en la consola de Meta.
Por último, haga clic en Verificar y guardar para registrar los valores en la consola de desarrollador de Meta.
Campos webhook¶
Configure cada campo de webhook en la consola de desarrollador de Meta en la sección Campos webhook. Haga clic en Gestionar y, cuando aparezca la ventana emergente, seleccione las casillas de los siguientes nombres de campo en la columna Suscribir:
account_update
message_template_quality_update
message_template_status_update
messages
template_category_update
Haga clic en Hecho después de seleccionar las opciones correspondientes.
La consola de desarrollador de Meta lucirá de la siguiente manera luego de configurar los webhooks:

Importante
Los campos Webhook solo aparecerán luego de confirmar la suscripción con la URL de la retrollamada y el token de verificación del webhook.
Agregar un número telefónico¶
Para configurar los números de teléfono que usará WhatsApp en Odoo, vaya a la consola de desarrollador de Meta (https://developers.facebook.com/apps) y seleccione la aplicación que está configurando en Odoo. Después, en el encabezado del menú de WhatsApp ubicado del lado izquierdo de la pantalla, haga clic en la opción Configuración de la API. Por último, vaya a la sección Paso 5: Agregar un número telefónico y haga clic en Agregar número de teléfono.
Escriba el nombre de su empresa y el sitio web o perfil empresarial en los campos correspondientes.
Truco
El campo Sitio web o perfil empresarial puede ser una URL a un perfil en redes sociales.
Para completar la información sobre la empresa, seleccione el país en el que opera del menú desplegable en la sección País. Puede agregar una dirección si lo desea, pero es opcional. Haga clic en Siguiente para continuar después de agregar la ubicación.
La siguiente página contiene información sobre el perfil de WhatsApp Business. Complete las siguientes secciones como corresponde:
Nombre a mostrar en el perfil de WhatsApp Business
Zona horaria
Categoría
Descripción empresarial (opcional)
Haga clic en Siguiente después de completar estas secciones. La página se actualizará y le pedirá al administrador que agregue un número de teléfono para WhatsApp en el campo correspondiente. Aquí, escriba el número de teléfono que desea configurar en WhatsApp.
Después, elija un método de verificación para el número de teléfono. Seleccione Mensaje de texto o Llamada telefónica y haga clic en Siguiente.
Dependiendo del método de verificación que haya elegido, recibirá un mensaje de texto o una llamada telefónica de WhatsApp con un código. Escriba ese código de verificación en el campo Código de verificación y haga clic en Siguiente para finalizar.
Advertencia
Para poder continuar es necesario que agregue un método de pago. Consulte la documentación de Meta sobre cómo agregar un método de pago en el administrador comercial de Meta. Esto es parte del sistema de detección de fraudes de Meta, por lo que deberá añadir un método de pago para comprobar que la cuenta o la empresa es real.
Token permanente¶
Luego de completar la configuración y las pruebas deberá generar un token permanente que sustituya al token temporal.
Vaya a https://business.facebook.com/ y luego diríjase a . Seleccione un usuario existente del sistema o haga clic en Agregar para crear uno.
A continuación, agregue los activos al usuario del sistema y después podrá generar un token permanente.
Haga clic en Agregar activos y, cuando aparezca la ventana emergente, seleccione la opción Aplicaciones en Seleccionar tipo de activo. Después, seleccione la aplicación Odoo y cambie los permisos a Activado en la opción Control total. Haga clic en Guardar cambios para establecer esta nueva configuración de permisos, después aparecerá una ventana que confirmará que agregó el activo al usuario del sistema. Para terminar, haga clic en Hecho.
Después deberá generar el token permanente. Haga clic en Generar nuevo token y aparecerá una ventana emergente que le preguntará para qué aplicación será este token, allí seleccione la aplicación correspondiente. Después determine la fecha de vencimiento, que puede ser en 60 días o nunca.
Por último, agregue los siguientes permisos cuando Meta pregunte cuáles debe permitir el usuario del sistema:
WhatsApp_business_messaging
WhatsApp_business_management
Una vez que haya definido los permisos, haga clic en Generar token. Copie el valor del token que aparece en la pantalla.
Una vez que tenga este valor, vaya a y actualice el campo Token de acceso de la cuenta de WhatsApp Business en Odoo.
Activación de la aplicación de Meta¶
Por último, para activar la aplicación, la aplicación de Meta debe estar en modo Activado en la consola de desarrolladores de Meta. Vaya a https://developers.facebook.com/apps, haga clic en la aplicación que está configurando y, en el menú superior, cambie el campo Modo de aplicación de Desarrollo a Activado.
Importante
Si el estado de la aplicación no es activado, la base de datos solo podrá contactar a los números de prueba que especificó en la consola de desarrollador.
Advertencia
Debe configurar una URL de política de privacidad para poder activar la aplicación. Vaya a la consola de desarrollador de Meta desde https://developers.facebook.com/apps y seleccione la aplicación que está configurando en Odoo. Después, con el menú ubicado a la izquierda de la pantalla, vaya a . Escriba el enlace de la política de privacidad en el campo URL de la política de privacidad del formulario. Por último, haga clic en Guardar cambios para aplicar la política de privacidad a la aplicación.
El administrador recibirá un correo electrónico de confirmación una vez que active la aplicación en la consola de desarrolladores de Meta.
Plantillas de WhatsApp¶
Las plantillas de WhatsApp son mensajes almacenados que se utilizan varias veces para enviar mensajes desde la base de datos. Estas permiten que los usuarios envíen mensajes de calidad sin tener que redactarlos en repetidas ocasiones.
Al crear diferentes plantillas que se adapten a situaciones específicas, los usuarios podrán elegir el mensaje correcto para el público adecuado. Esto aumenta la calidad del mensaje y la tasa general de interacción con el cliente.
Es posible crear plantillas de WhatsApp en Odoo y en la consola de Meta. El siguiente procedimiento resumirá el proceso de creación de plantillas en Odoo y después en Meta.
Importante
WhatsApp tiene un proceso de aprobación que debe completar antes de poder utilizar la plantilla. Consulte Aprobación de plantillas en Meta para obtener más información.
Crear plantillas en Odoo¶
Vaya a la aplicación Para acceder y crear plantillas de WhatsApp.
Las pestañas Cuerpo, Botones y Variables están ubicadas en la parte inferior del formulario de una plantilla. En conjunto, estas pestañas constituyen la plantilla de WhatsApp.
El texto se escribe en la pestaña Cuerpo y en la pestaña Variables se especifica el contenido dinámico que aparece en la pestaña Cuerpo. Cada parte del contenido dinámico (por ejemplo, los marcadores de posición) del mensaje (es decir, el cuerpo) se indica y especifica en la pestaña Variables.
Las plantillas son modelos prefabricados que permiten que los usuarios envíen mensajes con un aspecto profesional a los clientes. Estas plantillas pueden incluir datos dinámicos que se completarán en el mensaje final a través de las variables definidas en la configuración de la plantilla. Por ejemplo, los mensajes pueden incluir el nombre del usuario final, mencionar productos específicos o hacer referencia a una orden de venta, por nombrar algunos.
Si desea crear una plantilla de WhatsApp, vaya a la aplicación y haga clic en Nuevo. En el formulario, escriba un nombre para la plantilla y seleccione un idioma.
Importante
Para completar la siguiente tarea necesita contar con permisos de acceso de administrador para modificar el campo Aplica a. Consulte la documentación sobre permisos de acceso para obtener más información.
Seleccione la cuenta de WhatsApp Business a la que debe vincularse esta plantilla en el menú desplegable Cuenta. Después, en el campo Aplica a seleccione el modelo al que se aplicará la acción del servidor para esta plantilla.
Truco
También puede acceder a estos modelos a través del modo de desarrollador. En un formulario de contacto (u otro formulario parecido en Odoo), vaya al modelo al que debe hacer referencia y pase el cursor sobre el nombre del campo. Aparecerá un cuadro de información del backend con el nombre del modelo específico de Odoo. Busque (con el nombre del frontend) este modelo en el menú desplegable Aplica a de la plantilla de WhatsApp.
Advertencia
Muchas veces, al cambiar el modelo o el campo Aplica a, el campo Teléfono puede ocasionar un error, así que siempre debe definirlo en el modelo Teléfono o Celular.
Para buscar en los campos disponibles, escriba el nombre que utiliza en el frontend en la barra de búsqueda. Esto mostrará como resultado todos los campos disponibles para el modelo (Aplica a) para los que se creó la plantilla.
Nota
Es posible que para encontrar campos específicos deba revisar varios niveles en el cuadro de resultados de la búsqueda. Utilice los iconos > (paréntesis angulado hacia la derecha) y ⬅️ (flecha izquierda) para navegar entre los niveles del menú.

Cambie la categoría a Marketing, Utilidad o Autenticación. La mayoría de los casos necesitan alguna de las dos primeras opciones, a menos que el usuario desee enviar un restablecimiento de contraseña o se trate de algo relacionado con la seguridad. Seleccione Marketing si desea enviar mensajes promocionales o seleccione Utilidad si desea enviar mensajes transaccionales generales (como órdenes de venta, boletos para eventos, entre otras cosas).
Importante
Especificar una categoría incorrecta puede ocasionar que Meta defina su estado como reportado o rechazado durante el proceso de aprobación.
Agregue los usuarios que pueden utilizar esta plantilla. En la columna de la derecha también puede configurar el tipo de encabezado y el mensaje de encabezado.
Los tipos de encabezado disponibles son los siguientes:
Texto
Imagen
Video
Documento
Ubicación (es necesario establecer variables)
Vaya a la pestaña Cuerpo para configurar el mensaje principal de la plantilla.
Haga clic en el botón Enviar para aprobación ubicado en la esquina superior izquierda una vez que haya realizado todos los cambios necesarios en la plantilla. Esto hará que el estado de la plantilla cambie a Pendiente.
El estado seguirá siendo Pendiente hasta que Meta tome una decisión. Cuando esto pase, recibirá un correo de confirmación que la plantilla está aprobada (o que fue rechazada). Es necesario que sincronice las plantillas desde la base de datos de Odoo.
Consulte la sección sobre sincronización de plantillas para obtener más información.
Truco
Odoo cuenta con plantillas de datos de demostración preconfiguradas que puede usar y modificar. Puede usarlas tal y como están o adaptarlas a sus necesidades empresariales.
Para usar estas plantillas, vaya a y seleccione una plantilla preconfigurada. Haga clic en Enviar para aprobación para iniciar con el proceso de aprobación. El administrador de la cuenta de Meta recibirá un correo cuando se apruebe la plantilla.
Uso de marcadores de posición y variables¶
Al usar una plantilla, las variables dinámicas hacen referencia a ciertos campos dentro de la base de datos de Odoo para producir datos únicos en el mensaje de WhatsApp. Las variables dinámicas están codificadas para mostrar los campos de la base de datos que hacen referencia a aquellos que se encuentran dentro de un modelo.
Example
A muchas empresas les gusta personalizar sus mensajes de WhatsApp e incluir información del cliente para captar su atención. Es posible hacer esto con Odoo al definir una variable dinámica que haga referencia a un campo que se encuentre dentro de un modelo. Por ejemplo, es posible hacer referencia al nombre de un cliente en un correo electrónico con el campo Cliente del modelo Orden de venta.

Es posible agregar variables dinámicas al cuerpo del mensaje al incluir marcadores de posición en el texto. Para agregar un marcador de posición en el cuerpo del mensaje, ingrese {{1}} para el primero. Para el segundo marcador de posición, ingrese {{2}} y vaya incrementando los números conforme agregue marcadores de posición al texto.
Example
El siguiente texto es el cuerpo de la plantilla de recibos de pago:
Apreciable {{1}},
Gracias.
Ver también
Es necesario que, antes de enviar la plantilla a Meta para su aprobación, configure estos marcadores de posición en la pestaña Variables. Para editar las variables dinámicas en la plantilla, primero debe cambiar el tipo a Campo del modelo. De esta forma, Odoo podrá hacer referencia a un campo que se encuentra dentro de un modelo para mostrar información personalizada al enviar el mensaje.
Después, edite el campo de las variables dinámicas. Es necesario que edite el campo Aplica a antes en la plantilla de asegurarse de que hace referencia al modelo y al campo correctos.
Para buscar en los campos disponibles, escriba el nombre que utiliza en el frontend en la barra de búsqueda. Esto mostrará como resultado todos los campos disponibles para el modelo (Aplica a) para los que se creó la plantilla. Es posible que deba configurar varios niveles.
Example
A continuación encontrará un ejemplo de las variables configuradas para los marcadores de posición antes mencionados en el recibo de pago que mostramos:
Nombre |
Valor de ejemplo |
Tipo |
Campo |
|---|---|---|---|
cuerpo - {{1}} |
Azure Interior |
Campo del modelo |
|
cuerpo - {{2}} |
INV/2022/00001 |
Campo del modelo |
|
cuerpo - {{3}} |
Mi Empresa |
Campo del modelo |
|
body - {{4}} |
$ |
Campo del modelo |
|
cuerpo - {{5}} |
4000 |
Campo del modelo |
|
cuerpo - {{6}} |
https://.. |
Enlace del portal |
Example
Por ejemplo, si escribe «Hola {{1}},» en la pestaña Cuerpo, entonces es necesario que defina {{1}} en la pestaña Variables. Para este caso en específico, el mensaje saludará al cliente por su nombre, por lo que debe configurar {{1}} para que el campo {{1}} se complete con el nombre del cliente.
Advertencia
El equipo de soporte de Odoo no se encarga de personalizar las plantillas de WhatsApp.
Aprobación de plantillas en Meta¶
Después de actualizar las variables dinámicas en la plantilla, debe volver a enviar la plantilla a Meta para su aprobación. Haga clic en Enviar para aprobación para iniciar con el proceso de aprobación. El administrador de la cuenta de Meta recibirá un correo cuando se apruebe la plantilla.
Una vez que tenga la aprobación de Meta, vuelva a sincronizar las plantillas en la base de datos de Odoo. Consulte la documentación sobre Sincronización de plantillas para obtener más información.
Truco
Vaya a https://business.facebook.com/wa/manage/home para ver el estado de la plantilla de WhatsApp de Meta, después vaya a .
Sincronización de plantillas¶
Una vez que el equipo de Meta apruebe las plantillas, debe sincronizarlas en la base de datos de Odoo. Para hacerlo, primero vaya a y seleccione la configuración a sincronizar. Diríjase a la parte inferior de la sección y haga clic en Sincronizar plantillas. Meta actualizará las plantillas aprobadas para que pueda usarlas con varias aplicaciones de la base de datos.

Al finalizar, aparecerá un mensaje verde en la esquina superior derecha con el número de plantillas actualizadas.
Truco
También puede sincronizar las plantillas de manera individual desde cada plantilla. Vaya al tablero de y seleccione la plantilla a sincronizar. Después, haga clic en el botón Sincronizar plantilla que se encuentra en el menú superior del formulario de la plantilla.
Crear plantillas en Meta¶
Primero, vaya al tablero de plantillas de WhatsApp de Meta, y después vaya a .

Para crear una plantilla de WhatsApp, haga clic en el botón azul Crear plantilla y seleccione la categoría. Las opciones enumeradas incluyen Marketing, Utilidad y Autenticación. La mayoría de los casos necesitan alguna de las dos primeras opciones, a menos que el usuario desee enviar un restablecimiento de contraseña o se trate de algo relacionado con la seguridad.
Escriba el nombre de la plantilla y después seleccione su idioma.
Nota
Puede seleccionar varios idiomas si escribe el nombre (o los nombres) del idioma y selecciona los necesarios.

Luego de elegir las opciones adecuadas, haga clic en el botón Continuar que se encuentra en la esquina superior derecha. Esta acción le redireccionará a la página para editar la plantilla, donde podrá configurar el encabezado, el cuerpo, el pie de página y los botones. A la derecha de la plantilla aparecerá la previsualización del aspecto de la plantilla en producción.
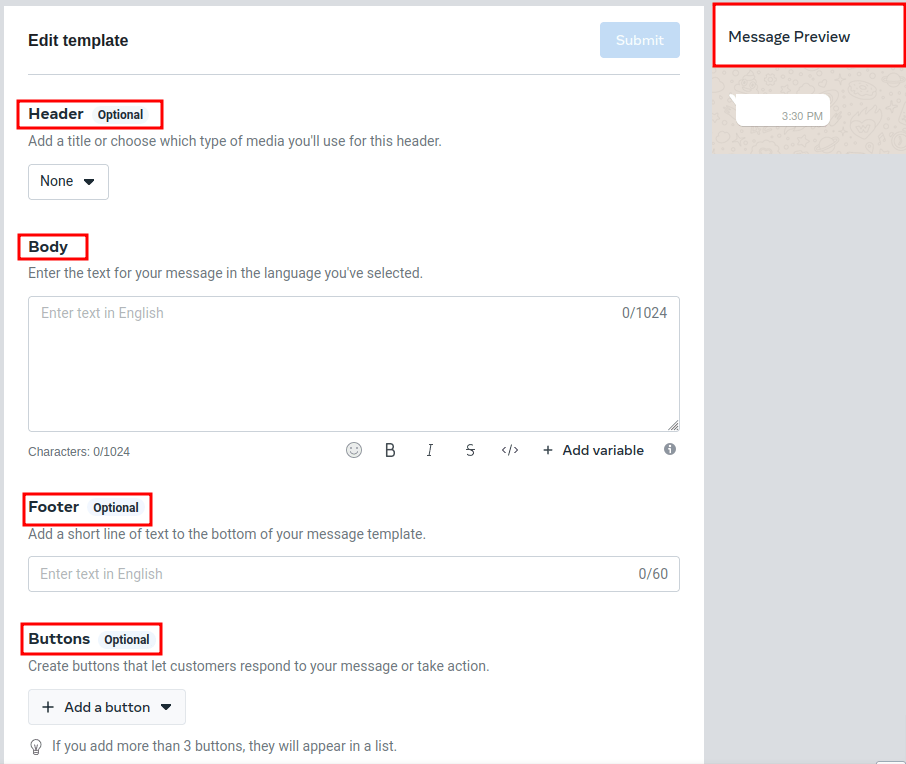
Una vez que haga todos los cambios necesarios en la plantilla, haga clic en el botón Enviar que se encuentra en la esquina superior derecha. Aparecerá una ventana de confirmación de idioma, allí haga clic en Confirmar para aprobarlo. Después aparecerá otra ventana que le indicará que la plantilla se enviará a Meta para su revisión y aprobación.
El estado de la plantilla será En revisión hasta que Meta tome una decisión. Una vez que haya recibido el correo de confirmación que menciona que la plantilla está aprobada, necesitará sincronizar las plantillas desde la base de datos de Odoo.
Ver también
Visite la documentación de Meta sobre plantillas de WhatsApp para obtener más información acerca de la configuración de plantillas con las herramientas de desarrollador de Meta.
Notificaciones¶
La gestión de las notificaciones de WhatsApp es similar a la de los mensajes de Conversaciones en Odoo. Aparecerá una ventana emergente con el mensaje que envió el cliente. De forma predeterminada, es necesario configurar las notificaciones desde la cuenta de WhatsApp Business en Odoo.
Para ajustar las notificaciones, vaya a . Una vez allí, seleccione la cuenta y diríjase a la sección donde podrá gestionar las notificaciones. En el encabezado Notificar usuarios, incluya en el campo correspondiente a los usuarios que deben recibir notificaciones de este canal de WhatsApp.
Nota
No todos los usuarios especificados en la configuración de la cuenta de WhatsApp Business recibirán las notificaciones luego de iniciar una conversación entre un usuario y un cliente. El único usuario que recibirá notificaciones será el que esté en la conversación. Si el usuario no responde en un plazo de 15 días, entonces todos los usuarios verán la respuesta del cliente luego de este periodo.
Agregar usuarios a un chat¶
Para agregar usuarios a un chat de WhatsApp es necesario ampliar la ventana emergente de WhatsApp. Las conversaciones de WhatsApp están en la aplicación Conversaciones. Haga clic en el icono 👤+ (agregar usuario) que se encuentra en la parte superior de la conversación y aparecerá una ventana en la que podrá invitar usuarios a la conversación.

Preguntas frecuentes sobre la API de WhatsApp¶
Verificación¶
A partir del 1 de febrero de 2023, es posible que necesite completar una verificación empresarial si la aplicación de Meta requiere acceso de nivel avanzado a los permisos. Esto incluye enviar documentos empresariales a Meta. Consulte esta documentación para obtener más información.
Errores de plantillas¶
Editar plantillas puede ocasionar mensajes de precaución y errores a menos que siga con exactitud el proceso antes mencionado: (Plantillas de WhatsApp).
Error de validación de plantilla duplicada¶
Al sincronizar las plantillas, es posible que haya varias que tengan el mismo nombre en Meta y en Odoo, y esto ocasionará un error de validación por duplicación. Para solucionar este problema, es necesario que cambie el nombre de la plantilla en Odoo y vuelva a sincronizar las plantillas. Siga los pasos descritos en Sincronización de plantillas.

Errores de token¶
Error de usuario¶
Si no reemplaza el token temporal con un token permanente, aparecerá un error de usuario en Odoo al probar la conexión después de que el envío falla. Consulte Token permanente para solucionar este problema.

Error 100 de usuario del sistema¶
El error 100 aparecerá si el usuario del sistema que está configurando el token permanente es un empleado.
Para corregir este error, cree un usuario de sistema Administrador. Siga el proceso descrito en la sección Token permanente.
