Accidentes¶
Los accidentes son inevitables y mientras gestione una flota es casi seguro que alguno ocurrirá. Es indispensable que lleve seguimiento de los accidentes para poder comprender los costos de mantenimiento de los vehículos e identificar a los conductores responsables.
La aplicación Flota de Odoo proporciona varias maneras de rastrear accidentes. A continuación encontrará instrucciones detalladas para un método para monitorear accidentes y sus costos de reparación.
Estructura¶
En el siguiente ejemplo hay dos tipos de servicio para rastrear los accidentes: Accidente - Culpa del conductor y Accidente - Sin culpa.
Estas opciones llevan seguimiento de las reparaciones relacionadas con los accidentes y las organizan por la persona que fue responsable del mismo.
Cuando ocurre un accidente se crea un registro de servicio y las reparaciones específicas necesarias para este se registran en la descripción del registro, mientras que los detalles se registran en la sección de notas.
Gracias a esta estructura de organización es posible ver todos los accidentes organizados por responsable, automóvil, conductor o costo.
Nota
Es necesario que cree registros de servicio para poder gestionar los accidentes.
Consulte la documentación sobre Servicios para obtener instrucciones detalladas sobre la creación de registros de servicio en la aplicación Flota de Odoo.
Registrar accidentes y reparaciones¶
El primer paso para registrar un accidente e iniciar el proceso de reparación es crear un registro de servicio detallando las reparaciones específicas necesarias.
Nota
Algunos accidentes necesitan varias reparaciones con distintos proveedores. En este caso es necesario que cree un registro de servicio para cada uno de los proveedores. Para mantener sus registros organizados, le recomendamos que el campo Notas sea idéntico y que adjunte la misma documentación relevante, por ejemplo, un informe policial.
Vaya a para ver el tablero principal de servicios. Haga clic en el botón Nuevo ubicado en la esquina superior izquierda, esta acción abrirá un formulario de servicio vacío.
Proporcione la siguiente información en el formulario:
Descripción: Escriba la descripción de las reparaciones necesarias para restaurar el vehículo por completo, como
Carrocería,Reemplazo de parabrisasoReemplazo de defensa, llantas y ventanas.Tipo de servicio: Para este ejemplo, seleccione entre
Accidente - Culpa del conductoryAccidente - Sin culpasegún la situación que haya ocurrido.Al seleccionar cualquiera de estos dos tipos de servicio por primera vez, escriba el nuevo tipo de servicio y luego haga clic en Crear (nuevo tipo de servicio). Aparecerá la ventana emergente Crear tipo de servicio con el nuevo tipo ya completado en el campo Nombre. Seleccione Servicio con el menú desplegable en el campo Categoría y después haga clic en el botón Guardar y cerrar.
Una vez que haya agregado un tipo de servicio de accidentes a la base de datos podrá seleccionarlo en el menú desplegable del campo Tipo de servicio.
Fecha: Seleccione la fecha en que ocurrió el accidente con el calendario emergente. Vaya al mes deseado a través de los iconos de flecha y luego haga clic en la fecha para seleccionarla.
Costo: Deje este campo vacío, desconoce el precio de la reparación.
Proveedor: Seleccione el proveedor que realizará las reparaciones con el menú desplegable. Si el proveedor aún no forma parte del sistema, escriba su nombre y haga clic en Crear para agregarlo o en Crear y editar… para agregarlo y configurarlo.
Vehículo: Seleccione el vehículo involucrado en el accidente con el menú desplegable. Al seleccionar el vehículo, el campo Conductor se completa y aparece la unidad de medida para el campo Valor del odómetro.
Conductor: El conductor actual asignado al vehículo seleccionado se completa al seleccionar el vehículo. Seleccione al conductor correcto con el menú desplegable en caso de que haya sido otro el que estaba presente al momento del accidente.
Valor del odómetro: Ingrese el valor que indica el odómetro al momento del accidente. Las unidades de medida deben ser kilómetros (km) o millas (mi) según la configuración del vehículo seleccionado.
NOTAS: Escriba los detalles específicos del accidente en la parte inferior del formulario de servicio, por ejemplo
Chocó contra un venadooRecibió un golpe por detrás en una intersección mientras el automóvil estaba detenido.
Odoo permite adjuntar documentos importantes al registro del servicio, como cotizaciones de reparación e informes policiales. Para ello, haga clic en el icono (clip) ubicado en el chatter del formulario, aparecerá una ventana emergente con el explorador de archivos. Busque el archivo deseado y haga clic en Abrir para subirlo.
Nota
Una vez que agregue el archivo al registro del servicio aparecerá la sección Archivos en el chatter. Haga clic en el icono Adjuntar archivos para adjuntar más documentos.

Etapas de servicio¶
La aplicación Flota de Odoo cuenta con cuatro etapas de servicio predeterminadas:
La etapa predeterminada al crear un registro de servicio. Solicitó el servicio, pero las reparaciones no han comenzado. El campo Costo en esta etapa sigue siendo cero.
Las reparaciones se están realizando, pero están incompletas. En el campo Costo aparece el precio aproximado de las mismas.
Todas las reparaciones que aparecen en el formulario de servicio están completas. El campo Costo se actualiza para indicar el costo total final que se pagó por las reparaciones.
Canceló la solicitud de servicio.
Durante el proceso de reparación deberá cambiar el estado del servicio para conocer el estado actual del vehículo. Hay dos maneras de hacerlo: en cada registro de servicio o en la vista de kanban del servicio.
Registro de servicio¶
Abra el tablero principal de servicios, vaya a y haga clic en el registro de servicio para abrir su formulario. Después, haga clic en la etapa deseada ubicada en la esquina superior derecha del formulario del servicio para cambiar el estado.

Vista de kanban¶
Abra el tablero principal de servicios, vaya a y haga clic en el icono Kanban ubicado en la parte superior derecha de la pantalla, este organiza todas las reparaciones por vehículo.
Después, elimine el filtro predeterminado Tipo de servicio de la barra de búsqueda. Todos los servicios aparecerán en la vista de kanban organizados por estado.
Arrastre el registro de servicio y suéltelo en la etapa correspondiente.

Reportes de accidentes¶
Uno de los principales motivos para rastrear accidentes con el método descrito en este documento es que permite visualizar el costo total del accidente, conocer cuáles son los conductores que no son responsables de los mismos y calcular el costo total real para ciertos vehículos.
El tablero principal de servicios muestra toda la información relacionada con los accidentes, mientras que el tablero de reportes muestra el costo total de vehículos específicos.
Tablero de servicios¶
Vaya a para ver el tablero de servicios. Todos los registros de servicios aparecen en la vista de lista agrupados alfabéticamente por tipo de servicio.
Ambos tipos de servicio creados para rastrear los accidentes aparecen en la lista: Accidente - Culpa del conductor y Accidente - Sin culpa.
Cada grupo muestra el número de registros dentro de cada tipo y enumera los registros en el título correspondiente.
Example
En este ejemplo hay seis accidentes en los que el conductor fue el culpable y cuatro accidentes en los que no. Este tablero también muestra el costo total estimado de todos los accidentes en cada grupo.
Hay un estimado de USD 19,164.81 que corresponden a reparaciones de accidentes causados por algún conductor y USD 2,548.21 que corresponden a accidentes en los que no tuvieron la culpa.
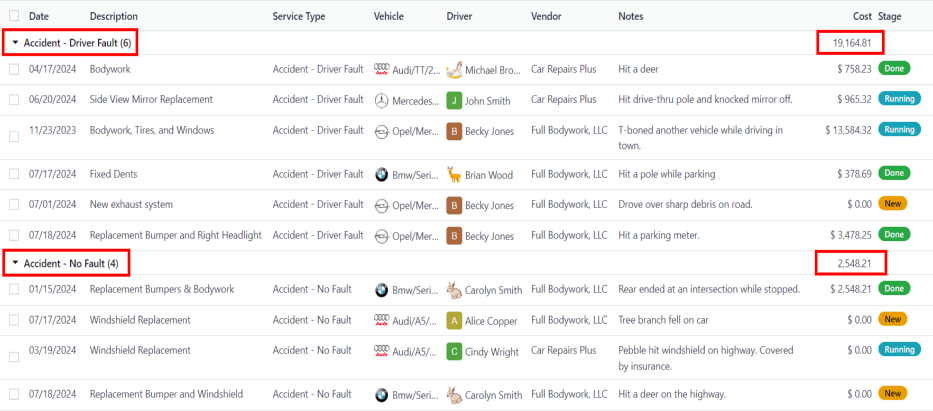
Nota
El costo total calcula todos los costos en el formulario de reparación, incluyendo los costos estimados y los costos finales de reparación. Es posible que este número sea impreciso si hay reparaciones en la etapa En proceso que aún no cuentan con una factura.
Tablero de reportes¶
Vaya a para ver el reporte de . Este reporte muestra un gráfico de barras de todos los costos de contrato y servicio para el año actual (Fecha: (año)) organizados por mes de forma predeterminada. La suma, representada por una línea punteada gris, es el total combinado de los costos de contrato y de servicio.
Para ver el costo total por vehículo haga clic en el icono (flecha hacia abajo) ubicado a la derecha de la barra de búsqueda, esta acción abrirá un menú desplegable. Haga clic en Vehículo en la columna Agrupar por para organizar los datos con este parámetro.
Aparecerá el costo real de cada vehículo, incluyendo el costo del contrato (como el costo mensual del alquiler del vehículo) y todos los costos de servicio y los accidentes. Pase el cursor por encima de una columna para abrir una ventana emergente de datos que muestra el nombre del vehículo y el costo total. Esto le permitirá tener una visión más completa del costo de sus vehículos.

Para ver los detalles de los costos de los contratos y las reparaciones, haga clic en el icono (tabla dinámica) que se encuentra en la esquina superior derecha del tablero de análisis de costos. Cada vehículo aparecerá en una línea distinta con el costo del contrato y el costo del servicio, así como el costo total.

Nota
La vista (tabla dinámica) organiza los datos por vehículo de forma predeterminada, así que no es necesario que agrupe los datos por vehículo. Si este filtro ya está activado, no alterará los datos presentados.
Gestionar las reparaciones de accidentes¶
Si su empresa tiene varios empleados y gestiona una flota de vehículos muy grande podría ahorrar tiempo si solo visualiza los registros de servicio en las etapas Nuevo y En proceso en el tablero de servicios.
Vaya a , allí aparecerán todas las solicitudes de servicio organizadas por tipo de servicio. Haga clic en el icono (flecha hacia abajo) ubicado a la derecha de la barra de búsqueda para abrir un menú desplegable. Haga clic en Agregar filtro personalizado en la columna Filtros y aparecerá la ventana emergente correspondiente.
En la ventana emergente deberá configurar tres campos desplegables.
En el primer campo, vaya hacia abajo y seleccione Etapa.
En el segundo campo use =.
Seleccione En proceso con el menú desplegable del último campo.
Haga clic en el icono (plus) que se encuentra a la derecha del último campo y aparecerá una regla idéntica abajo de la regla actual.
Después, cambie En proceso a Nuevo en el tercer campo de la segunda regla y deje los otros campos como están.
Haga clic en el botón Agregar ubicado en la parte inferior para agregar el nuevo filtro personalizado.

Esta modificación solo muestra los servicios en las etapas Nuevo y En proceso. Este reporte es útil si su empresa gestiona varias reparaciones en algún momento.
Para que este reporte sea el predeterminado al abrir el tablero de servicios, haga clic en el icono (flecha hacia abajo) ubicado en el extremo derecho de la barra de búsqueda. Después, haga clic en Guardar búsqueda actual en la columna Favoritos, esta acción abrirá otra columna desplegable abajo. Seleccione la casilla que se encuentra junto a Filtro predeterminado, y luego haga clic en Guardar. De esta manera este tablero de servicios personalizado aparecerá de manera predeterminada cada que acceda a él.