Management de produs¶
Odoo vă permite să creați, să importați și să gestionați paginile produselor dvs., toate în cadrul aplicației Site web.
Adăugați produse în catalog¶
Pentru a adăuga un produs în catalogul dvs., puteți să o faceți fie în:
De oriunde pe site-ul dvs., faceți clic pe . Introduceți numele produsului dvs. și Salvați;
;
sau prin importarea datelor folosind fișiere XLSX sau CSV. Pentru a face acest lucru, accesați . Faceți clic pe Favorite și Importați înregistrări.
Publică¶
La creare, produsele sunt implicite ca Nepublicate în catalogul dvs. de comerț electronic. Pentru a face un produs vizibil pentru vizitatori, accesați , faceți clic pe pagina dvs. magazin principal, selectați produsul și activați-l ca Publicat în colțul din dreapta sus.
Sfat
Pentru a publica loturi mari de produse, cel mai convenabil mod este să accesați . Aici, eliminați filtrul Published făcând clic pe x din dreapta acestuia, apoi selectați vizualizarea List. Apoi, faceți clic pe butonul commutare dropdown (situat chiar sub butonul Lista) și activați Este publicat. Faceți clic pe coloana Este publicat pentru a o reordona fie după produse publicate, fie nepublicate. În cele din urmă, selectați produsele de publicat bifând caseta lor din extrema dreapta și bifați orice casetă a produselor selectate în coloana Este publicat pentru a le publica pe toate.

Design pagina de produs¶
Odată ce un produs este creat, puteți accesa pagina produsului prin intermediul paginii Magazin făcând clic pe produs, apoi făcând clic pe Editați. Aici, puteți modifica funcțiile suplimentare, aspectul, adăugați conținut etc.
Funcții suplimentare¶
În fereastra Website builder, faceți clic pe Customize pentru a activa funcții suplimentare:
Clienți: Evaluare le permite clienților să trimită recenzii despre produse; Partajare adaugă butoane pentru rețelele sociale și pictograma de e-mail pentru a partaja produsul prin acele canale;
Selectare cantitate: dacă este activat, permite alegerea cantității adăugate în coș;
Indicație fiscală: anunță dacă prețul este TVA inclus sau exclus;
Variante: afișează toate variantele ale produsului ca Lista de produse; Opțiuni ca opțiuni selectabile pentru a compune singur varianta;
Coș: Cumpărați acum adaugă un buton checkout ducând clientul direct la pagina de finalizare a casei; Wishlist permite adăugarea produsului la o listă de dorințe;
Specificații: vă permite să selectați unde este afișată secțiunea Specificații. Această opțiune afișează o listă cu toate atributele și valorile variantelor unui produs, dar funcționează numai pentru produsele cu variante.
Notă
Pentru a permite liste de dorințe, opțiunea trebuie să fie activată în ;
Pentru a accesa opțiunile Variants, opțiunea Product Variants trebuie mai întâi activată sub .
Aspect¶
În aceeași filă Customize ca și functions, configurația aspectului poate fi modificată în funcție de nevoile dvs.
Lățimea imaginilor: modifică lățimea imaginilor produsului afișate pe pagină;
Layout: aspectul Carusel afișează o imagine mare, principală, cu altele mai mici dedesubt; întrucât Grid afișează patru imagini într-un aspect pătrat (vezi imaginile de mai jos);
Mărire imagine: alegeți ce măriri de imagine sunt disponibile, fie Pop-up on Click, când treceți cu mouse-ul peste imagine (Magnifier on hover), pe Both , sau Niciuna;
Thumbnails: decideți cum trebuie aliniate miniaturile, fie vertical (Stânga), fie orizontal (Dreapta);
Imagine principală: faceți clic pe Înlocuiți pentru a schimba imaginea principală a produsului;
Imagini suplimentare: faceți clic pe Adăugați sau Eliminați toate pentru a adăuga sau elimina imagini suplimentare ale produselor. De asemenea, puteți adăuga imagini și videoclipuri prin URL.
Notă
Imaginile trebuie să fie în format PNG sau JPG. Pentru a declanșa zoomul, imaginea trebuie să fie mai mare de 1024x1024.

Adaugă conținut¶
Puteți folosi blocuri de bază () pentru a adăuga conținut pe pagina produsului. Aceste blocuri pot fi folosite pentru a adăuga text și galerii de imagini suplimentare, caracteristici precum Call to Actions, Comparații etc.
În funcție de unde aruncați blocul, acesta poate fi disponibil fie pe pagina produsului numai, fie pe întregul site. Blocuri de construcție plasate în partea de sus sau de jos a paginii sunt disponibile pe întregul site-ul web, unde blocurile de construcție puse sub descrierea produsului sunt afișate numai pe pagina produs (vezi imaginea de mai jos).

Link de descărcare¶
Pentru a adăuga un fișier descărcabil (ex.: manual de utilizare, anunț de utilizare etc.) pe pagina produsului, trageți și plasați un bloc Text din pe pagină. Odată plasat, faceți clic în blocul Text, iar sub secțiunea Text în linie, selectați fie sau Insert or edit link și introduceți adresa URL în câmpul Adresa URL dvs..
Notă
Diferența cu fișierele digitale este că fișierele digitale pot fi descărcate numai după finalizare.
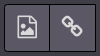
Fișiere digitale¶
În cazul în care produsul dvs. este vândut cu un certificat, un utilizator manual sau orice alt document relevant, este posibil să adăugați un link de descărcare pentru clienți la sfârșitul plății. Pentru a face asta, mai întâi activați Conținut digital sub . Apoi, pe șablonul produsului, faceți clic pe și Creați un fișier nou.

Pentru configurare:
Nume: numele fișierului dvs.;
Type: selectați dacă este fie un fișier, fie un URL. În consecință, aveți fie un câmp File Content (base64) pentru a încărca fișierul, fie un câmp URL pentru a introduce adresa URL.
Site web: site-ul web pe care acel fișier este disponibil. Dacă doriți să fie disponibil pentru toate site-urile web, lăsați-l necompletat.
The file is then available after checkout in the purchase order section found on the customer’s portal.
Configurarea produsului¶
Limbi multiple¶
Dacă pe site-ul dvs. web sunt disponibile mai multe limbi și doriți ca informațiile despre produs să fie traduse, este necesar să codificați aceste informații traduse în șablonul produsului. Câmpurile cu mai multe limbi disponibile sunt identificabile după limba lor abreviere (ex. EN) lângă câmpul lor.

Câmpurile ** legate de comerțul electronic** de tradus sunt:
Numele produsului;
Mesaj epuizat (sub fila Vânzări);
Descrierea vânzărilor (sub fila Vânzări);
Notă
A avea conținut netradus pe o pagină web poate fi dăunătoare experienței utilizatorului și SEO.
Notă
Pentru a verifica limbile (limbile) site-ului dvs., accesați .
Disponibilitatea site-ului¶
Un produs poate fi setat disponibil fie pe unul, fie pe toate site-urile web, dar nu este posibil să selectați unele site-uri și nu altele. Pentru a defini disponibilitatea unui produs, accesați , selectați produsul dvs., iar în fila Vânzări, faceți clic pe Site web pe care doriți să obțineți produsul pentru a fi disponibil pe. Lăsați câmpul gol pentru ca produsele să fie disponibile pe toate site-urile web.
Gestionarea stocurilor¶
Sub , puteți activa și configura opțiunile de gestionare a inventarului.
Important
Pentru a afișa nivelul stocului pe pagina produsului, Tipul de produs din formularul produsului trebuie să fie setat la Storable (disponibil numai când este instalată aplicația Inventar) .
Stoc¶
În sub-secțiunea Inventory Defaults, puteți selecta strategia de vânzare eCommerce a produselor:
Depozit: dacă aveți mai multe depozite, puteți defini depozitul asociat site-ului dvs. Dacă aveți mai multe site-uri web, puteți selecta unul diferit pentru fiecare site;
Stoc epuizat (Vânzarea în continuare): activarea acestuia permite clienților să continue să plaseze comenzi chiar și atunci când produsul este epuizat. Lăsați-l nebifat pentru a preveni comenzile;
Afișați cantitatea disponibilă: activarea acesteia afișează cantitatea disponibilă rămasă sub un prag specificat pe pagina produsului. Cantitatea disponibilă este calculată pe baza cantității „La îndemână” minus cantitatea deja rezervată pentru transferurile de ieșire.
Vedeți și
Permiteți numai clienților selectați să cumpere
Se vinde ca kit¶
Dacă vindeți truse nepreambalate (adică kiturile sunt fabricate din produse individuale), vă recomandăm să citiți documentația aferentă pentru a urmări stocul dvs.
Vedeți și
Compararea produsului¶
Puteți activa un instrument de comparare a produselor pentru comerțul dvs. electronic accesând și bifând Instrument de comparare a produselor. Acest instrument permite salvarea specificațiilor produselor și compararea acestora între ele pe o singură pagină.
Pe pagina produsului, derulați în jos la secțiunea Specificații și faceți clic pe Comparare. Repetați același proces pentru toate produsele pe care doriți să le comparați. Apoi, faceți clic pe butonul Comparare din fereastra pop-up din partea de jos a paginii pentru a ajunge la rezumatul comparației.
Notă
Instrumentul de comparare a produselor poate fi utilizat numai dacă atributele sunt setate pe șablonul produsului.
