Event booths¶
Create event booths, sell their availability, and manage reservations with the Odoo Events application.
Configurare¶
To create, sell, and manage booths for events, the Booth Management feature must be activated.
Navigate to , and in the Events section, tick the Booth Management checkbox. Then, click Save.
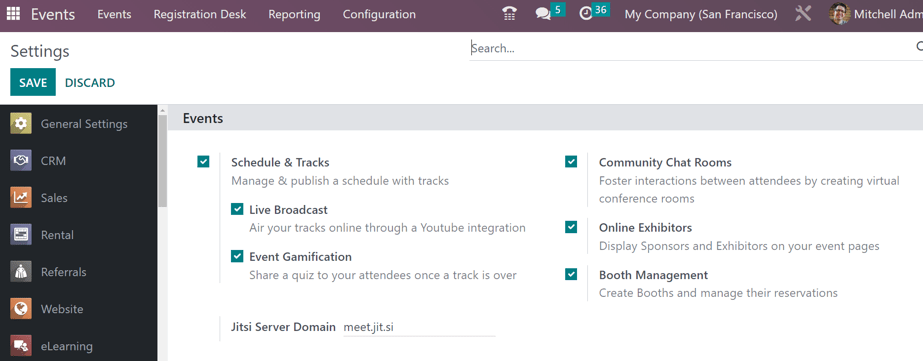
The Booth Management setting in the Odoo Events application.¶
Important
When the Booth Management setting is activated, a new Product Type becomes available on all product forms: Event Booth.
Every created booth must be assigned a Booth Category on its respective booth form, and every booth category must have an Event Booth product assigned to it.
Booth categories¶
With the Booth Management setting activated in the Events app, the Booth Categories option appears in the Configuration menu.
To access the Booth Category dashboard, go to , which reveals a list of all created booth categories.
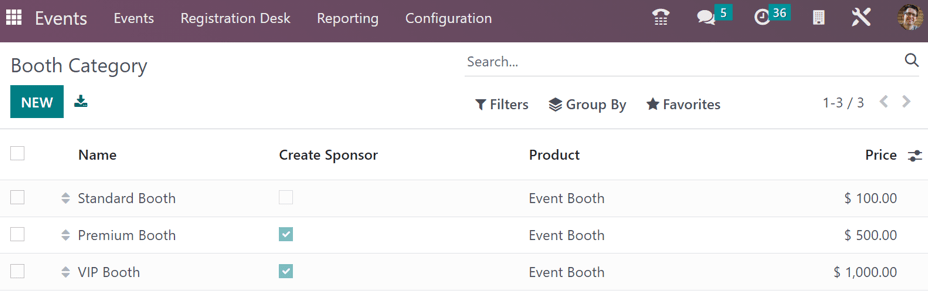
On the Booth Category page, the following information for each booth category is listed:
Name: the name of the booth category.
Create Sponsor: If ticked, booking this booth category creates a sponsor for the user.
Product: the Event Booth product associated with that specific booth category.
Price: the price of a booth in that booth category.
When the (settings) icon, located to the far-right of the column titles, is clicked, a drop-down menu of additional column options appears. From the resulting drop-down menu, tick the checkbox beside Sponsor Level and/or Sponsor Type to reveal those columns on the Booth Category page.
To edit an existing booth category, select it from the list, and make any desired modifications.
Create booth category¶
To create a booth category from the Booth Category page, click the New button in the upper-left corner to reveal a blank booth category form.
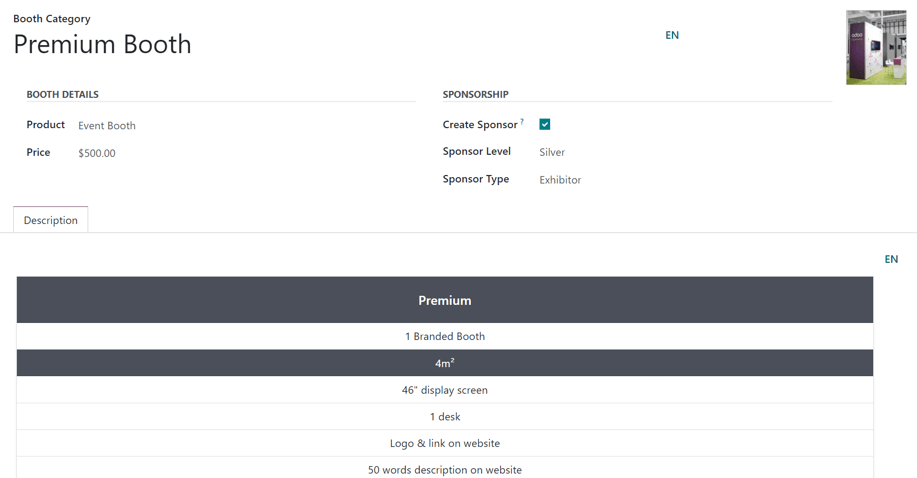
Enter a name for the booth category in the top Booth Category field. This is a required field.
To add a corresponding image to the booth category (e.g. a sample photo of the booth), click the (pencil) icon that appears when the cursor hovers over the camera placeholder in the upper-right corner of the booth category form. Then, upload the desired image to the booth category form, if needed.
In the Booth Details section, users must assign a Product to the category, and it must have Event Booth set as the Product Type on the product form.
Regardless of the listed price on the Event Booth product chosen, a custom Price can be applied for this booth category in that field.
In the Sponsorship section, tick the Create Sponsor checkbox option, if the user should be created as an official Sponsor of the event, whenever a booth belonging to this category is booked.
When the Create Sponsor checkbox is ticked, two additional fields appear beneath it: Sponsor Level and Sponsor Type.
Notă
Sponsor Level and Sponsor Type establish different distinctions of sponsors.
For example, if a sponsor has been attached to a company for multiple years, they would be granted a higher level (e.g. Gold level), which provides them with immediate credibility and status. Whereas, conversely, a relatively new sponsor would be granted a lower level (e.g. Bronze level), which coincides with its own credibility and status.
Select a desired level of sponsorship from the Sponsor Level drop-down field.
Sfat
To modify any existing Sponsor Level, select it from the drop-down field, then click the (right arrow) that appears at the end of the line. Doing so opens a separate page, wherein the Sponsor Level name and Ribbon Style can be changed, if necessary.
Users can also create a new Sponsor Level, by typing in the name of the new level, and clicking Create and edit… from the resulting drop-down menu.
Doing so reveals a Create Sponsor Level pop-up window.
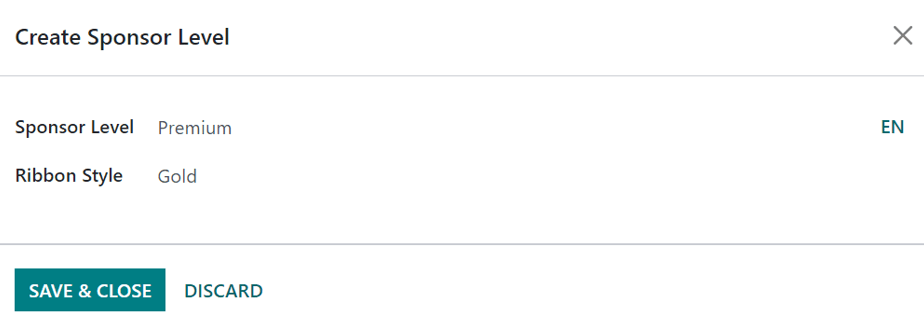
Notă
Clicking Create from the resulting drop-down menu in this instance, creates the sponsor level, but does not immediately prompt the user to further configure it, via a Create Sponsor Level pop-up window.
From the Create Sponsor Level pop-up window, confirm the newly-created Sponsor Level, and decide what kind of Ribbon Style should be applied, if any.
The Ribbon Style options available in that drop-down field are: No Ribbon, Gold, Silver, and Bronze.
If one is selected, that Ribbon Style appears with the sponsor’s name on the event website.
In the Sponsor Type field, choose one of the following options from the drop-down menu: Footer Logo Only, Exhibitor, or Online Exhibitor.
Footer Logo Only: the sponsor is only featured on the footer of the event website.
Exhibitor: the sponsor is scheduled to be an exhibitor at the event.
Online Exhibitor: the sponsor is scheduled to be an online exhibitor for a virtual event.
On the booth category form, beneath those sections (Booth Details and Sponsorship), there is the Description tab. In this tab, enter any vital information related to the booth category that would be important for any potential booth-buyer to know about (e.g., the square footage, available amenities, size of display screen, etc.).
Add booth to an event¶
To add a booth to an event, navigate to an existing event form, via , and select the desired event from the Events dashboard. Or, click New to open a blank event form.
From the event form, click the Booths smart button at the top of the page to reveal the Booths page for that event.
The Booths page is displayed in a Kanban view, by default, with two different stages: Available and Unavailable.
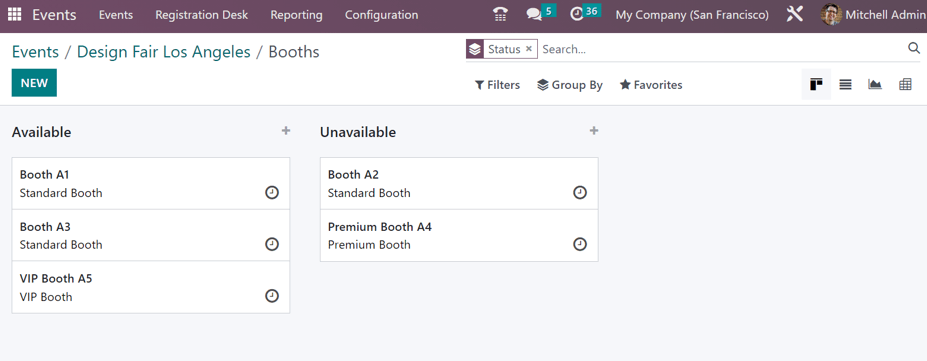
Notă
The Booths page of an event is also viewable in a List view, Graph view, and Pivot view. All of which are accessible, via their icons, in the upper-right corner of the Booths page.
The booths present in the Available stage are still available for purchase. The booths present in the Unavailable stage have already been purchased, and are no longer available.
To modify any existing booth, click the desired booth from the Booths page, and make any necessary changes from the booth form. Or, create a new one, by clicking the New button in the upper-left corner of the Booths page to reveal a blank booth form.
Booth form¶
The booth form in Odoo Events lets users customize and configure event booths.
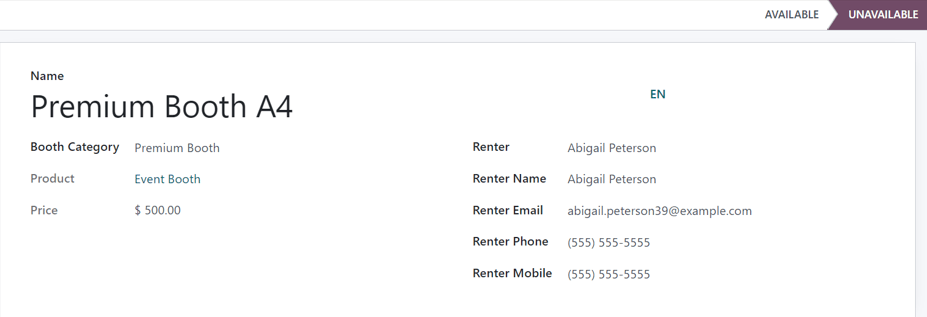
Start by typing in a Name for the booth. This is a required field.
Then, apply a Booth Category to the booth. This is a required field.
Sfat
A new Booth Category can be created from this field, by typing in the name of the new category, and clicking Create and edit… from the resulting drop-down menu. Doing so reveals a Create Booth Category pop-up window, with all the standard fields found on a common booth category form.
Clicking Create from the resulting drop-down menu that appears after typing in a new name creates the category, but does not reveal the Create Booth Category pop-up window. The category would have to be modified later, via the Booth Categories page ().
Upon selecting a Booth Category, two additional, non-modifiable fields appear: Product and Price. Both fields represent their respective selections for that specific booth category.
When a person purchases a booth rental through the event website, the subsequent renter-related fields on the form auto-populate, based on the information provided by the purchaser during the online transaction. The booth also automatically changes its status from Available to Unavailable.
However, if the rental of a booth is conducted in any other way (e.g., in person, via sales order, etc.), the Renter, Renter Name, Renter Email, Renter Phone, and Renter Mobile fields can be entered manually.
The status of the booth (Available or Unavailable) can also be changed manually, either by clicking the appropriate status from the status bar present on the booth form, or by dragging-and-dropping the desired booth into the appropriate stage, via the Booths page, while in Kanban view.
Sell event booths¶
With event booths configured on the event form, Odoo presents them on the event website, via the Get A Booth event subheader link.
To access the Get A Booth page on the event website, open the , and select the desired event from the Events dashboard. From the event form, click the Go to Website smart button to be taken to the Odoo-built event website.
If the event subheader menu (with the Get A Booth option) is not showing up on the event website, there are two ways to make it appear.
While on the event website, enter the edit mode by clicking the Edit button in the upper-right corner. Then, click into the Customize tab of the resulting sidebar of web design tools.
In the Customize tab, click the toggle switch for Sub-Menu (Specific), and click Save. Doing so reveals the event subheader menu with various options.
Alternatively, enter Debug mode, and open the specific event form in the Events application.
On the event form, with Debug mode on, an array of subheader menu options appears. Tick the checkbox for Website Submenu, in order for the submenu to appear on the event website. Doing so also ticks every other submenu-related checkbox automatically.
At this point, choose which options to keep on the event subheader menu. In this case, make sure the Booth Register checkbox is ticked.
On the event website, click the Get A Booth event subheader menu option. Doing so reveals the Get A Booth page, showcasing all the configured event booths that were created.
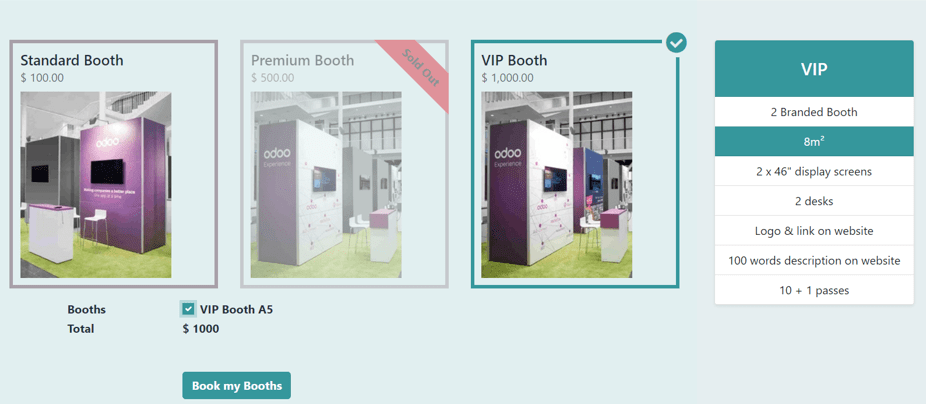
From here, the visitor can select their desired booth option. Next, they would click the Book my Booths button, located at the bottom of the Get A Booth page.
Doing so reveals a Sponsor Details page, wherein they fill out either Sponsor Details or Contact Details, depending on how the booth was configured on the event form. The fields present on this form vary, depending on whether it is meant for a basic contact or an event sponsor.
Notă
If the selected booth has the Create Sponsor checkbox ticked, this page reads as Sponsor Details.
The information provided on this page is used to auto-populate the renter-related information on the booth form.
Once the necessary information has been entered, the booth purchaser then clicks the Book my Booths button at the bottom of the page, and completes the typical checkout process.
Upon successful payment confirmation, that selected booth automatically moves to the Unavailable stage on the event-specific Booths page in the Events application (accessible via the Booths smart button on the event form).
Also, the provided Sponsor information (if applicable), and Sales Order information, are accessible from the specific event form, via their respective smart buttons that appear at the top of the form.
Notă
Click the Sponsors smart button on an event form to view and modify any information about the sponsor, if necessary.