Fabricare în două etape¶
Odoo Manufacturing permite utilizatorilor să fabrice produse folosind unul, doi sau trei pași. Când se utilizează producția în doi pași, Odoo creează o comandă de fabricație (MO) și un transfer de componente de preluare, dar nu generează un transfer pentru mutarea produselor finite în stoc. Numărările de inventar se actualizează în continuare în funcție de numărul de produse fabricate, dar acțiunea de a le transfera către și de la inventar nu este urmărită.
Sfat
Numărul de pași utilizați în producție este setat la nivel de depozit, permițând fiecărui depozit să utilizeze un număr diferit de pași. Pentru a modifica numărul de pași utilizați pentru un anumit depozit, începeți prin a naviga la , apoi selectați un depozit din ecranul Depozite.
În fila Configurare depozit, găsiți câmpul de intrare radio Fabricație și selectați una dintre cele trei opțiuni: Fabricare (1 pas), Alege componente și apoi fabricarea (2 pași), sau Alege componente, fabrica și apoi depozitează produsele (3 pași).

Important
Produsele trebuie să fie configurate corect înainte de a putea fi fabricate în Odoo. Pentru detalii despre cum să faceți acest lucru, consultați documentația despre cum să configurați un produs pentru fabricarea.
Creați comanda de fabricație¶
Pentru a fabrica un produs în Odoo Manufacturing, începeți prin a naviga la , apoi faceți clic pe New pentru a crea un nou MO.
În noul MO, selectați produsul de produs din meniul drop-down Produs. Câmpul Bill of Material se completează automat cu lista de materiale asociată.
Dacă un produs are mai multe BoM configurat pentru acesta, specifica BoM poate fi selectat în câmpul Bill of Material, iar câmpul Product se completează automat cu produsul asociat.
După o BoM a fost selectat, filele Componente și Comenzi de lucru se completează automat cu componentele și operațiunile specificate în BoM. Dacă sunt necesare componente sau operații suplimentare pentru MO fiind configurate, adăugați-le la filele Componente și Comenzi de lucru făcând clic pe Adăugați o linie.
În cele din urmă, faceți clic pe Confirm pentru a confirma MO.
Procesul de preluare a componentelor de transfer¶
După confirmarea unui MO în doi pași, în partea de sus a paginii apare un buton inteligent :guilabel:`Transferuri. Faceți clic pe acesta pentru a deschide transferul de componente de alegere pentru MO. Acest transfer este utilizat pentru a urmări mișcarea componentelor de la locațiile în care sunt depozitate până la locul în care sunt utilizate pentru fabricarea produsului.
După ce ați transferat componentele din locația lor de stocare, faceți clic pe Validare în partea de sus a transferului, urmat de Aplicați în fereastra pop-up Transfer imediat? care apare. Procedând astfel, transferul marchează ca Terminat și actualizează numărul de inventar pentru a reflecta cantitatea de componente transferată.
În cele din urmă, reveniți la MO făcând clic pe rubrica WH/MO/XXXX din partea de sus a paginii.
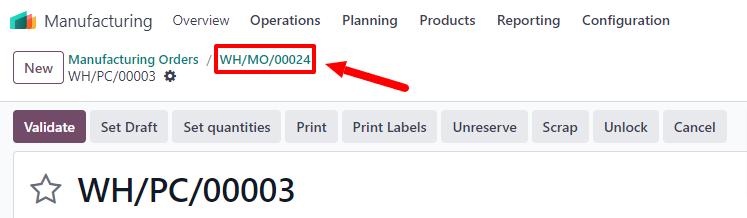
Procesează comanda de fabricație¶
Un MO este procesat prin finalizarea tuturor comenzilor de lucru enumerate în fila sa Comenzi de lucru. Acest lucru se poate face pe MO propriu-zis, sau din vizualizarea tabletei comenzii de lucru.
Flux de lucru de bază¶
Pentru a finaliza comenzile de lucru din MO în sine, începeți prin a naviga la , apoi selectați un MO.
Pe MO pagina, selectați fila Comenzi de lucru. Odată ce începe lucrul la prima comandă de lucru care trebuie finalizată, faceți clic pe butonul Start pentru acea operație. Odoo Manufacturing pornește apoi un cronometru care ține evidența cât durează finalizarea comenzii de lucru.
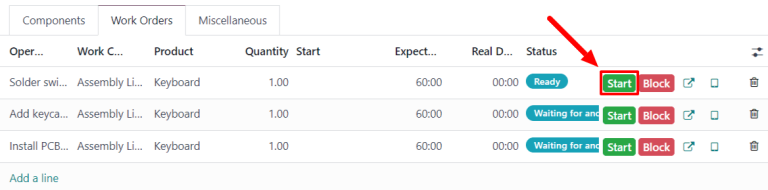
Când comanda de lucru este finalizată, faceți clic pe butonul Terminat pentru acea comandă de lucru. Repetați același proces pentru fiecare comandă de lucru listată în fila Comenzi de lucru.
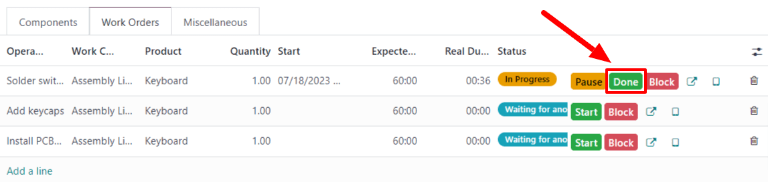
După finalizarea tuturor comenzilor de lucru, faceți clic pe Produce All în partea de sus a ecranului pentru a marca MO ca Done și înregistrați produsul(ele) fabricat(e) în inventar.
Tablet view workflow¶
To complete the work orders for an MO using the tablet view, begin by navigating to , and then select an MO.
Next, click on the Work Orders tab, then select the 📱 (tablet) button on the line of the first work order to be processed. This opens the tablet view.
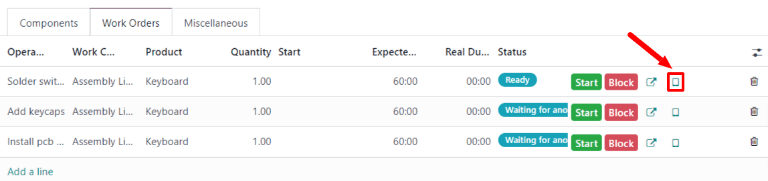
After opening the tablet view, Odoo Manufacturing automatically starts a timer that keeps track of how long the work order takes to complete. After completing the work order, click the Mark as Done button in the top-right corner of the tablet view.
Clicking Mark as Done while there is at least one more work order left to complete opens a page that lists the next work order. Click on that work order to open it in the tablet view.
Once the final work order for the MO has been reached, a Mark as Done and Close MO button appears on the tablet view in addition to the Mark as Done button. Click Mark as Done and Close MO to mark the MO as Done, and register the manufactured product(s) into inventory.
It is also possible to complete the final operation while keeping the MO open, by clicking Mark as Done. In this case, the MO can be closed at a later time by clicking the Produce All button on the order.