Utilizați canale pentru comunicarea în echipă¶
Utilizați canalele din aplicația Odoo Discuss pentru a organiza discuții între echipe individuale, departamente, proiecte sau orice alt grup care necesită o comunicare regulată. Cu canalele, angajații pot comunica în spații dedicate din baza de date Odoo despre subiecte specifice, actualizări și cele mai recente evoluții care au legătură cu organizația.
Canale publice și private¶
Un canal Public poate fi văzut de toată lumea, în timp ce unul Privat este vizibil numai pentru utilizatorii invitați la el. Pentru a crea un canal nou, navigați la aplicația , apoi faceți clic pe pictograma ➕ (plus) de lângă titlul Channels din meniul din stânga. După introducerea numelui canalului, vor apărea două opțiuni selectabile: Prima este un canal cu un hashtag (#) pentru a indica faptul că este un canal public; a doua opțiune este un canal cu o pictogramă de lacăt (🔒) lângă el, pentru a indica faptul că este un canal privat. Selectați tipul de canal care se potrivește cel mai bine nevoilor de comunicare.
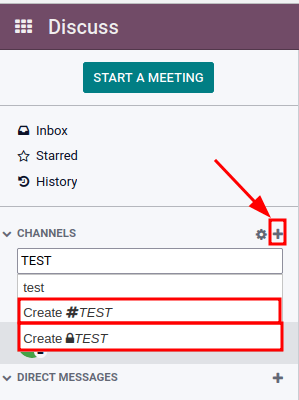
Sfat
Un canal public este cel mai bine utilizat atunci când mai mulți angajați au nevoie să acceseze informații (de exemplu anunțuri ale companiei), în timp ce un canal privat ar putea fi utilizat atunci când informațiile trebuie limitate unor grupuri specifice (de exemplu un departament anume).
Optiuni de configurare¶
Setările Group Name, Description și Confidențialitate ale canalului pot fi modificate făcând clic pe setările canalului, reprezentate de o pictogramă ⚙️ (roată) în meniul din bara laterală din stânga, lângă numele canalului.
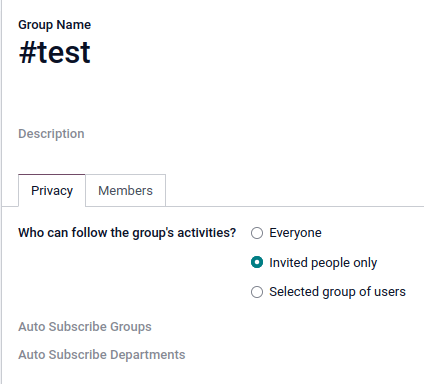
Filele Confidențialitate și Membri¶
Schimbarea Cine poate urmări activitățile grupului? controlează ce grupuri pot avea acces la canal.
Notă
Permiterea lui Toată lumea să urmărească un canal privat permite altor utilizatori să îl vadă și să se alăture, așa cum ar face-o pe unul public.
Când alegeți Numai persoane invitate, specificați în fila Membri ce membri ar trebui să fie invitați. Invitarea membrilor se poate face și din tabloul de bord principal al aplicației Discs, selectând canalul, făcând clic pe pictograma adăugați utilizator din colțul din dreapta sus al tabloului de bord și, în final, făcând clic pe Invitați la canal utilizatorii au fost adăugați.
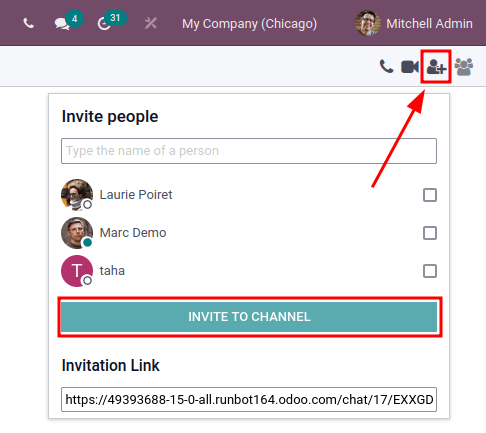
Când opțiunea Grup selectat de utilizatori este selectată, dezvăluie posibilitatea de a adăuga un Grup autorizat, împreună cu opțiunile pentru Grupuri de abonare automată și Abonare automată Departamente.
Opțiunea de a Auto Subscribe Groups adaugă automat utilizatorii acelui grup de utilizatori ca urmăritori. Cu alte cuvinte, în timp ce Grupurile autorizate limitează utilizatorii care pot accesa canalul, Grupurile de abonare automată adaugă automat utilizatori ca membri, atâta timp cât aceștia fac parte dintr-un anumit grup de utilizatori. Același lucru este valabil și pentru Auto Subscribe Departments.
Bara de căutare rapidă¶
Odată ce cel puțin 20 de canale, mesaje directe sau conversații prin chat live (dacă modulul Live Chat este instalat în baza de date) sunt fixate în bara laterală, este afișată o bară Căutare rapidă…. Această funcție este o modalitate convenabilă de a filtra conversațiile și de a găsi rapid comunicații relevante.
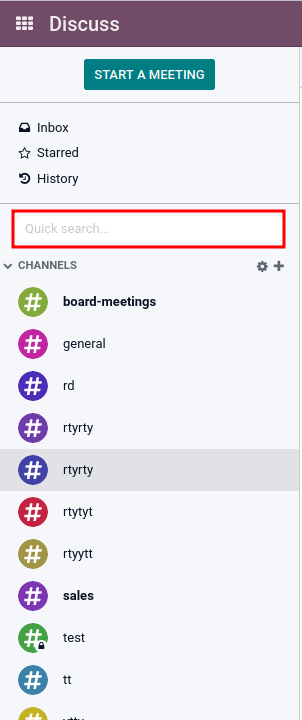
Căutare canale¶
Faceți clic pe pictograma setări ⚙️ (roată), situată în bara laterală din stânga, în dreapta elementului de meniu pliabil CHANNELS. Acest lucru va duce la o vizualizare mozaică care conține toate canalele publice disponibile. Utilizatorii se pot alătura sau părăsi canalele de pe acest ecran făcând clic pe butoanele INSCRIEȚI sau LEAVE care apar în casetele canalului.
Există, de asemenea, posibilitatea de a aplica criterii de filtrare și de a le salva pentru utilizare ulterioară. Funcția Căutare… acceptă caractere metalice folosind caracterul de subliniere [ _ ], iar căutările specifice pot fi salvate utilizând meniul derulant .
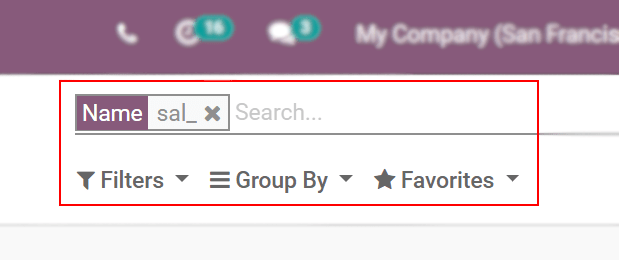
Conectarea canalului în chatter¶
Canalele pot fi legate în chatter (nota de jurnal) a unei înregistrări în Odoo. Pentru a face acest lucru, tastați pur și simplu: # și numele canalului. Faceți clic sau apăsați Enter pe numele canalului. La înregistrarea notei, va apărea un link către canal. După ce faceți clic pe link, o fereastră de chat cu conversația canalului va apărea în colțul din dreapta jos al ecranului.
Utilizatorii pot contribui la acest canal de grup (public sau bazat pe membri) tastând mesaje în fereastră și apăsând enter.
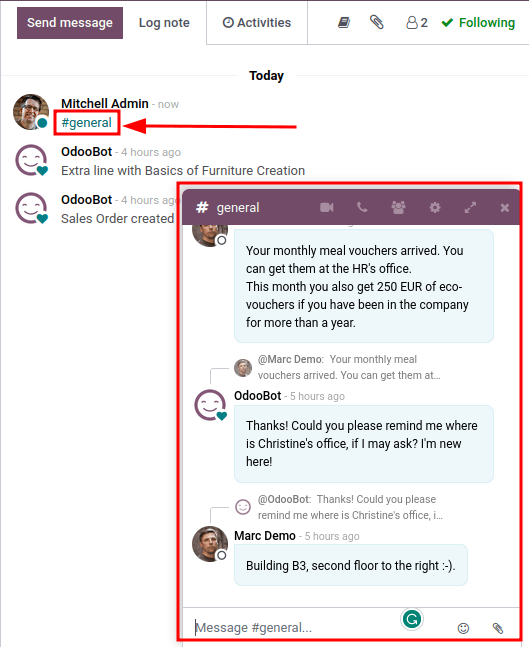
Vedeți și