Comenzi în așteptare de producție¶
În unele cazuri, întreaga cantitate dintr-o comandă de producție nu poate fi produsă imediat. Când se întâmplă acest lucru, Odoo Manufacturing permite fabricarea unor cantități parțiale ale comenzii și creează o backorder pentru suma rămasă.
În aplicația Producție, crearea unei comenzi în așteptare împarte comanda inițială de fabricație în două comenzi. Eticheta de referință pentru fiecare comandă este eticheta utilizată pentru comanda inițială, urmată de o cratimă și apoi de un număr suplimentar pentru a indica faptul că este o comandă în așteptare.
Example
O companie creează o comandă de producție cu eticheta de referință WH/MO/00175, pentru 10 unități de Produs X. După ce începe lucrul la comanda de fabricație, angajatul care lucrează pe linia de producție își dă seama că există doar suficiente componente în stoc pentru a produce cinci unități de produs.
În loc să aștepte stocul suplimentar de componente, produc cinci unități și creează o comandă în așteptare pentru celelalte cinci. Aceasta împarte comanda de fabricație în două comenzi separate: WH/MO/00175-001 și WH/MO/00175-002.
Comanda 001 conține cele cinci unități care au fost fabricate și este imediat marcată ca Terminat. Comanda 002 conține cele cinci unități care mai trebuie să fie fabricate și este marcată ca În curs. Odată ce componentele rămase sunt disponibile, angajatul revine la comanda 002 și fabrică unitățile rămase înainte de a închide comanda.
Creați o comandă în așteptare de producție¶
Pentru a crea o comandă în așteptare pentru o parte a unei comenzi de producție, începeți prin a naviga la . Selectați o comandă de producție cu o cantitate de două sau mai multe sau creați una făcând clic pe Creați.
Dacă este creată o nouă comandă de producție, selectați un produs din meniul drop-down Produs și introduceți o cantitate de două sau mai multe în câmpul Cantitate, apoi faceți clic pe Confirm pentru confirma comanda.
După fabricarea cantității care este produsă imediat, introduceți acel număr în câmpul Cantitate din partea de sus a comenzii de fabricație.
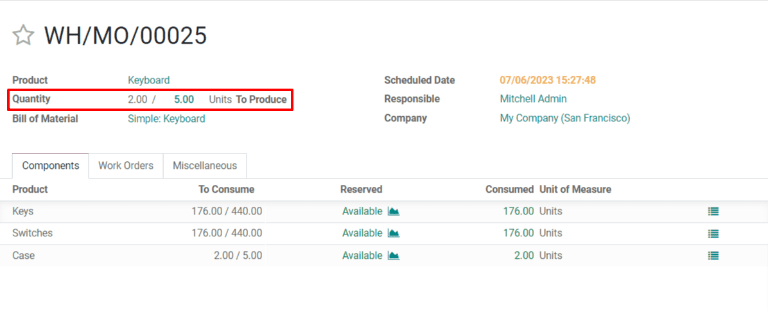
Apoi, faceți clic pe Validate și apare o fereastră pop-up Ați produs mai puțin decât cererea inițială, din care poate fi creată o comandă în așteptare. Faceți clic pe Creare Backorder pentru a împărți comanda de producție în două comenzi separate, cu etichetele de referință WH/MO/XXXXX-001 și WH/MO/XXXXX-002.
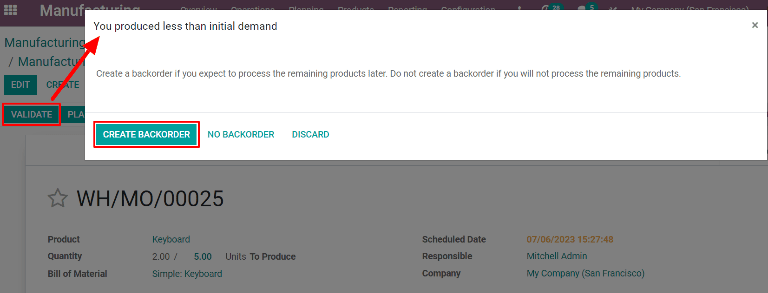
Comanda 001 conține articolele care au fost fabricate și este închisă imediat. Comanda 002 este comanda în așteptare care conține articolele care nu au fost încă fabricate și rămân deschise, pentru a fi finalizate la o dată ulterioară.
Odată ce unitățile rămase pot fi fabricate, navigați la , apoi selectați comanda de fabricație în așteptare. Dacă toate unitățile rămase sunt produse imediat, faceți clic pe Validate pentru a închide comanda.
Dacă numai unele dintre unitățile rămase sunt fabricate imediat, creați o altă comandă în așteptare pentru restul urmând pașii detaliați în această secțiune.
Create a backorder from tablet view¶
Backorders for manufacturing orders can also be created from the work order tablet view.
Notă
In order to use tablet view, the Work Orders setting must be enabled. To enable it, navigate to . On the Settings page, enable the checkbox next to Work Orders, then click Save to save the change. This makes the Work Orders tab appear on manufacturing orders, from which the tablet view can be opened.
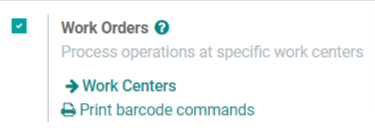
To create a backorder from the tablet view, begin by navigating to . Select a manufacturing order with a quantity of two or more or create one by clicking Create.
Dacă este creată o nouă comandă de producție, selectați un produs din meniul drop-down Produs și introduceți o cantitate de două sau mai multe în câmpul Cantitate, apoi faceți clic pe Confirm pentru confirma comanda.
After confirming the manufacturing order, select the Work Orders tab and click the 📱 (tablet view) button located on the line of the first work order to enter the tablet view.
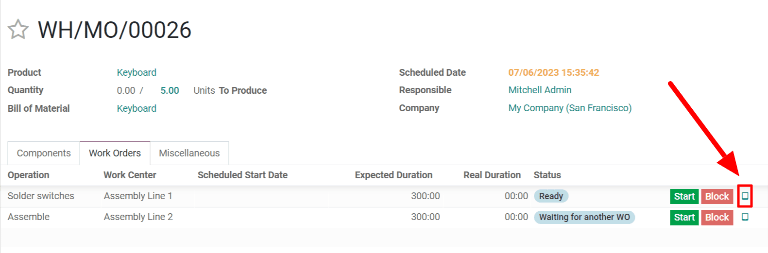
Once in tablet view, enter the quantity being manufactured immediately in the Units field at the top left of the tablet view.
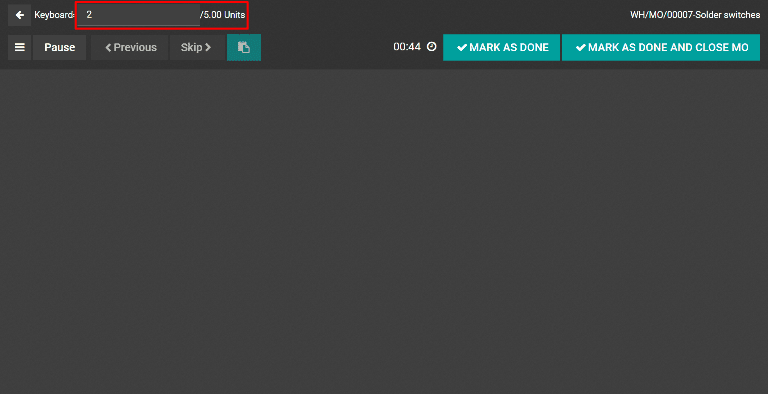
The steps for the rest of the workflow depend on whether the manufacturing order being processed requires the completion of a single work order or multiple work orders.
Single work order¶
If the manufacturing order only requires the completion of a single work order, complete the work order, then click Mark As Done And Close MO. The manufacturing order is closed and a backorder for the units that still need to be manufactured is created automatically.
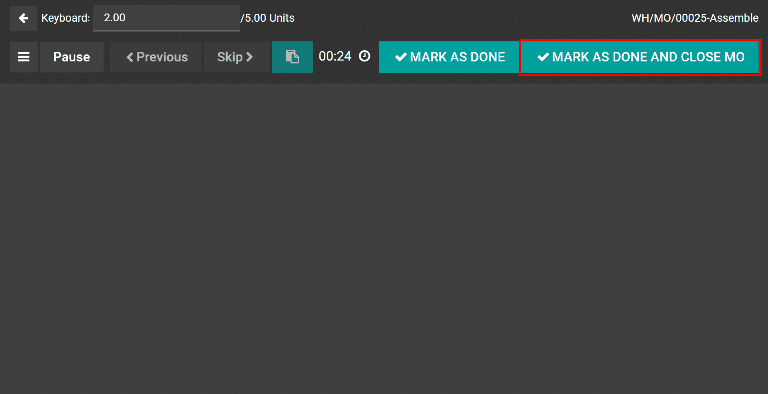
Once the remaining units are ready to be manufactured, navigate to , then select the backorder manufacturing order, which is titled using the reference tag of the original backorder with 002 added to the end.
On the backorder manufacturing order, select the Work Orders tab and click the 📱 (tablet view) button located on the line of the work order to open the tablet view. If all of the units in the backorder will be completed immediately, simply click Mark As Done And Close MO after completing the work order.
If only some of the remaining units will be manufactured immediately, enter the number in the Units field at the top left of the tablet view, then click Mark As Done And Close MO to create another backorder for the remaining units. The new backorder can be processed using the steps detailed in this section.
Multiple work orders¶
If the manufacturing order requires the completion of multiple work orders, complete the first work order, and then click Record Production. This splits the manufacturing order into two separate orders, titled WH/MO/XXXXX-001 and WH/MO/XXXXX-002, with XXXXX being the number of the original order.
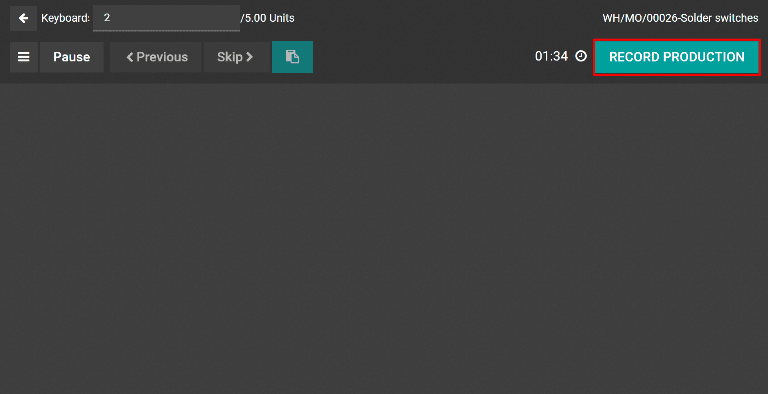
The tablet view defaults to showing the first work order for the 002 manufacturing order. Since this manufacturing order will not be completed immediately, back out of tablet view by clicking the ⬅️ (back) button twice. Doing so will take you to the 001 order.
To finish the 001 order, select the Work Orders tab and click the tablet view button located on the line of the next work order. Finally, complete the remaining work orders, then click Mark As Done And Close MO to close the manufacturing order.
Once the remaining units are ready to be manufactured, navigate to , then select the 002 order. Select the Work Orders tab and click the tablet view button located on the line of the first work order.
If all of the units in the backorder will be completed immediately, simply click Mark As Done And Close MO after completing all of the work orders.
If only some of the remaining units will be manufactured immediately, enter the number in the Units field at the top left of the tablet view, then click Record Production to create an additional backorder for the remaining units, with 003 at the end of its reference tag.
The 002 backorder and 003 backorder can be completed by following the steps detailed in this section.
Sfat
It is also possible to create a backorder in the middle of a manufacturing order, when some but not all of the work orders have already been completed. Doing so marks the completed work order(s) as Finished on the backorder.
Example
A manufacturing order for four chairs requires the completion of two work orders: Paint and Assemble. While the paint step can be completed immediately for all four chairs, there are only enough screws to assemble two of them.
As a result, the employee responsible for producing the chairs begins by painting all four, and marking the Paint work order as Finished for all of them. Then, they move on to the Assemble work order. They assemble two of the four chairs, enter that number in the Units field of the tablet view, and click Record Production.
A backorder manufacturing order is created for the remaining two chairs. On the backorder, the Paint work order is already marked as Finished, and only the Assemble work order is left to be completed.
Once more screws are available, the manufacturing employee assembles the remaining chairs and clicks Mark As Done And Close MO to complete the Assemble work order and close the backorder manufacturing order.