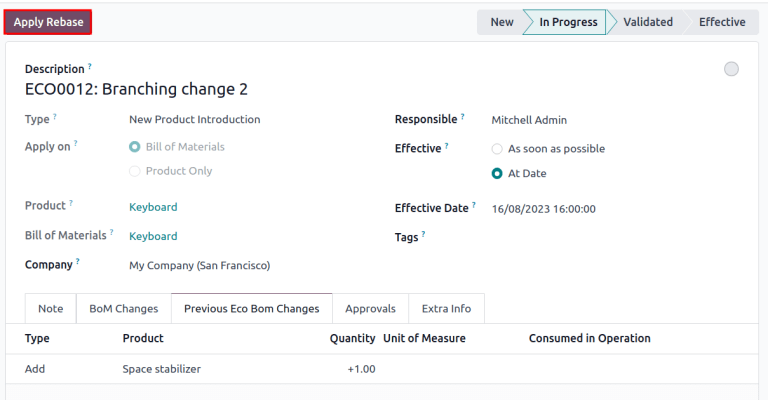Controlul versiunii¶
Utilizați Product Lifecycle Management (PLM) de la Odoo pentru a gestiona versiunile anterioare ale listelor de materiale. Stocați instrucțiunile anterioare de asamblare, detaliile componentelor și fișierele anterioare de proiectare a produsului, păstrând în același timp detaliile anterioare în BoM de producție.
Reveniți cu ușurință la BoM anterioară versiuni, atunci când este necesar. În plus, utilizați PLM pentru a urmări care BoM versiunea a fost activă la anumite date pentru retrageri sau reclamații ale clienților.
Fiecare BoM versiunea este stocată într-o ordine de modificare a ingineriei (ECO) pentru testare organizată și îmbunătățiri fără a perturba operațiunile normale de producție.
Vedeți și
Versiunea actuală a BM¶
Pentru a vedea versiunea curentă a BoM utilizat în producție, accesați și selectați BoM din lista. Apoi, treceți la fila Diverse, unde se află Versiunea a BoM este afisat.
Notă
|BOM-uri| poate fi accesat și din .
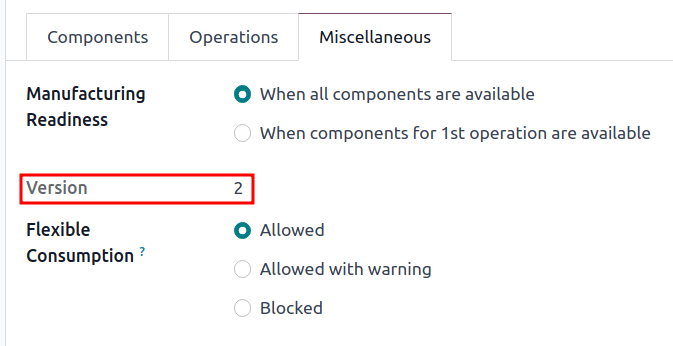
Versiunea istorică¶
Pentru a gestiona toate versiunile anterioare, actuale și viitoare ale unei BoM, începeți prin a naviga la și faceți clic pe BoM dorită.
Din BoM pagina, faceți clic pe butonul inteligent ECO și comutați la vizualizarea listă selectând pictograma ≣ (patru linii orizontale) din colțul din dreapta sus.
Notă
Butonul inteligent ECO este vizibil pe BoM numai dacă este instalată aplicația PLM.
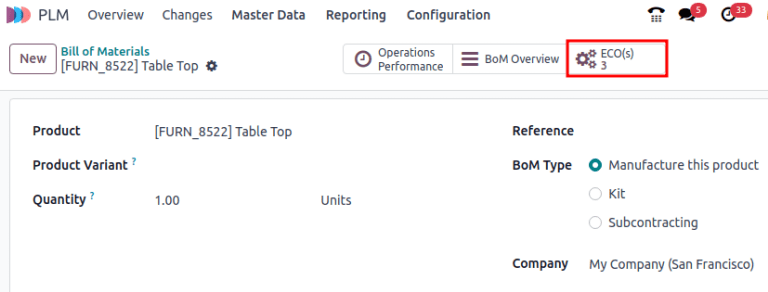
În lista |ECO-urilor| pentru produs, navigați la bara de căutare din partea de sus și faceți clic pe pictograma ▼ (săgeată în jos) din dreapta pentru a accesa un meniu derulant cu Filtre.
Apoi, filtrează după Terminat ECOs pentru a vizualiza: istoricul reviziilor BoM, utilizatorul Responsabil care a aplicat modificarea și Data de intrare în vigoare a BoM.
Faceți clic pe fiecare ECO pentru a vizualiza componentele anterioare, operațiunile și fișierele de proiectare asociate cu BoM.
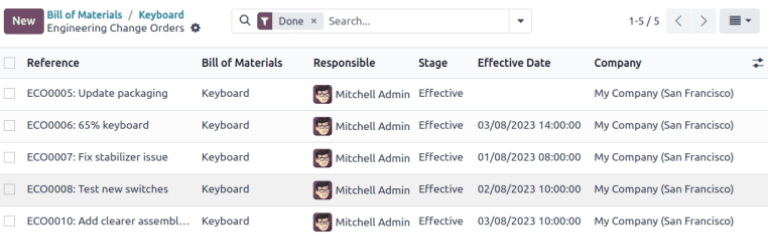
Notă
Dacă câmpul Data de intrare în vigoare este gol, data Data de intrare în vigoare a ECO este setat automat la Cât mai curând posibil și nu sunt înregistrate date în istoricul de revizuire a BoM.

Sfat
O soluție pentru a verifica când BoM a intrat în direct este navigând la chatter și trecând peste timp ECO a fost mutat în etapa de închidere.
Fișiere de proiectare¶
Atașați fișiere de proiectare asistată de computer (CAD), PDF-uri, imagini sau alt material de proiectare la BoM în sine.
Pentru a face acest lucru, navigați la și selectați BoM dorit. În BoM, navigați la chatter și faceți clic pe pictograma 📎 (clip de hârtie).
Fișierele asociate cu BoM sunt afișate în secțiunea Fișiere. Pentru a adăuga mai multe fișiere de design, selectați butonul Atașați fișiere.
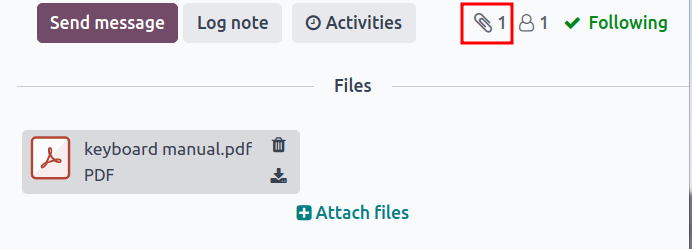
Gestionați fișierele de proiectare într-un ECO¶
Adăugați, modificați și eliminați fișiere într-un ECO. Odată ce ECO este aprobat și aplicat, noile fișiere sunt legate automat la BoM de producție. Fișierele arhivate sunt eliminate din BoM, dar sunt încă accesibile în ECO.
Pentru a gestiona fișierele de design în ECO, începeți prin a naviga la și alegeți |ECO|ul dorit. Apoi, deschideți pagina Atașamente făcând clic pe butonul inteligent Documente.
Plasați cursorul peste fiecare atașament pentru a dezvălui pictograma ︙ (trei puncte verticale). De acolo, alegeți dacă Editați, Eliminați sau Descărcați fișierul. Orice modificări aduse acestor fișiere sunt conținute în ECO și se vor aplica numai BoM de producție odată ce schimbările sunt aplicate.
Example
În Creați tastatură 60% ECO, fișierele de design sunt din tastatura 100% BoM. Pentru a înlocui PDF-ul tastaturii, începeți prin a selecta butonul inteligent Documente.
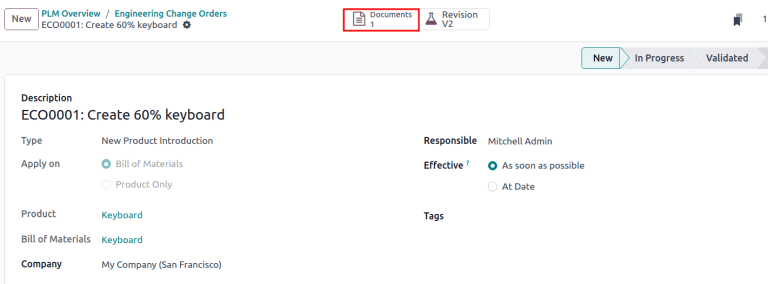
Pe pagina Atașamente, plasați cursorul peste fișierul de design 100% keyboard manual.pdf și faceți clic pe pictograma ︙ (trei puncte verticale). Apoi, faceți clic pe opțiunea Eliminați pentru a arhiva fișierul.
Apoi, pe aceeași pagină Atașamente, faceți clic pe butonul Încărcați pentru a încărca noul fișier de design, numit 60% keyboard manual.
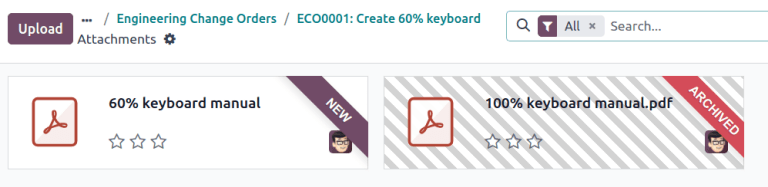
Notă
Fișierele arhivate nu sunt șterse definitiv — ele pot fi încă accesate în ECO anterior sau ca fișier arhivat în ultimul ECO, unde a avut loc arhivarea.
Aplicați rebase¶
Odoo simplifică rezolvarea conflictelor de îmbinare pentru |ECO-uri| concurente pe același produs.
Pot apărea conflicte atunci când BoM de producție este actualizat în timp ce alte |ECO-uri| modifică versiunea anterioară. Diferențele dintre noile și anterioare BoMs de producție sunt afișate în fila Previous Eco Bom Changes, vizibile numai în acest scenariu.
Pentru a rezolva conflictele și a reține ECO modificări, faceți clic pe butonul Aplicați Rebase.
Example
Două |ECO-uri|, ECO0011 și ECO0012, sunt create atunci când BoM versiunea este 5. În ECO0011, se adaugă o nouă componentă, Space stabilizer, iar modificările sunt aplicate. Aceasta înseamnă BoM actuală versiunea a devenit 6.
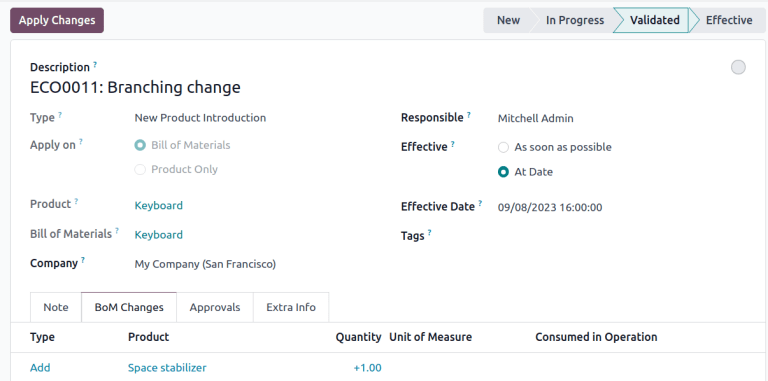
Aceasta înseamnă că ECO0012 modifică o BoM învechită. După cum se arată în fila Modificări anterioare ale documentelor ecologice, BoM lipsește „stabilizatorul spațial”.
Pentru a vă asigura că modificările aplicate de ECO0011 sunt păstrate atunci când apar modificări în ECO0012, faceți clic pe butonul Aplicați Rebase pentru a aplica ECO modificări, fără a afecta modificările deja făcute la ECO0012.