Conectați Microsoft Outlook 365 la Odoo utilizând Azure OAuth¶
Odoo este compatibil cu Azure OAuth pentru Microsoft 365. Pentru a trimite și primi e-mailuri securizate de la un domeniu personalizat, tot ce este necesar este să configurați câteva setări pe platforma Azure și pe partea de spate a bazei de date Odoo. Această configurare funcționează cu orice adresă de e-mail personală sau creată de un domeniu personalizat.
Configurare în portalul Microsoft Azure¶
Creați o aplicație nouă¶
Pentru a începe, accesați Microsoft’s Azure Portal. Conectați-vă cu contul Microsoft Outlook Office 365 dacă există unul, altfel conectați-vă cu contul personal Microsoft. Un utilizator cu acces administrativ la Setările Azure va trebui să se conecteze și să efectueze următoarea configurație. Apoi, navigați la secțiunea etichetată Manage Microsoft Entra ID (formal Azure Active Directory).
Acum, faceți clic pe Adăugați (+), aflat în meniul de sus, apoi selectați Înregistrare aplicație. Pe ecranul Înregistrați o aplicație, redenumiți Nume în Odoo sau ceva ce poate fi recunoscut. În secțiunea Tipuri de conturi acceptate, selectați Conturi din orice director organizațional (Orice director Microsoft Entra ID - Multitenant) și conturi personale Microsoft (de exemplu, Skype, Xbox).
Under the Redirect URL section, select Web as the platform, and then input
https://<web base url>/microsoft_outlook/confirm in the URL field. The web.base.url
is subject to change depending on the URL used to log in to the database.
Notă
The documentation about the web.base.url explains how to freeze a unique URL. It is also possible to add different redirect URLs on the Microsoft app.
After the URL has been added to the field, Register the application, so it is created.
Permisiuni API¶
Permisiunile API ar trebui setate în continuare. Odoo va avea nevoie de permisiuni API specifice pentru a putea citi (IMAP) și trimite e-mailuri (SMTP) în configurarea Microsoft 365. Mai întâi, faceți clic pe linkul Permisiuni API, aflat în bara de meniu din stânga. Apoi, faceți clic pe butonul (+) Adăugați o permisiune și selectați Microsoft Graph sub API-urile Microsoft utilizate în mod obișnuit. După aceea, selectați opțiunea Permisiuni delegate.
În bara de căutare, căutați următoarele Permisiuni delegate și faceți clic pe Adăugați permisiuni pentru fiecare:
SMTP.Send
IMAP.AccessAsUser.All
Notă
The User.Read permission will be added by default.
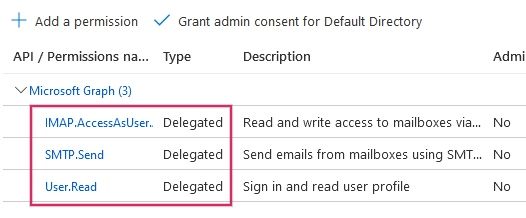
Atribuie utilizatori și grupuri¶
După ce ați adăugat permisiunile API, navigați înapoi la Overview al Application în partea de sus a meniului din bara laterală stângă.
Acum, adăugați utilizatori la această aplicație. Sub Essentials tabelul de prezentare, faceți clic pe link-ul denumit Managed Application in Local Directory, sau ultima opțiune din partea dreaptă jos a tabelului.
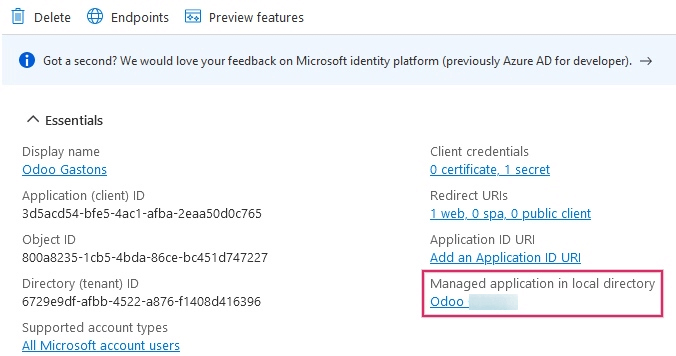
În meniul din bara laterală stângă, selectați Users and Groups. În continuare, faceți clic pe (+) Add User/Group. În funcție de cont, fie un Group și un User pot fi adăugați, sau doar Users. Conturile personale vor permite doar adăugarea Users.
Sub Users sau Groups, faceți clic pe None Selected și adăugați utilizatorii sau grupul de utilizatori care vor trimite e-mailuri de la Microsoft account în Odoo. Add utilizatorii/grupurile, faceți clic pe Select, și apoi Assign lor la aplicație.
Creați credențiale¶
Acum, aplicația Microsoft Azure este configurată, credențialele trebuie create pentru configurarea Odoo. Acestea includ Client ID și Client Secret. Pentru a începe, Client ID poate fi
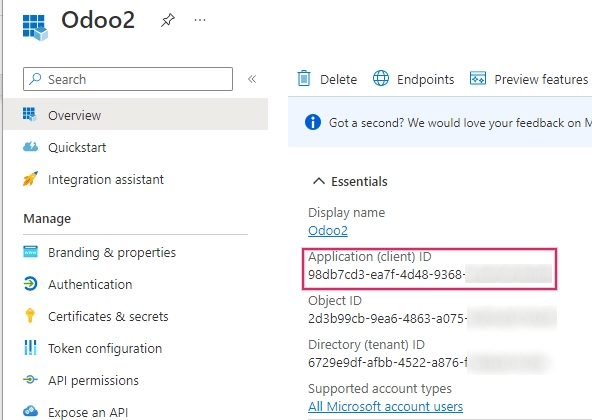
În continuare, Client Secret Value trebuie să fie recuperat.Pentru a obține această valoare, faceți clic pe Certificates & Secrets în meniul din bara laterală stângă. Apoi, un Client Secret trebuie să fie produs. Pentru a face acest lucru, faceți clic pe butonul (+) New Client Secret.
O fereastră din dreapta se va popula cu un buton denumit Add a client secret. Sub Description, tastați Odoo Fetchmail sau ceva ce poate fi recunoscut, și apoi setați expiration date.
Important
Un nou Client Secret trebuie să fie produs și configurat dacă primul expiră. În acest caz, ar putea fi o întrerupere a serviciului, astfel încât data de expirare trebuie să fie notată și setată la cea mai îndepărtată posibilă.
În continuare, faceți clic pe Add atunci când aceste două valori sunt introduse. Un Client Secret Value și Secret ID vor fi create. Este important să copiați Value sau Client Secret Value într-un notepad, deoarece va deveni criptat după părăsirea acestei pagini. Secret ID nu este necesar.
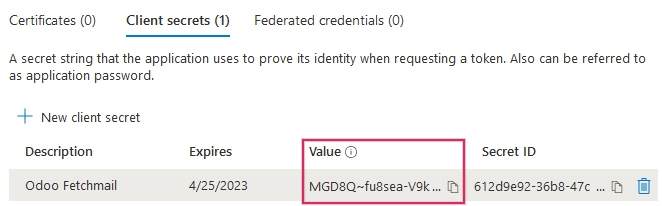
După aceste pași, următoarele elemente ar trebui să fie gata pentru a fi configurate în Odoo:
Un client ID (Client ID sau Application ID)
Un secret client (Value sau Client Secret Value)
Aceasta încheie configurarea de pe partea Microsoft Azure Portal.
Setare în Odoo¶
Introduceți credențialele Microsoft Outlook¶
În primul rând, deschideți baza de date Odoo și navigați către modulul Aplicații. Apoi, eliminați filtrul Aplicații din bara de căutare și tastați Outlook. După aceea, instalați modulul numit Microsoft Outlook.
În continuare, navigați către , și sub secțiunea Discuții, asigurați-vă că caseta pentru Custom Email Servers este bifată. Aceasta populează o nouă opțiune pentru Outlook Credentials.
Salvați progresul.
Apoi, copiați și lipiți Client ID (Application ID) și Client Secret (Client Secret Value) în câmpurile respective și Salvați setările.
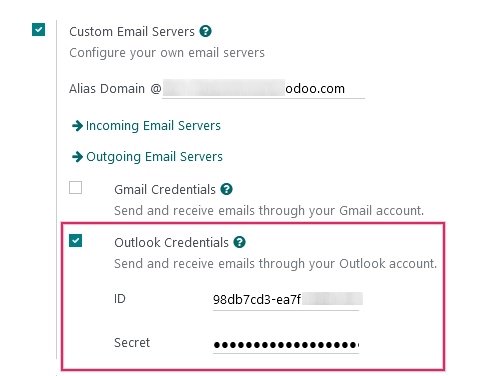
Configurați serverul de e-mail de ieșire¶
Pe pagina Setări generale, sub setarea Custom Email Servers, faceți clic pe link-ul Outgoing Email Servers pentru a configura contul Microsoft.
Apoi, creați un nou server de e-mail și bifați caseta pentru Outlook. În continuare, completați Nume (poate fi orice) și e-mail-ul Microsoft Outlook Username.
Dacă câmpul From Filter este gol, introduceți fie un domeniu, fie o adresă de e-mail.
Apoi, faceți clic pe Conectați-vă contul Outlook.
O nouă fereastră de la Microsoft se deschide pentru a completa procesul de autorizare. Selectați adresa de e-mail potrivită care este configurată în Odoo.
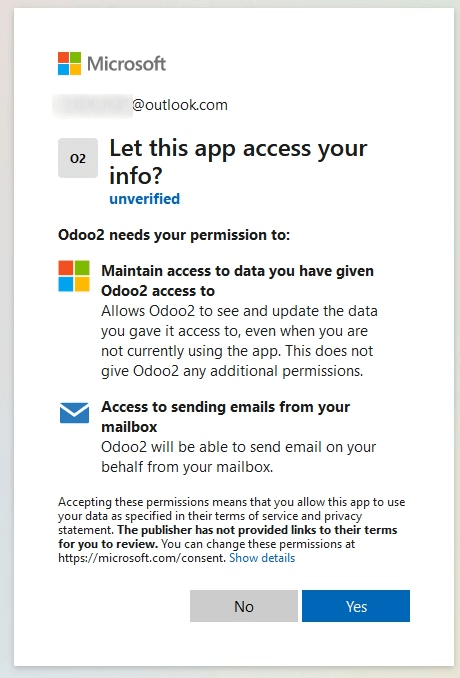
Apoi, permiteți Odoo să acceseze contul Microsoft făcând clic pe Da. După aceasta, pagina se va naviga înapoi la Outgoing Mail Server nou configurat în Odoo. Configurarea încarcă automat token în Odoo, și o etichetă care spune Outlook Token Valid apare în verde.
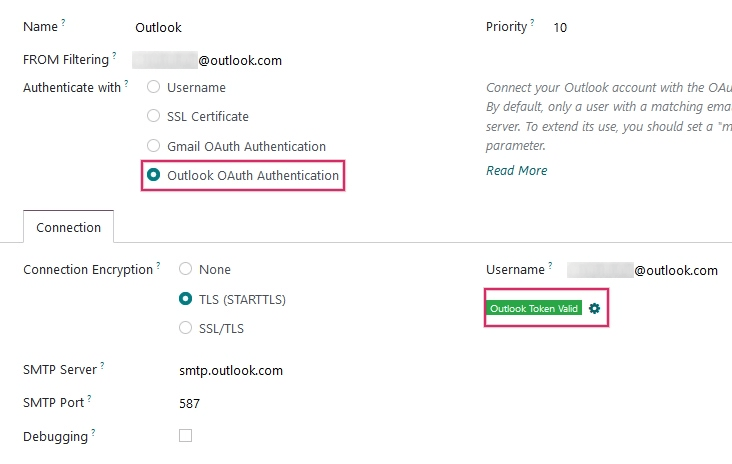
În cele din urmă, faceți clic pe Test Connection. Un mesaj de confirmare ar trebui să apară. Baza de date Odoo poate acum trimite e-mailuri sigure și securizate prin Microsoft Outlook folosind autentificarea OAuth.
Configurare cu un singur server de e-mail de ieșire¶
Configurarea unui singur server de ieșire este cea mai simplă configurație disponibilă pentru Microsoft Azure și nu necesită drepturi de acces extinse pentru utilizatorii din baza de date.
O adresă de e-mail generică ar fi utilizată pentru a trimite e-mailuri pentru toți utilizatorii din baza de date. De exemplu, ar putea fi structurat cu un alias „notificări” („notificări@example.com”) sau alias „contact” („contact@example.com”). Această adresă trebuie setată ca FROM Filtering pe server. Această adresă trebuie să se potrivească și cu combinația de taste {mail.default.from}@{mail.catchall.domain} din parametrii sistemului.
Vedeți și
Pentru mai multe informații despre filtrul de la: vizitați: Utilizați o adresă de e-mail implicită „From”.
Notă
Parametrii de sistem poate fi accesat activând Modul dezvoltator (mod depanare) în meniul .
Când utilizați această configurație, fiecare e-mail care este trimis din baza de date va folosi adresa căsuței poștale de „notificare” configurată. Cu toate acestea, trebuie remarcat că numele expeditorului va apărea, dar adresa de e-mail se va schimba:

Example
Configurare unică server de e-mail de ieșire:
Server de e-mail de ieșire nume utilizator (login) =
notificări@example.comServer de e-mail de ieșire FROM Filtering =
notificări@example.commail.catchall.domainîn parametrii sistemului =example.commail.default.fromîn parametrii sistemului =notificări
Configurație specifică utilizatorului (utilizator multiplu)¶
Pe lângă un server de e-mail generic, serverele de e-mail individuale pot fi configurate pentru utilizatorii dintr-o bază de date. Aceste adrese de e-mail trebuie setate ca FROM Filtering pe fiecare server individual pentru ca această configurație să funcționeze.
Această configurație este cea mai dificilă dintre cele două configurații Microsoft Azure, prin aceea că solicită tuturor utilizatorilor configurați cu servere de e-mail să aibă drepturi de acces la setări pentru a stabili o conexiune la serverul de e-mail.
Configurare¶
Fiecare utilizator ar trebui să aibă un server de e-mail separat configurat. FROM Filtering ar trebui setat astfel încât numai e-mailul utilizatorului să fie trimis de pe acel server. Cu alte cuvinte, doar un utilizator cu o adresă de e-mail care se potrivește cu setul FROM Filtering poate folosi acest server.
Vedeți și
Pentru mai multe informații despre filtrul de la: vizitați: Utilizați o adresă de e-mail implicită „From”.
Un server alternativ trebuie configurat pentru a permite trimiterea de notificări. FROM Filtering pentru acest server ar trebui să aibă valoarea {mail.default.from}@{mail.catchall.domain}.
Notă
Parametrii de sistem poate fi accesat activând Modul dezvoltator (mod depanare) în meniul .
Important
Configurația pentru acest server de e-mail tranzacțional poate funcționa împreună cu un server de e-mail de expediere de e-mail în masă. FROM Filtering pentru serverul de e-mail de corespondență în masă poate rămâne necompletat, dar este necesar să fie adăugat în setările aplicației Email Marketing.
Vedeți și
Pentru mai multe informații despre setarea serverului de corespondență în masă, vizitați Configurați diferite servere dedicate pentru e-mailuri tranzacționale și de masă.
Example
Configurație server de e-mail de ieșire cu mai mulți utilizatori:
- Cutia poștală utilizator #1
Server de e-mail de ieșire #1 nume utilizator (login) =
john@example.comServer de e-mail de ieșire #1 FROM Filtering =
john@example.com
- Cutia poștală utilizator #2
Server de e-mail de ieșire #2 nume utilizator (login) =
jane@example.comServer de e-mail de ieșire #2 FROM Filtering =
jane@example.com
- Căsuța poștală de notificări
Server de e-mail de ieșire #3 nume utilizator (login) =
notificări@example.comServer de e-mail de ieșire #3 FROM Filtering =
notificări@example.com
- Parametri sistem
mail.catchall.domainîn parametrii sistemului =example.commail.default.fromîn parametrii sistemului =notificări
Configurați serverul de e-mail de intrare¶
Contul de intrare ar trebui să fie configurat într-un mod similar cu contul de e-mail de ieșire. Navigați la Incoming Mail Servers în Technical Menu și Create o nouă configurare. Verificați sau selectați butonul lângă Outlook Oauth Authentication și introduceți Microsoft Outlook username. Faceți clic pe Connect your Outlook account. Odoo va afișa: Outlook Token Valid Acum Test and Confirm contul. Contul ar trebui să fie gata să primească e-mailuri în baza de date Odoo.
Vedeți și
servere de e-mail