United Kingdom¶
Configuration¶
Install the UK - Accounting and the UK - Accounting Reports modules to get all the features of the UK localization.
Name |
Technical name |
Description |
|---|---|---|
UK - Accounting |
|
|
UK - Accounting Reports |
|
|
UK BACS Payment Files |
|
Allows generating Bacs files for bill and invoice payments |
Note
Only UK-based companies can submit reports to HMRC.
Installing the module UK - Accounting Reports installs all two modules at once.
Chart of accounts¶
The UK chart of accounts is included in the UK - Accounting module. Go to to access it.
Setup your CoA by going to and choose to Review Manually or Import (recommended) your initial balances.
Taxes¶
As part of the localization module, UK taxes are created automatically with their related financial accounts and configuration.
Go to to update the Default Taxes, the Tax Return Periodicity or to Configure your tax accounts.
To edit existing taxes or to Create a new tax, go to .
See also
Tutorial: Tax report and return.
Making Tax Digital (MTD)¶
In the UK, all VAT-registered businesses have to follow the MTD rules by using software to submit their VAT returns.
The UK - Accounting Reports module enables you to comply with the HM Revenue & Customs requirements regarding Making Tax Digital.
Important
If your periodic submission is more than three months late, it is no longer possible to submit it through Odoo, as Odoo only retrieves open bonds from the last three months. Your submission has to be done manually by contacting HMRC.
Register your company to HMRC before the first submission¶
Go to and click on Connect to HMRC. Enter your company information on the HMRC platform. You only need to do it once.
Periodic submission to HMRC¶
Import your obligations HMRC, filter on the period you want to submit, and send your tax report by clicking Send to HMRC.
Tip
You can use dummy credentials to demo the HMRC flow. To do so, activate the
developer mode and go to . From here, search for l10n_uk_reports.hmrc_mode and change
the value line to demo. You can get such credentials from the HMRC Developer Hub.
Periodic submission to HMRC for multi-company¶
Only one company and one user can connect to HMRC simultaneously. If several UK-based companies are on the same database, the user who submits the HMRC report must follow these instructions before each submission:
Log into the company for which the submission has to be done.
Go to General Settings, and in the Users section, click Manage Users. Select the user who is connected to HMRC.
Go to the UK HMRC Integration tab and click Reset Authentication Credentials or Remove Authentication Credentials button.
You can now register your company to HMRC and submit the tax report for this company.
Repeat the steps for other companies’ HMRC submissions.
Note
During this process, the Connect to HMRC button no longer appears for other UK-based companies.
Bacs files¶
Bacs files are electronic files used in the UK to process payments and transfers between bank accounts.
To enable the use of Bacs files, make sure the UK BACS Payment Files module is installed, then:
Configure your Bacs Service User Number:
Go to and scroll down to the Customer Payments section.
Enter your Service User Number under BACS and manually save.
Configure your bank journal:
Go to and select your bank journal.
In the Journal Entries tab, configure the Account Number and Bank fields.
In the Incoming Payments and Outgoing Payments tabs, make sure the BACS Direct Debit payment method is enabled.
Configure the contacts for whom you wish to use Bacs files: Access the contact form and, in the Accounting tab, click Add a line and fill in the Account Number and Bank fields.
Bill payments¶
To generate Bacs files for bill payments, set the Payment Method to BACS Direct Debit when registering vendor payments.
Then, create a vendor batch payment:
Go to , and click New.
Select the bank journal in the Bank field, set the Payment Method to BACS Direct Credit, and select a BACS Processing Date.
Optionally, you can also:
select a BACS Expiry Date;
enable BACS Multi Mode to process the payments on their individual date.
Click Add a line, select the payments you want to include, click Select, then Validate.
Once validated, the Bacs file is available in the chatter. You can also Re-generate Export File if you need a new Bacs file for that batch payment.
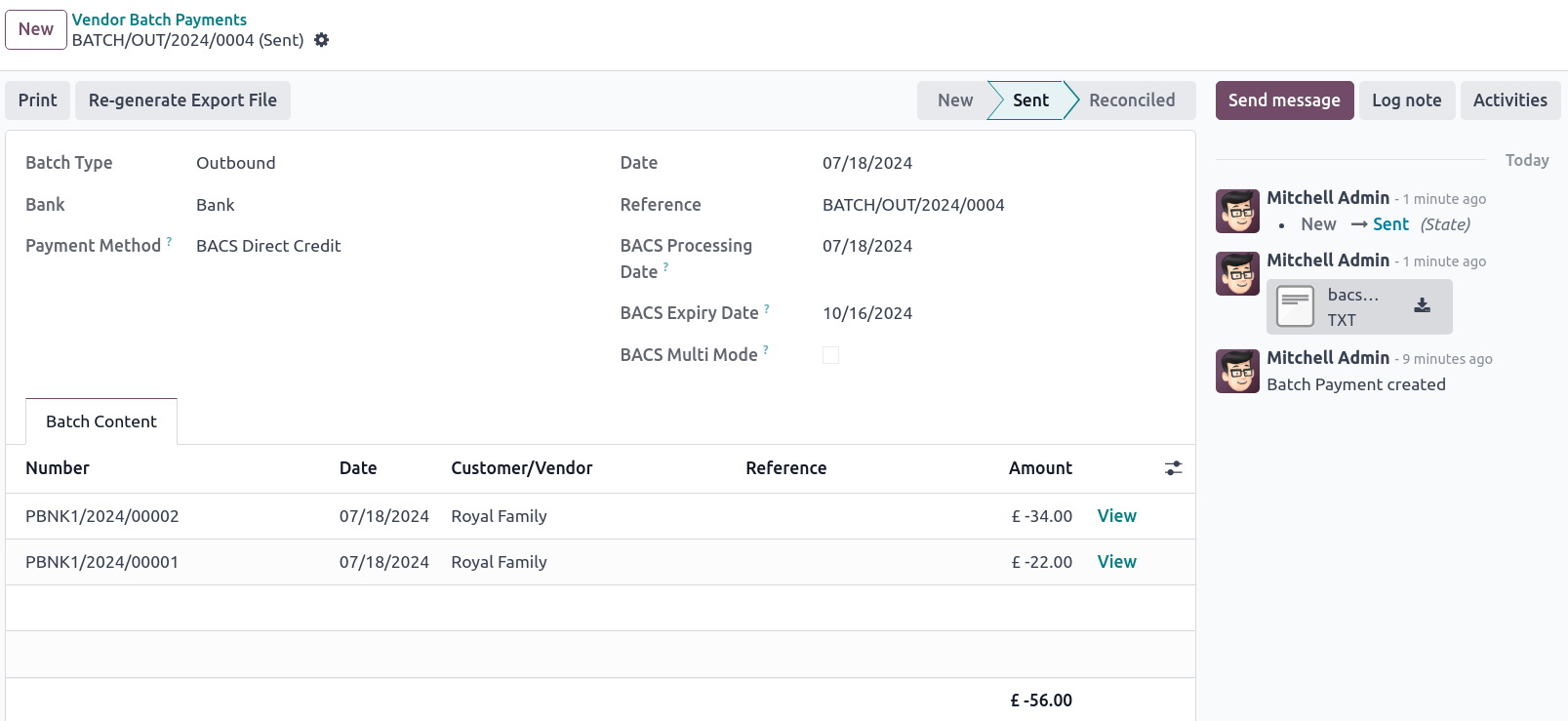
See also
Invoice payments¶
Before generating Bacs files for invoice payments, you must first create a BACS Direct Debit Instruction: Go to and click New. Select a Customer, their IBAN, and the Journal you wish to use.
To generate Bacs files for invoice payments, set the Payment Method to BACS Direct Debit when registering invoice payments.
Tip
If you register the payment for an invoice linked to a subscription or via , you can select the BACS Payment Type:
Direct debit-first collection of a series;
Direct debit single collection;
Direct debit repeating collection in a series;
Direct debit-final collection of a series.
Then, create a customer batch payment:
Go to , and click New.
Select the bank journal in the Bank field, set the Payment Method to BACS Direct Credit, and select a BACS Processing Date.
Optionally, you can also:
select a BACS Expiry Date;
enable BACS Multi Mode to process the payments on their individual date.
Click Add a line, select the payments you want to include, click Select, then Validate.
Once validated, the Bacs file is available in the chatter. You can also Re-generate Export File if you need a new Bacs file for that batch payment.