Point of Sale¶
With Odoo Point of Sale, run your shops and restaurants easily. The app works on any device with a web browser, even if you are temporarily offline. Product moves are automatically registered in your stock, you get real-time statistics, and your data is consolidated across all shops.
Start a session¶
From the POS dashboard, click New Session, and at the Opening Cash Control screen, click Open Session to start a POS session, or click Continue Selling if the session is already opened.
Note
Multiple users can be logged into the same session at the same time. However, the session can only be opened once on the same browser.
Sell products¶
Click on products to add them to the cart. To change the quantity, click Qty and enter the number of products using the keypad. To add a discount or modify the product price, click respectively % Disc or Price and enter the amounts.
Once an order is completed, proceed to checkout by clicking Payment. Select the payment method, enter the received amount, and click Validate. Click New Order to move on to the next customer.

Tip
You can use both
,and.on your keyboard as decimal separators.Cash is selected by default if you enter the amount without choosing a payment method.
Note
The system can only load a limited number of products for effective opening. Click Search more if the desired product is not loaded automatically.
Set customers¶
Registering your customer is necessary to collect their loyalty points and grant them rewards, automatically apply the attributed pricelist, or generate and print an invoice.
You can create customers from an open POS session by clicking , and filling in the contact information. You can also create customers from the backend by going to and clicking New. Then, fill in the information and save.
To set a customer during an order, access the list of customers by clicking Customer on the POS interface. You can also set a customer at the payment screen by clicking Customer.
Customer notes¶
You can add customer notes about specific products directly from an open POS session. For instance, to provide cleaning and maintenance tips. They can also be used to track a customer’s particular request, such as not wanting the product to be assembled for them.
To do so, select a product and click Customer Note on the pad. Doing so opens a pop-up window in which you can add or modify content for the note.
Note
Product notes from an imported SO are displayed identically in the cart.

Customer notes appear on customers’ receipts and invoices similarly to how they appear in the cart, under the related product.

Return and refund products¶
To refund a returned product, follow these steps:
Start a session from the POS dashboard.
Click the (vertical ellipsis) icon, then Refund, and select the corresponding order.
Select items, use the keypad to set the quantity to refund, then click Refund.
Click Payment and select the appropriate refund payment method.
Click Validate and print the receipt if needed.
Click New Order to proceed to the next customer.
Tip
To filter the orders list by Reference, Receipt Number, Date, or Customer, enter a value in the search bar and choose the relevant filter from the dropdown menu.
When the total amount is negative, adding a gift card to the cart automatically adjusts the gift card balance to match that amount.
Note
Alternatively, a refund can be processed by selecting the returned product(s) from an open session and setting a negative quantity equal to the number of returned items. To do so, click Qty and +/-, and update the quantity accordingly.
Once the return payment is validated, Odoo generates the required credit note, referencing the original receipt or invoice and partially or fully canceling the document.
Manage the cash register¶
To add or take out cash from the register, click the menu icon in the upper right corner of your screen and Cash In/Out.

Doing so opens a pop-up window on which you can select Cash In or Cash Out, enter the amount and the reason, and click Confirm.
Close the POS session¶
To close your session, click the menu icon in the upper right corner of your screen and Close Session.
Doing so opens the Closing Control pop-up screen. From this screen, you can retrieve various information:
the number of orders made and the total amount made during the session;
the expected amounts grouped by payment method.
Before closing this window, count your cash using the calculator icon. Doing so opens a pop-up window that computes the total amount in the cash drawer depending on the coins and bills counted and added manually. Then, click Confirm or Discard to close the window. The computed amount is set in the Counted column, and the Money Details are specified in the Notes section.
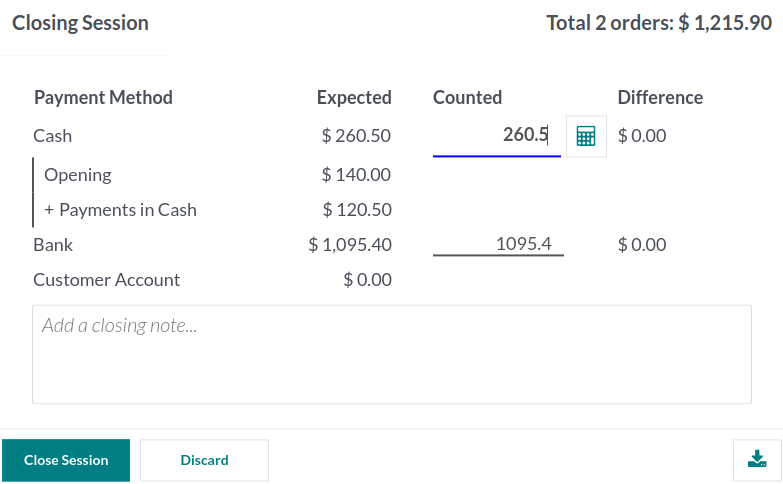
Once you are done controlling the amounts, click Close Session to close and go back to the POS dashboard.
Note
To reach the backend without closing the session, click Backend on the dropdown menu.
To abort, click Discard on the pop-up window.
Depending on your setup, you might only be allowed to close a session if the expected cash revenue equals the counted cash. To close it anyway, click Ok on the Payments Difference screen.
Tip
It is strongly advised to close your POS session at the end of each day.
To look at all your previous sessions, go to .
Analytics¶
Once you close and post the POS session, access the comprehensive report to review all session activities, including who initiated the session and who handled specific orders. To access the session’s report:
Click (vertical ellipsis) on the POS card.
Click Sessions under the View section.
From that list view, you can see all the sessions and who initiated them under the Opened By column.
Select a POS session to open a detailed session report.
Click the Orders smart button to display a list of all orders placed during that session.
From that view, you can retrieve the following information:
The Order Ref
The Date of the order.
The Point of Sale where that order was made.
The Receipt Number.
The Customer.
The Employee that placed this order.
The Total paid amount.
The order Status.
To get an overview of all orders, regardless of the session, click the vertical ellipsis button (⋮) on the POS card and select Orders from the View section.