Payslips¶
Payslips are individual records of payment, containing all the details of how the pay was calculated (hours, deductions, other inputs, etc.), and generated by payroll officers through the Payroll application. Payslips can be created and processed individually, or multiple payslips can be processed at one time, in a single batch.
Create a payslip¶
A new payslip can be created from either the Payslips To Pay page or the Employee Payslips page.
Navigate to , and click either To Pay or All Payslips. Click the New button in the top-left corner, and a blank payslip form loads.
Payslip form¶
Fill out the following information on the payslip form:
Employee: Using the drop-down menu, select the employee in this field. This field is required. Once a selection is made, other fields may auto-populate according to the employee record.
Note
It is recommended to only create payslips for employees that are already in the database. If there is no current employee record (and therefore no employee contract) it is recommended to create the new employee in the Employees application before creating payslips for that employee. Refer to the new employee documentation for instructions on how to add an employee.
Contract: The current contract for the selected employee populates this field. This field is required.
Important
All employees are required to have a contract in order to generate payslips. Additionally, only one contract can be in the running stage for each employee, therefore the current contract populates this field, and it is not recommended to make changes to this field.
Batch: Using the drop-down menu, select the payslip batch this new payslip should be added to, if applicable.
Structure: The structure linked to the employee’s contract auto-populates this field by default. If desired, use the drop-down menu to select a different structure.
Period: The first day to the last day of the current month auto-populates the Period fields by default. The dates can be changed, if desired.
To change the start date, click on the first date in the Period field to reveal a pop-up calendar. Navigate to the desired month, and click on the desired day to select that specific date.
Repeat this process to modify the end date for the payslip. These fields are required.
Note
Typically, after making a selection in the Employee field, Odoo auto-populates all other required fields (besides the Period field), but only if that information is already on that employee’s form in the Employees app.
Important
If modifications to auto-populated fields are made, it is recommended to check with the accounting department to ensure every entry that affects the Accounting application is correct.
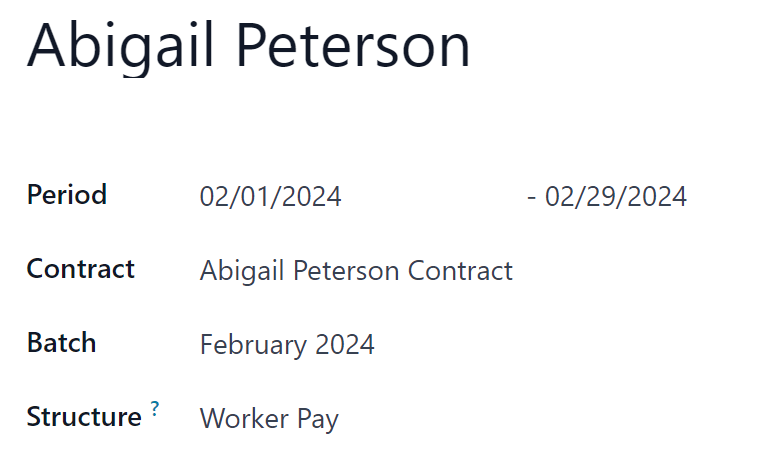
Worked days & inputs tab¶
The Worked Days & Inputs tab details the number of days and hours the employee worked during the specified Period of time on the top portion of the payslip form, and is calculated based on the selected Contract and Structure fields.
The Worked Days section is automatically populated and lists all the individual attendance records for the time period, including both worked time and any time off taken.
Each individual entry lists the Type, Description, Number of Days, Number of Hours, and the total Amount.
Additional records cannot be created for the Worked Days & Inputs as it is auto-populated according to the employee’s attendance records or working schedule on their employee record.
The Other Inputs section is where additional inputs are listed, such as deductions, reimbursements, and expenses.
Each individual item lists the Type, Description, and Count. To add a new input, click Add a line, and using the drop-down menu, select the Type. Next, enter a brief Description, and last, enter the Count.
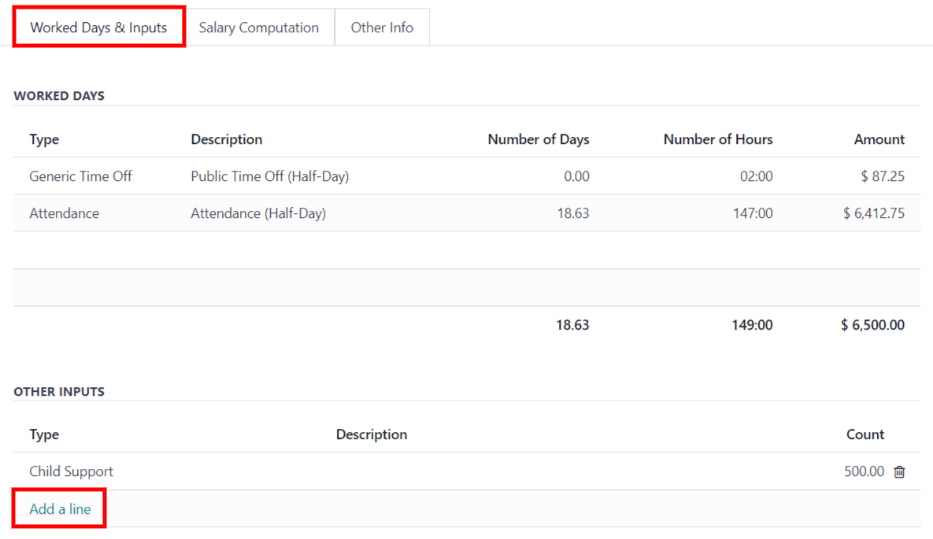
Salary computation tab¶
The Salary Computation tab is where all the individual salary rules are listed and calculated, including everything from the employee’s salary, to all the deductions and allowances, such as taxes, expenses, benefit contributions, and any other items associated with the installed payroll localization.
When the payslip is first created, this tab remains blank. Click the Compute Sheet button in the upper-left corner, and the Salary Computation tab is populated.
Important
It is not possible to make edits to this tab, as the calculations are based on other entries on the payslip.
Tip
The Compute Sheet button does not disappear from view after it is clicked, so the payslip can be recalculated at any point prior to processing it.
If any changes need to be made to the Worked Days & Inputs tab, click the Compute Sheet button to recalculate the payslip.
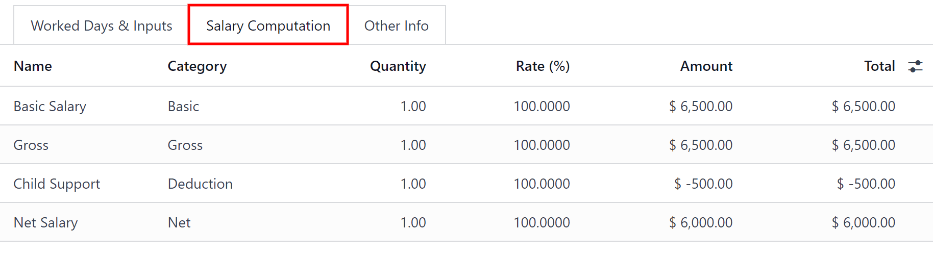
Other info tab¶
The Other Info tab houses information that is required, but not associated with any inputs or calculations, as the other tabs do.
The Payslip Name is auto-populated according to the employee name and the time period the payslip is for. Make any desired edits to the name in this field. This field is required.
The Company field is also automatically populated according to the employee’s record, and cannot be modified.
The end date selected in the Period field in the top half of the form populates both the Close Date and Date Account fields, by default. The Close Date is the date the payment is issued to the employee, while the Date Account is the end date the payslip covers. Modify the dates, if needed.
The Salary Journal field is populated by default, and cannot be edited. This is the accounting journal the paycheck is logged in.
If there are any additional notes or information needed for the payslip, add them to the Add an Internal Note… field.
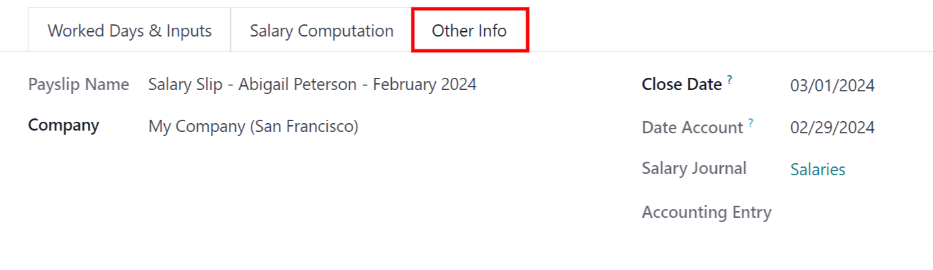
Process a payslip¶
When all the necessary information on the payslip is entered, the payslip can be processed. First, a draft of the journal entry is created, followed by a payment report, and finally, the employee is paid.
Tip
Before processing payslips, it is best practice to check the Warnings section of the Payroll app dashboard. Here, all possible issues concerning payroll appear.
To view the warnings, navigate to . The warnings appear in the top-left corner of the dashboard.
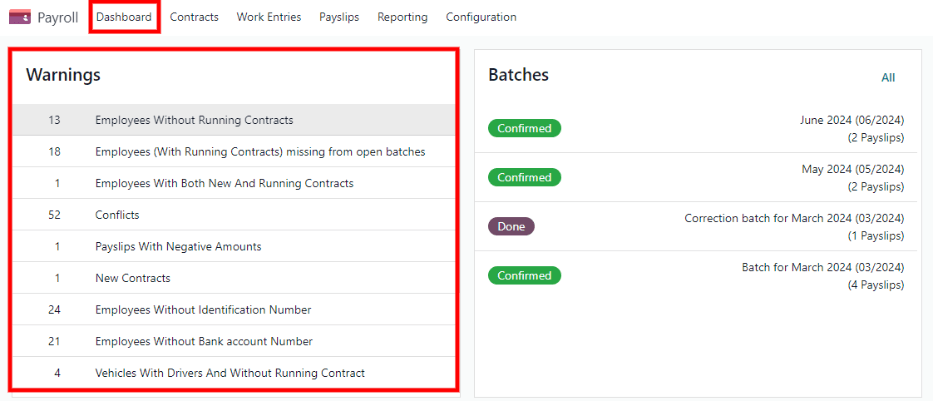
Warnings are grouped by type, such as Employees Without Running Contracts or Employees Without
Bank account Number. Click on a warning to view all entries associated with that specific issue.
If the warnings are not resolved, at any point in the payslip processing process, an error may occur. Errors appear in a pop-up window, and provide details for the error, and how to resolve them.
Create draft entry¶
Once everything on the payslip form is correct, click the Create Draft Entry button to create the payslip. A Confirmation pop-up window appears, asking Are you sure you want to proceed? Click OK to confirm.
Once the payslip draft is created, the status changes to Done, a Journal Entry (Draft) smart button appears at the top, and additional buttons appear in the top-left corner.
Note
After creating a draft entry, Odoo considers the payslip as confirmed.
Click the Journal Entry (Draft) smart button to view the detailed accounting journal entry. Click Post to post the entry. Using the breadcrumb menu, return to the payslip.
After the journal entry is posted, the smart button at the top changes to Journal Entry (Posted)
Note
Employees cannot be paid until the journal entry is posted.
Create payment report¶
Once the payslip status has changed to Done, a payment report must be created. A payment report is a document that contains all the necessary information to transfer the employee’s earnings from the company’s bank account to theirs. These are submitted by the payroll department to the appropriate institution.
Click the Create Payment Report and a pop-up window loads. Using the drop-down menu, select the Export Format for the payment report. The two default options available are NACHA and CSV. NACHA stands for the National Automated Clearing House Association, and this selection creates a compatible ACH file which is sent to the company’s bank.
Note
Other options may be available depending on the payroll localization installed in the database.
If CSV is selected, all other fields are hidden from view.
Next, select the desired Bank Journal the paycheck is logged to. Last, using the calendar selector, set the date the paycheck is issued in the Effective Date field.
Once the pop-up window is configured, click the Generate button, and the file appears on the payslip form, in a new Payment Report field.
Pay employee¶
Next, the payment must be sent to the employee. To do this, click the Pay button in the upper-left corner. Doing so reveals a Pay pop-up form.
All the necessary information is pre-populated on the form according to the payslip configuration, but modifications can be made, if necessary, to any of the fields except the Amount. This is populated according to the payslip calculations, and cannot be modified.
Journal: The accounting journal the payslip is logged to.
Payment Method: Using the drop-down menu, select how the employee is being paid. The default options are:
Manual Payment: Select this if paying the employee in a method other than A Check or NACHA.
Check: Select this when issuing a check directly to the employee.
NACHA: Select this if using the National Automated Clearing House Association to transfer the payment to the employee, via direct deposit.
Group Payments: If the employee has multiple payslips for the same time period (for example, payroll, reimbursement, and commission checks), tick the checkbox to group all payments into one payment.
Payment Date: Using the calendar selector, select the date the employee is to be paid.
Once the pop-up Pay form is complete, click the Create Payments button, and the payment is processed.
After the payment is processed, and there is confirmation that the checks have been issued, or the funds have been directly deposited to the employee’s bank account, click the Mark as paid button to mark the payslip as paid.

Important
In order for a payslip to be paid, the employee must have a bank account entered in the private information tab of their employee record, and the bank account must be marked as Trusted.
If there is no bank information, or if the bank is not listed as Trusted, payslips cannot be paid, and an error appears when the Pay button is clicked. Edit the employee record, and add banking information, or trust the bank account, as needed.
Refund a payslip¶
When refunding a payment, the refund is achieved by creating a payslip for a negative amount of the original payslip.
Example
An employee is paid $5,000.00 USD in a paycheck, in error. When refunding the payslip, a new payslip is created in the amount of $-5,000.00.
If a payment needs to be refunded, navigate to the individual payslip being refunded, and click the Refund button, located at the top-left of the screen. The Refund Payslip dashboard loads, with all refund payslips appearing in a list view.
Note
Since refunds are uncommon, typically only the one payslip being refunded appears in the list.
By default, the refund payslip has a status of Waiting. This refund payslip is processed in the same way a regular payslip is processed.
Print a payslip¶
To print a payslip, click the Print button in the upper-left corner of the individual payslip record. A PDF file is downloaded, and the payslip appears in the chatter, and the file is attached to the payslip record.
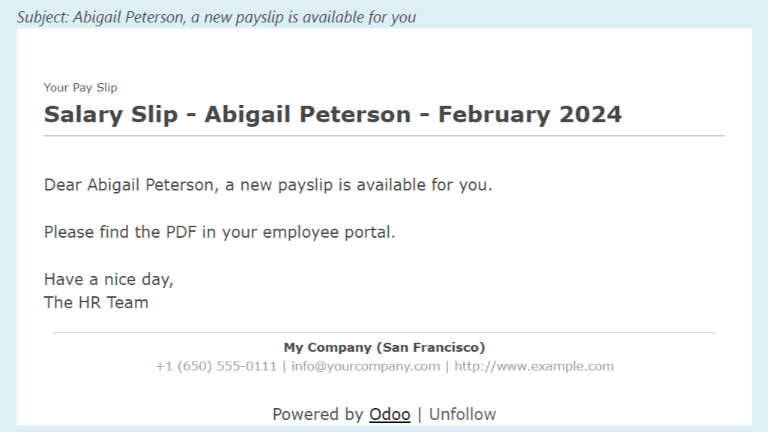
View all payslips¶
To view all payslips, regardless of status, go to . The Employee Payslips page loads, displaying all payslips, organized by batch, in a default nested list view.
Click the ▶ (right arrow) next to an individual batch name to expand the list, and view all the payslips in that particular batch, along with all the payslip details.
The number of payslips in the batch is written in parenthesis after the batch name. The Status for each individual payslip appears on the far-right side, indicating one of the following status options:
Draft: the payslip is created, and there is still time to make edits, since the amounts are not calculated.
Waiting: the payslip has been calculated, and the salary details can be found in the Salary Computation tab.
Done: the payslip is calculated and ready to be paid.
Paid: the employee has been paid.
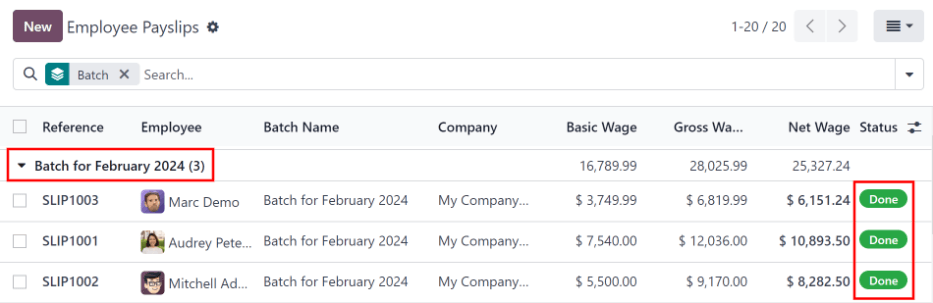
Click on an individual payslip to view the details for that payslip on a separate page. Using the breadcrumb menu, click Employee Payslips to go back to the list view of all payslips.
A new payslip can be created from the Employee Payslips page, by clicking the New button in the upper-left corner. Doing so reveals a separate blank payslip form page. On that blank payslip form page, enter all the necessary information, as described in the Create a payslip section.
Payslips can also be exported to an Excel spreadsheet. To export all payslips, click on the (gear) icon at the end of the words Employee Payslips in the top-left corner. This reveals a drop-down menu. Click Export All to export all payslips to a spreadsheet.
To export only select payslips, first select the payslips to be exported from the list. Then, click the checkbox to the left of each individual payslip to select it. As payslips are selected, a smart button appears in the top-center of the page, indicating the number of selected payslips. Then, click the Actions icon in the top-center of the page, and click Export.
Note
Both To Pay and All Payslips display all the detailed information for each payslip.
View payslips to pay¶
To only view the payslips awaiting to be processed, navigate to .
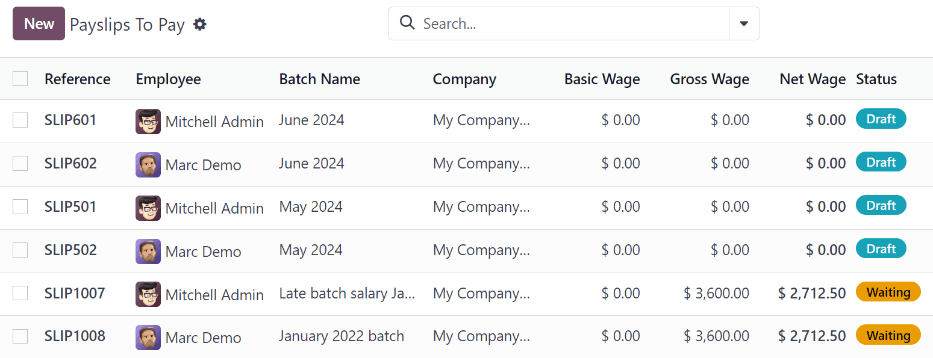
Each payslip lists the Reference number for the individual payslip, the Employee name, the Batch Name, the Company, the Basic Wage, Gross Wage, Net Wage, and the Status of the payslip.
Click on an individual payslip entry to view the details for that individual payslip.
Process the payslips in the same way a regular payslip is processed, or in a batch.