Customer ratings¶
Asking customers to rate the support they received from a Helpdesk team provides an opportunity to gauge team performance and track customer satisfaction.
Enable customer ratings on Helpdesk teams¶
To enable customer ratings on a helpdesk team, navigate to . Click on a team from the list to open the settings page. Scroll to the Performance section, and tick the Customer Ratings checkbox.
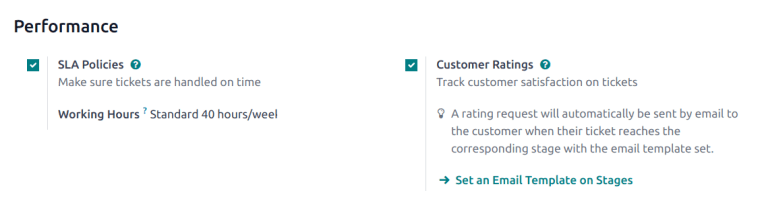
Set a ratings request email template on a stage¶
To automatically request ratings from customers once their tickets have closed, an email template needs to be added to the appropriate stage.
After the Customer Ratings setting has been enabled on the team’s settings page, click the Set an Email Template on Stages link. Select a stage from the list, or click New to create a new stage.
Important
Customers should only be asked to rate tickets once an issue has been resolved and their ticket is closed. Therefore, a ratings request email should only be added to a stage that is folded in the Kanban, as tickets in a folded stage are considered closed.
On the stage’s settings page, select the template, Helpdesk: Ticket Rating Request in the
Email Template field. This template has been preconfigured with ratings customers can
use to provide feedback. To view the template, click the arrow button to the right of the field.
After the template is added to the stage, it automatically sends a message when a ticket is moved to that stage. Customers are then asked to rate the support they received with colored icons.
Satisfied - green (smile) icon
Okay - yellow (neutral) icon
Dissatisfied - red (frown) icon

After selecting a rating, customers are taken to a webpage where they can provide specific written feedback to support their rating. The rating is then submitted, and the rating, as well as any additional comments, are added to the chatter on the ticket.
Tip
Customer ratings can also be viewed through the Customer Ratings report. To view this report, go to .
See also