New Zealand¶
Modules¶
The following modules related to the New Zealand localization are available:
Name |
Technical name |
Description |
|---|---|---|
New Zealand - Accounting |
|
Installed by default when the accounting fiscal localization package is set to New Zealand. This module also installs the remittance advice report module. |
Employment Hero NZ Payroll |
|
This module synchronizes all pay runs from Employment Hero with Odoo’s journal entries. |
EFT Batch Payment |
|
This module allows businesses to streamline bulk payments like payroll and vendor payments. Each bank has its specific format for these transactions. |
Note
The localization’s core modules are installed automatically with the localization. The rest can be manually installed.
Localization overview¶
Chart of accounts: a predefined structure tailored to New Zealand accounting standards
Fiscal positions (tax and account mapping): automated tax adjustments based on customer or supplier registration status
Taxes and GST¶
The default taxes impact the GST report, which can be accessed through
The standard Goods and Service Tax (GST) rate is 15%, but different rates and exemptions exist for specific categories of goods and services.
See also
Tax mapping¶
Within the New Zealand localization package, tax names encompass the tax rate as an integral part of their naming convention.
See also
These are the taxes in Odoo.
GST name |
Description |
Label on invoices |
GST Type |
|---|---|---|---|
15% |
Sale (15%) |
GST Sales (15%) |
Sales |
15% |
Purch (15%) |
GST Purchases (15%) |
Purchases |
0% EX |
Zero/Export (0%) Sale |
Zero Rated (Export) Sales |
Sales |
0% F |
Zero/Import (0%) Purch |
GST Free Purchases |
Purchases |
0% TPS |
Purch (Imports Taxable) |
Purchase (Taxable Imports) - Tax Paid Separately |
Purchases |
100% ONLY |
GST Only - Imports |
GST Only on Imports |
Purchases |
Reporting¶
GST report¶
The Goods and Services Tax (GST) report is a critical tax reporting requirement for businesses registered for GST. The GST return is used to report and remit GST to the Inland Revenue Department (IRD).

The base and tax amounts are collected from the GST, which is pre-configured in Odoo to align with GST Return requirements (Boxes 1-15). The GST can also be manually configured for special use cases, such as specific GST treatments (e.g., zero-rating for exported agricultural goods). Once the GST setup for each account is complete, Odoo automatically categorizes journal items into the appropriate boxes. This ensures the GST return is accurate and fully reflects the business’s financial activities.
See also
Closing the GST report¶
The tax return periodicity must be set up before submitting the tax return (GST report) to the IRD.
See also
Before closing the entry for the first time, enable the developer mode and go to to set the default GST payable account and GST receivable account.
Once the GST payable and GST receivable accounts are set up, the Tax Return report generates an accurate journal closing entry automatically, balancing the GST balance with the GST clearing account.
The balance between GST receivable and payable is set against the tax clearing account defined on the tax group. The amount to be paid to or received from IRD can then be reconciled with a bank transaction.
Important
The GST report is not submitted directly to the IRD. Instead, Odoo automatically calculates the required values for each section, providing options to audit and review the data for a clearer understanding of its history. Businesses can then submit these values to the IRD portal.
Remittance advice¶
A remittance advice is a document used as proof of payment to a business. To access it, go to and select the payment(s). Then click Print and select Payment Receipt.

Accounting¶
E-invoicing¶
Odoo allows electronic invoicing settings to be configured per contact.
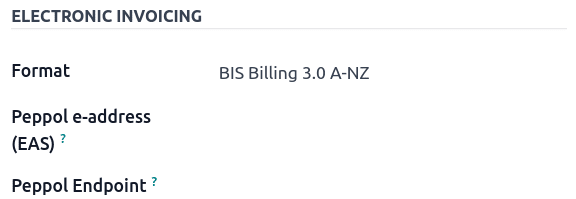
Important
Validating an invoice or credit note for a contact on the PEPPOL network will download a compliant XML file that can be manually uploaded to the PEPPOL network. Odoo is currently in the process of becoming an access point for the ANZ region.
See also
EFT batch payments¶
An EFT batch file is a digital format used to facilitate bulk payment processing for businesses. It allows companies to consolidate multiple inbound and outbound payments into a single electronic file. This process is commonly used by businesses handling multiple payments at once, such as payroll or payments to multiple suppliers.
Configuration¶
Install the EFT Batch Payment module (
l10n_nz_eft).Go to . In the Customer Payments section, enable Batch Payments.
See also
Bank journal¶
Go to to configure the bank journal. In the Journal Entries tab, enter the Account Number and click Create and edit…. In the Create Account Number window, fill in the Bank and enable Send Money to set the bank account as trusted. The Currency field is optional.
Contacts’ bank accounts¶
To add banking information for a contact, navigate to , , or access the contact directly through the Contacts app. Select the relevant contact, then open the Accounting tab. Under the Bank Accounts section, click Add a line to enter the required details.
Account Number
Bank
Account Holder (it will automatically be selected for that contact)
Send Money must be enabled.
Generate an EFT file¶
Go to or . Select the invoices/bills to be paid from the list and click Pay. In the Payment Method field, select New Zealand EFT and click Create Payment.
Note
The Group Payment checkbox is optional. This option appears only if there are multiple invoices or bills from the same contact.
In the payments window, the required EFT information for each payment, such as Particulars and Analysis Code, can be entered as needed.
Note
The same payment information can be found under or .
Then, return to the payments list view, select the payments needing to be batched, and click Create Batch.
In the batch payment window, fill in the following fields:
EFT file format
Payment Reference
Payment Particulars

Then, click Validate. Odoo will generate the EFT file in the chatter. Click on the file to preview or download it.
Important
Each bank has its specific format requirements for EFT batch payments. Make sure to choose the correct EFT file format. Some banks may also require the completion of additional fields, such as Direct Debit Information and Dishonour Account.
Industry-specific features¶
Starshipit shipping¶
Starshipit is a shipping service operator that facilitates the integration of Australasian shipping couriers with Odoo.
Buy Now, Pay Later solutions¶
Buy Now, Pay Later solutions are popular payment methods for e-shops. Some of these solutions are available via the Stripe and AsiaPay payment providers.
Point of Sale terminals¶
To have a direct connection between Odoo and a PoS terminal, a Stripe terminal is needed. Odoo supports the EFTPOS payment solution.
Note
A Stripe payment terminal is not needed to use Odoo as the main POS system. The only drawback of not using Stripe is that cashiers must manually enter the final payment amount on the terminal.
Payroll¶
Employment Hero integration¶
If your business is already up and running with Employment Hero, the connector can be used as an alternative payroll solution.
The Employment Hero module automatically synchronises payslip accounting entries (e.g., expenses, social charges, liabilities, taxes) from Employment Hero to Odoo. Payroll administration is still done in Employment Hero; only the journal entries are recorded in Odoo.
Important
To configure the Employment Hero API for New Zealand,
use the following value as Payroll URL: https://api.nzpayroll.co.nz/.