VoIP actions¶
The VoIP widget is an add-on made available to Odoo users by installing the VoIP module. Instead of managing mobile devices for every salesperson, fumbling through call transfers for upset customers, or needing a meeting room to handle a conference call, utilize the VoIP widget to tackle any of these business needs.
Recent tab¶
Under the Recent tab of the VoIP widget, the call history for the user is available. This includes incoming and outgoing calls. Any number can be clicked to begin a call.
Next activities tab¶
Under the Next Activities tab of the VoIP widget, a user can see any calls assigned to them, and which ones are due to be completed for the day.
Click an activity from this tab to perform any of these actions to prepare for and complete (found under the Documents heading):
(envelope): send an email to a contact (e.g., coworkers or clients)
(user): shows the contact information for this contact
(documents): shows the attached record in Odoo (like sales orders)
(Activities): schedule an activity
When viewing the activity, the user can also manage the activity’s details and status:
(check): marks the activity as complete
(edit): edits the activity (like its due date)
(close): cancels the activity
To call the customer related to a scheduled activity, click the (phone) icon. Click the (keyboard) icon to dial another number.
Add a call¶
From the database home page, click . On the Pipeline, make sure it is open to the Kanban view. Next, near the top of the screen, click the VoIP icon and make sure the VoIP widget is opened to the Next Activites tab. After that, hover over the opportunity that should have a call and click the (phone) with the small green plus icon.

To remove a call from the Next activities tab, hover over the opportunity that has a call scheduled, and click the red (phone) icon that appears with the (minus) icon.
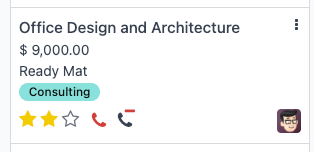
Contacts tab¶
Under the Contacts tab of the VoIP widget, a user can access a contact in the Contacts app.
Any contact that has a saved phone number can be called by clicking into the contact from the VoIP widget’s Contacts tab.
A search feature is also available at the top of the widget, represented by a (search) icon. Use this tool to find a specific contact. Scheduled activities will not appear as search results.
Make a phone call with VoIP¶
One of the primary purposes of VoIP is to make phone calls without needing a phone. Here are the three ways to make a phone call in the Odoo database. First, click the (VoIP) icon, located in the top-right of the navigation bar. From here:
Enter the phone number to be called by clicking the (keyboard) icon, and then entering the phone number.
Click the (phone) icon to redial the last called contact.
Search for a specific contact’s name or go to the Contacts tab. Then, select the contact and click the (phone) icon.
When receiving calls in Odoo, the VoIP widget rings, and displays a notification. To close the widget, click the (close) icon in the upper-right of the widget’s screen.
Note
The VoIP number is the one provided by Axivox. It can be accessed by navigating to https://manage.axivox.com/. After logging into the portal, go to (column).
Transfer a phone call¶
Manually transferring a call only happens when on a call. To transfer a call within the VoIP widget, first, answer the call using the green (phone) icon.
Once the incoming call is answered, click the (left-right arrows) icon. Then, enter the extension of the user the call should be forwarded to. Finally, click Transfer to route the call to that phone number.
Tip
To find the extension for a user, consult the VoIP administrator. If the user has Administration access rights set to Settings, find extensions by going to and click the Manage Users button. Select the user, and go to the VoIP tab. That user’s extension is their VoIP username.
If the user does not pick up the call or is busy with another call, then calls can be automatically transferred. This gets configured with the VoIP service provider.
Forward a phone call¶
To forward a call within the VoIP widget, first, answer the call using the green (phone) icon.
Then, click the (left-right arrows) icon. Enter the full phone number of the user the call should be forwarded to. Finally, click Transfer to route the call to that phone number.
Send an email through the VoIP widget¶
Emails can also be sent through the VoIP widget. This is helpful for sending follow-up emails to the call participants, emailing a question to a coworker, or reminding a vendor to send over some components during a check-in call.
To send an email through the VoIP widget, click the (VoIP) icon, located in the top navigation bar. When this is clicked, the VoIP widget will appear in the bottom-left corner of the page. Then, search for a contact to email or find them in the Contacts tab of the VoIP widget.
Next, click the (envelope) icon, and then select the email recipients, enter the email’s subject line, and write the email. When it is ready to be sent, click Send. To schedule an email to send later, click the (dropdown) icon next to Send, click Send Later, pick the scheduled time, and click Schedule.
Troubleshooting the VoIP widget¶
Each section below goes through common issues with the VoIP widget and how to resolve them.
Missing parameter¶
If a Missing Parameter error message appears in the VoIP widget, refresh the window, and try again.
Incorrect number¶
If an Incorrect Number error message appears in the VoIP widget, make sure to use the
international format, leading with the (plus), followed by the
international country code (e.g., +16506913277, where +1 is the international prefix for the
United States.)
The websocket connection with the server has been lost¶
If a The websocket connection with the server has been lost. Please try to refresh the page. error message appears in the VoIP widget, then refresh the page close other browser tabs.
This error is caused by returning to the database after a period of inactivity, like lunch, or if there are too many browser tabs open.
Failed to start the user agent¶
If a Failed to start the user agent. The URL of the websocket may be wrong. Please have an administrator verify the websocket server URL in the General Settings. error message appears in the VoIP widget, then update the browser and computer.
This error is caused by the browser or computer not being up-to-date (and can also cause issues with the microphone).
Grayed-out VoIP widget¶
If the VoIP widget is completely grayed out and cannot be interacted with, then update the browser and computer, and delete the Google Chrome extension causing the problem.
Cannot connect to the VoIP phone number¶
If the user cannot connect to their VoIP phone number, then their Odoo profile is missing their Voip Secret. To add this, click the user avatar, and then click My Profile. From here, click the VoIP tab, and then enter the user’s Voip Secret. This is the user’s password to their account for their VoIP service provider.
