记录费用¶
在报销费用之前,每笔费用都需要记录在数据库中。可以通过三种不同的方式创建费用记录:手动输入费用记录、上传收据,或:ref:通过电子邮件发送收据 <expenses /email_expense> 发送到预先配置的电子邮件地址。
手动输入费用¶
要记录新费用,请打开 ,默认情况下会显示 我的费用 页面。
小訣竅
也可通过 访问此视图。
然后,点击 新建,在出现的表单中填写以下字段:
说明:输入费用的简短描述。应简明扼要,内容翔实,如
与客户共进午餐或会议酒店。类别:从下拉菜单中选择与费用最匹配的费用类别。
總計:透過以下兩種方式的其中一種,輸入已支付的開支總金額:
如果费用为单个项目/费用,且所选类别为单个项目,则在 总计 字段中输入费用(数量 字段隐藏)。
如果费用是同一项目/费用的多个固定价格,则显示 单价。在 数量 字段中输入数量,总费用就会自动更新为正确的总额。总费用显示在 数量 下方。
Example
在行驶里程的情况下,单价 将作为 每英里*的成本填入。将 :guilabel:`数量` 设为*行驶里程数,然后计算总数。
包括的稅項:如果開支類別有配置了稅項,會在用戶輸入 總計 或 數量 後,自動顯示稅率(百分比)及稅款金額。
備註
在费用类别上配置税项时,包含税项 值会随着 总额 或:guilabel:
数量更新,而同步实时更新。員工:使用下拉式選單,選擇該開支適用的員工。
付款人:点击单选按钮,指明谁支付了费用,及应该收到报销款项。选择 员工(应报销)`或 :guilabel:`公司。根据所选的费用类别,此字段可能不会出现。
费用日期:使用点击此字段时出现的日历弹出窗口,输入产生费用的日期。
账户:使用下拉菜单,选择费用应登录的费用账户。
要开具发票的客户:如果费用是应由客户支付的费用,请从下拉菜单中选择应为此费用开具发票的 SO(销售订单) 和客户。下拉菜单中的所有销售订单都会列出:abbr:
SO(销售订单)`以及销售订单所针对的公司。保存费用后,客户名称消失,费用上仅可见:abbr:`SO(销售订单)。Example
客户希望就定制花园的设计和安装进行一次现场会议,并同意支付相关费用(如差旅、酒店、餐饮等)。该会议相关的所有费用,都将在定制花园的销售订单(这张销售订单最终也是指向该客户)中显示为 再开具发票客户。
分析分布: 从下来菜单中,选择开支应计入的账户,可以是 项目、:guilabel:`部门`或两者皆有。如有需要,每个类别可列出多个账户。输入账户旁边的百分比值,可调整每个分析账户所占的百分比。
公司:如果设置了多个公司,请从下拉菜单中选择费用应归档的公司。系统将自动填入当前操作的公司。
备注:如果需要任何注释以澄清费用,请在注释字段中输入。

上传附件¶
创建费用记录后,下一步是附加收据。点击 附加收据 按钮,将出现一个文件资源管理器。导航到要附加的收据,然后点击 打开。
新收据会记录在 沟通栏 中,收据数量会显示在 (paperclip) 图标旁边。根据需要,可将多个收据附加到单个支出记录。
上传费用¶
通过上传 PDF 收据,可以自动创建费用记录。此功能需要启用一个设置,并购买 IAP(应用内购买) 点数。
数字化设置¶
要启用收据扫描,请导航到 ,并勾选 费用数字化(OCR) 选项旁边的复选框。然后点击 保存。启用后,会出现其他选项。点击相应的单选按钮,选择下列选项之一:
不要数字化:关闭收据数字化。
仅按需数字化:仅在请求时数字化收据。费用记录上会出现一个 数字化文档 按钮。点击后,将扫描收据并更新费用记录。
自动数字化:上传所有收据时自动将其数字化。
这些选项下面还有两个链接。点击:icon:fa-arrow-right 购买点数 链接,购买收据数字化的点数。点击 查看我的服务 链接,查看所有当前服务及其剩余点数余额的列表。
有关文档数字化和 IAP(应用内购买) 的更多信息,请参阅:doc:应用内购买 (IAP) <../../essentials/in_app_purchase> 文档。
備註
启用 费用数字化(OCR) 选项后,将安装一个必要的模块,以便扫描收据。禁用此选项将卸载该模块。
如果希望暂时停止收据数字化,请选择 不要数字化 选项。之所以提供该选项,是为了不卸载模块,以便将来通过选择其他两个选项之一来启用数字化。
上传收据¶
打开 费用应用程序,在 我的费用 仪表板中点击 上传,出现文件资源管理器。导航到所需的收据,选择它,然后点击 打开。

扫描收据并创建新的支出记录。在 费用日期 字段中填入今天的日期,并根据扫描数据填入其他字段,如 总计 字段。
点击新条目,打开个人费用表单,如有需要,可进行任何更改。扫描的收据会出现在 沟通栏 中。
电子邮件费用¶
无需在 支出 应用程序中单独创建每笔支出,只需向电子邮件别名发送一封电子邮件,即可自动创建支出。
要执行此操作,必须首先配置电子邮件别名。导航至 。确保选中 收到的电子邮件 旁边的复选框。默认电子邮件别名为 expense@(domain).com。在 别名 右侧字段中输入所需的电子邮件名称,更改电子邮件别名。然后点击 保存。

備註
如果需要设置域名别名, 设置域名别名 会出现在 收到的电子邮件 复选框下方,而不是电子邮件地址字段。

有关设置说明和更多信息,请参阅 网站域名 文档。
配置域名别名后,在**支出**应用程序的 设置 页面上的 接收邮件 功能下方就能看到电子邮件地址字段。
输入电子邮件地址后,可以将电子邮件发送到该别名以创建新费用,而无需输入 Odoo 数据库。
要通过电子邮件提交费用,请创建新电子邮件,并在电子邮件主题中输入产品的 内部参考 代码(如有)和费用金额。然后,在电子邮件中附上收据。Odoo 会将电子邮件主题中的信息与收据结合起来,从而创建费用。
要检查费用类别的内部参考,请转到 。如果支出类别中列出了内部参考,则会在 内部参考 列中列出。

要在费用类别上添加内部参考,请点击该类别以打开费用类别表单。在相应字段中输入 内部参考 字样。在 内部参考 字段下方,会出现以下句子:当通过电子邮件提交时,使用此引用作为主题前缀。
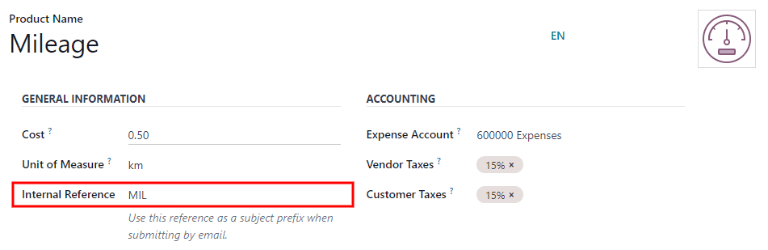
Example
如果通过电子邮件提交出差期间 25.00 美元餐费的费用,则电子邮件主题将为 “餐费 $25.00”。
解說:
餐膳開支類別的 內部參考 是「餐飲」開支的 成本 是
$25.00
備註
出于安全目的,在通过电子邮件创建费用时,Odoo 仅接受经过身份验证的员工电子邮件。要确认经过身份验证的员工电子邮件地址,请转到员工应用程序中的员工卡,然后参考工作电子邮件字段。
