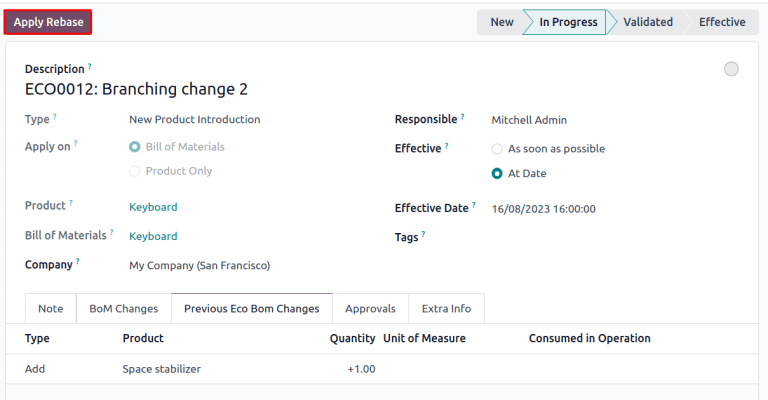Version control¶
Use Odoo’s Product Lifecycle Management (PLM) to manage previous versions of bills of materials (BoMs). Store former assembly instructions, component details, and past product design files while keeping the past details out of the production BoM.
Easily revert to previous BoM versions, when needed. Additionally, use PLM to trace which BoM version was active on specific dates for recalls or customer complaints.
Every BoM version is stored in an engineering change order (ECO) for organized testing and improvements without disrupting normal manufacturing operations.
Zie ook
Current BoM version¶
To see the current version of the BoM used in production, go to , and select the desired BoM from the list. Then, switch to the Miscellaneous tab, where the currently live Version of the BoM is displayed.
Notitie
BoMs can also be accessed from .
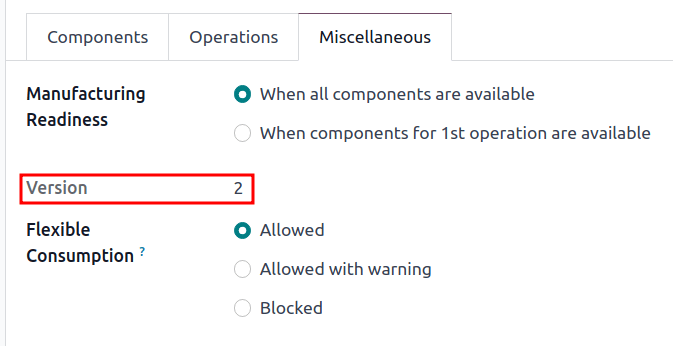
Version history¶
To manage all former, current, and future versions of a BoM, begin by navigating to and click the desired BoM.
From the BoM page, click the ECO smart button, and switch to list view by selecting the ≣ (four horizontal lines) icon on the top right corner.
Notitie
The ECO smart button is visible on the BoM only if the PLM app is installed.
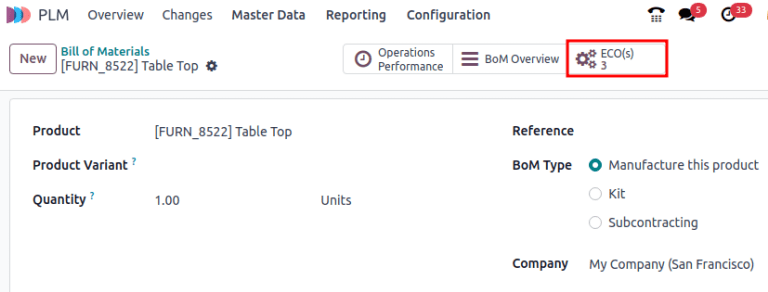
In the list of ECOs for the product, navigate to the search bar at the top, and click the ▼ (down arrow) icon on the right to access a drop-down menu of Filters.
Next, filter by Done ECOs to view: the revision history of the BoM, the Responsible user who applied the change, and the Effective Date of the BoM.
Click each ECO to view the past components, operations, and design files associated with the BoM.
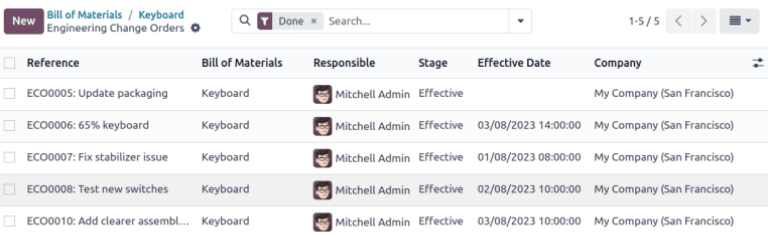
Notitie
If the Effective Date field is empty, the Effective date of the ECO is automatically set to As soon as possible and no dates are recorded in the revision history of the BoM.

Tip
A workaround for checking when the BoM went live is by navigating to the chatter, and hovering over the time the ECO was moved to the closing stage.
Design files¶
Attach computer-aided design (CAD) files, PDFs, images, or other design material to the BoM itself.
To do so, navigate to , and select the desired BoM. On the BoM, navigate to the chatter, and click the 📎 (paperclip) icon.
The files associated with the BoM are displayed in the Files section. To add more design files, select the Attach files button.
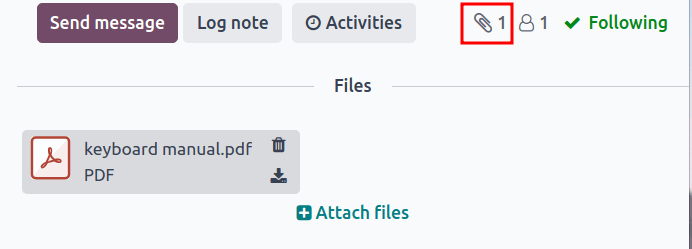
Manage design files in an ECO¶
Add, modify, and remove files in an ECO. Once the ECO is approved and applied, the new files are automatically linked to the production BoM. Archived files are removed from the BoM, but are still accessible in the ECO.
To manage the design files in the ECO, begin by navigating to and choose the desired ECO. Next, open the Attachments page by clicking the Documents smart button.
Hover over each attachment to reveal the ︙ (three vertical dots) icon. From there, choose whether to Edit, Remove, or Download the file. Any changes made to these files are contained within the ECO, and will only apply to the production BoM once the changes are applied.
Example
In the Create 60% keyboard ECO, the design files are from the original 100% keyboard BoM.
To replace the keyboard PDF, begin by selecting the Documents smart button.
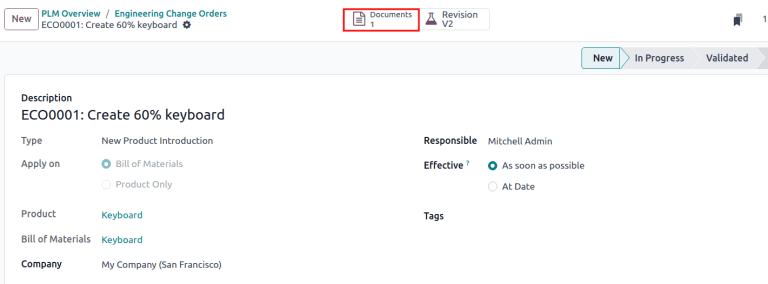
On the Attachments page, hover over the 100% keyboard manual.pdf design file, and
click the ︙ (three vertical dots) icon. Then, click the Remove option to
archive the file.
Next, on the same Attachments page, click the Upload button to upload the
new design file, named 60% keyboard manual.
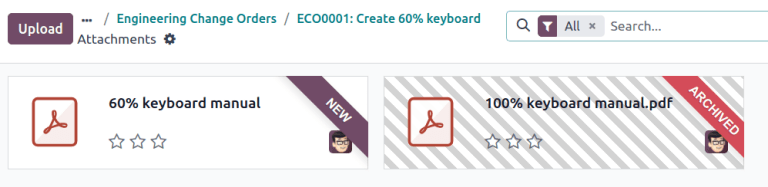
Notitie
Archived files are not permanently deleted — they can still be accessed in the previous ECO, or as an archived file in the latest ECO, where the archival occurred.
Apply rebase¶
Odoo simplifies merge conflict resolution for concurrent ECOs on the same product.
Conflicts can occur when the production BoM is updated while other ECOs are modifying the previous version. Differences between the new and previous production BoMs are displayed in the Previous Eco Bom Changes tab, visible only in this scenario.
To resolve conflicts and retain ECO changes, click the Apply Rebase button.
Example
Two ECOs, ECO0011 and ECO0012, are created when the current BoM version is 5. In
ECO0011, a new component, Space stabilizer, is added, and the changes are applied. This means
the current BoM version has become 6.
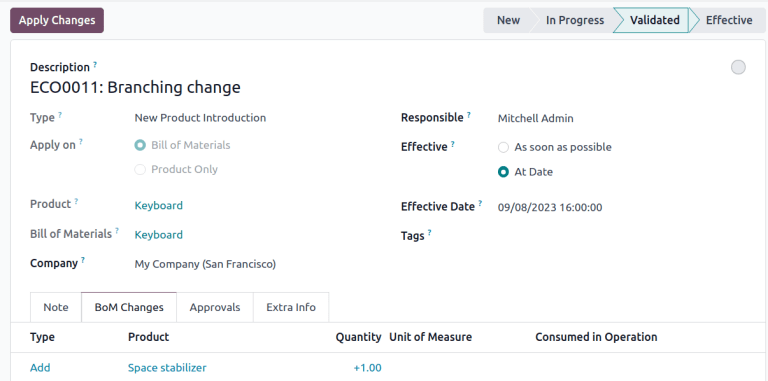
This means ECO0012 is modifying an outdated BoM. As shown in the Previous Eco Bom
Changes tab, the BoM is missing the Space stabilizer.
To ensure the changes applied by ECO0011 are kept when the changes occur in ECO0012, click
the Apply Rebase button to apply the previous ECO changes, without affecting the
changes already made to ECO0012.