两步制造¶
Odoo 制造 允许用户使用一步、两步或三步制造产品。使用两步制造时,Odoo 会创建制造订单(MO)和拣选组件转移,但不会生成成品入库转移。库存计数仍会根据制造产品的数量进行更新,但不会追踪将产品转入或转出库存的行为。
小訣竅
制造中使用的步数是在仓库级别设置的,允许每个仓库使用不同的步数。要更改特定仓库使用的步数,首先导航到 ,然后从 仓库 屏幕选择一个仓库。
在:guilabel:仓库配置 选项卡上,找到 制造 单选输入字段,并从以下三个选项中选择一个:制造(1 步)、挑选组件然后制造(2 步) 或:guilabel:挑选组件、制造然后存储产品(3 步)。

重要
在 Odoo 中制造产品之前,必须正确配置产品。有关如何进行配置的详细信息,请参阅有关如何 为制造 配置产品的文档。
创建制造订单¶
要在 Odoo 制造 中制造产品,首先导航到:menuselection:制造 --> 操作 --> 制造订单,然后点击 :guilabel:`新建`创建一个新的|MO|。
在新的 MO 上,从 产品 下拉菜单中选择要生产的产品。guilabel:`物料清单’字段会自动填充相关的物料清单(BoM)。
如果一个产品配置了多个|BOM|,可在 物料清单 字段中选择特定的|BOM|,:guilabel:`产品`字段会自动填充相关产品。
选择|BOM|后,组件 和:guilabel:工单 选项卡会自动填充 BoM 上指定的组件和操作。如果正在配置的 MO 需要其他组件或操作,请点击 添加行 将其添加到 组件 和 工单 选项卡。
最后,单击 确认,以确认 MO。
处理组件领料调拨¶
确认两步 MO 后,页面顶部会出现一个 转移 智能按钮。点击该按钮可打开 MO 的 “拾取组件转移”。此传输用于追踪部件从存放地点到用于制造产品地点的移动。
将组件从存储位置转移出来后,点击转移顶部的 验证,然后在弹出的 立即转移?`窗口中点击 :guilabel:`应用。这样做会将传输标记为 完成,并更新库存计数,以反映传输的组件数量。
最后,点击页面顶部的 WH/MO/XXXXX 面包屑导航,返回 MO。
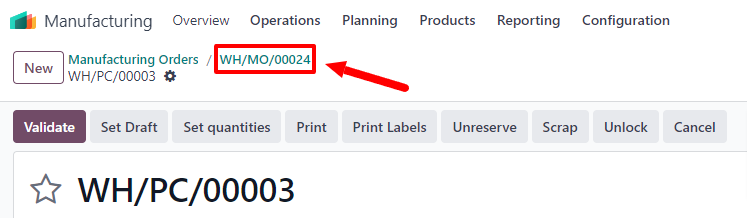
处理制造订单¶
完成其 工作订单 标签下列出的所有工单后,就可以处理一个 MO。这可以在 MO 本身或工单平板视图中完成。
基本工作流程¶
要从 MO 本身完成工单,首先要导航到 ,然后选择一个 MO。
在 MO 页面,选择 工单 选项卡。一旦开始处理需要完成的第一个工单,请单击该操作的 开始 按钮。然后,Odoo 制造 会启动一个计时器,记录工单完成所需的时间。
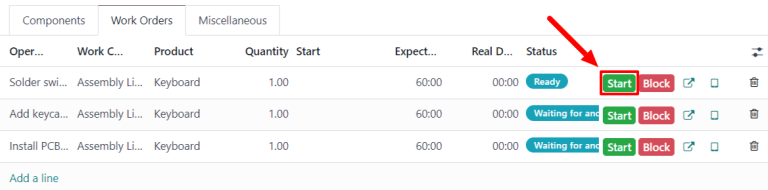
工单完成后,点击该工单的 已完成 按钮。对 工作订单 选项卡上列出的每个工单重复同样的过程。
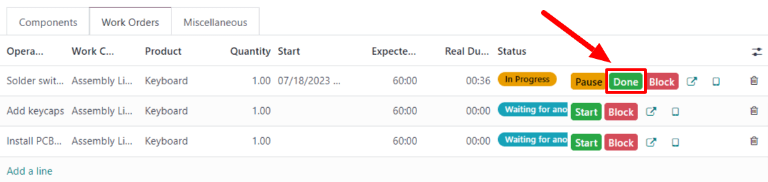
完成所有工单后,点击屏幕顶部的 全部生产,将 MO 标记为 已完成,并将生产的产品登记到库存中。
Tablet view workflow¶
To complete the work orders for an MO using the tablet view, begin by navigating to , and then select an MO.
Next, click on the Work Orders tab, then select the 📱 (tablet) button on the line of the first work order to be processed. This opens the tablet view.
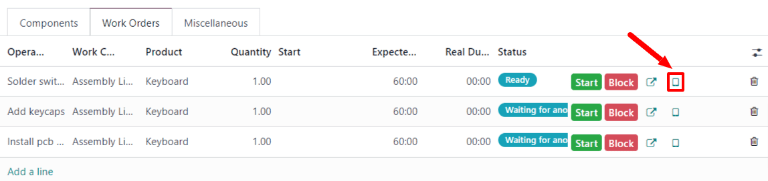
After opening the tablet view, Odoo Manufacturing automatically starts a timer that keeps track of how long the work order takes to complete. After completing the work order, click the Mark as Done button in the top-right corner of the tablet view.
Clicking Mark as Done while there is at least one more work order left to complete opens a page that lists the next work order. Click on that work order to open it in the tablet view.
一旦 MO 最终工单完成,除:guilabel:标记为完成并关闭 MO`按钮外,平板视图上还会出现一个:guilabel:`标记为完成并关闭 MO`按钮。单击 :guilabel:`标记为已完成并关闭 MO 将 MO 标记为 已完成,并将生产的产品登记到库存中。
It is also possible to complete the final operation while keeping the MO open, by clicking Mark as Done. In this case, the MO can be closed at a later time by clicking the Produce All button on the order.