Modèle de post¶
La page du modèle de post comporte de nombreuses options différentes.
La section “Votre post”¶
La première option est le champ Publier sur. Vous y déterminerez sur quel(s) compte(s) de réseaux sociaux ou sur quel(s) site(s) web via une notification push, ce post sera publié.
Important
Pour que l’option Notification push apparaisse, activez la fonctionnalité Activer les notifications push dans l’application Site Web. Pour ce faire, allez à , activez la fonctionnalité Activer les notifications push, complétez les champs correspondants et cliquez sur Enregistrer.
Odoo fournit automatiquement chaque compte de réseau social disponible qui a été lié à la base de données en tant qu’option dans cette section également.
Note
Si un compte de réseau social n’a pas été ajouté en tant que flux à l’application Marketing social, il n’apparaîtra pas en tant qu’option dans le modèle du post.
Ensuite, vous avez le champ Message où vous pouvez créer le contenu principal du post.
Écrivez le message souhaité pour le post dans ce champ. À droite, au fur et à mesure que le champ Message se remplit, Odoo affiche des exemples visuels de l’apparence du post sur tous les comptes de réseaux sociaux précédemment sélectionnés dans le champ Publier sur ci-dessus.
Astuce
Il est également possible d’ajouter des émojis directement au texte dans le champ Message. Cliquez simplement sur l’émoji (smiley) situé sur la ligne du champ Message à l’extrême droite. En cliquant sur cette icône, une liste déroulante contenant de nombreux émojis s’affiche.
Si des images doivent être utilisées dans le post, cliquez sur le lien JOINDRE DES IMAGES sous le champ Message et Odoo affiche une fenêtre contextuelle. Dans cette fenêtre, choisissez et chargez l’image souhaitée.
Un aperçu du post, du texte et de l’image (le cas échéant) s’affiche instantanément dans l’aperçu visuel de post.
Ensuite, vous avez l’option d’attacher ce post à une campagne marketing spécifique dans la base de données dans le champ Campagne. Cliquez sur la ligne vide à côté de Campagne pour révéler les campagnes précédemment configurées.
Astuce
Il est également possible de créer une nouvelle campagne en saisissant le nom de la nouvelle campagne dans le champ Campagne vide et en sélectionnant Créer dans le menu déroulant. Vous pouvez également sélectionner Créer et modifier dans le menu pour personnaliser davantage la campagne nouvellement créée.
Note
Il n’est pas nécessaire d’attacher un post social à une campagne.
Ensuite, dans le champ Quand, choisissez Envoyer maintenant pour qu’Odoo publie le post immédiatement ou Planifier ultérieurement pour qu’Odoo publie le post à une date et une heure ultérieures.
Si vous sélectionnez Planifier ultérieurement, Odoo fait apparaître un nouveau champ (le champ Date de publication planifiée). En cliquant sur ce champ vide, un calendrier s’affiche dans lequel une date et une heure futures sont indiquées. À ce moment-là, Odoo publiera rapidement le post sur les comptes de réseaux sociaux sélectionnés.
Cliquez sur la date souhaitée pour planifier le post pour ce jour. Ensuite, sélectionnez et personnalisez manuellement l’heure par défaut dans le champ Date de publication planifiée ou ajoutez l’heure de publication souhaitée en cliquant sur l”icône de planification (horloge) située dans la fenêtre contextuelle du calendrier et choisissez l’heure souhaitée pour qu’Odoo publie ce message à cette date future.
Si vous planifiez un post, n’oubliez pas de cliquer sur Planifier dans le coin supérieur gauche du modèle de post. Ceci permet de bloquer la date de l’heure de publication du post et change le statut du post en Planifié.
Note
De plus, lorsque vous cliquez sur Planifier, certains boutons intelligents analytiques apparaissent sur la page du post. Chacun d’eux propose une analyse détaillée de la mesure correspondante (par ex. Pistes, Revenus, etc.). Ces mêmes boutons intelligents apparaissent également lorsqu’un post est officiellement publié.
La section “Options de notifications web”¶
Si vous avez sélectionné des Notifications push dans le champ Publier sur, Odoo fournit une autre section de paramètres/options au bas du modèle du post. Il convient de noter qu”aucun de ces champs n’est obligatoire.
Le premier champ concernant le Titre de la notification push. Il s’agit du texte qui s’affiche comme titre de la notification push lorsqu’elle est envoyée. Odoo montre un aperçu visuel de ce titre, s’il est créé.
Pour désigner une page spécifique du site web qui doit déclencher cette notification push, saisissez l’URL de cette page dans le champ URL cible. Ensuite, lorsqu’un visiteur attendra cette page spécifique, Odoo affichera la notification push.
En dessous de ce champ figure l’option d’ajouter une Image d’icône. Il s’agit d’une icône qui s’affiche à côté de la notification push. Par défaut, Odoo utilise un « smiley » comme icône.
Pour charger une nouvelle image, cliquez sur l’icône Modifier (crayon) lorsque vous survolez le champ Image d’icône. Ensuite, localisez et chargez l’image souhaitée et Odoo montre automatiquement un aperçu de la façon dont l’icône s’affichera sur la notification push.
Ensuite, vous avez l’option d”Envoyer suivant le fuseau horaire du visiteur. Si cette option est activée, Odoo enverra la notification à l’heure appropriée et prédéterminée en tenant compte de la localisation géographique du visiteur.
Options d’enregistrement, de publication et de test de notification¶
Lorsque toutes les modifications ont été effectuées et le post est terminé, cliquez sur Enregistrer pour enregistrer le post en tant que brouillon ou sur Publier si le post est prêt à être publié immédiatement. Odoo publiera automatiquement le post sur les comptes de réseaux sociaux sélectionnés.
Vous avez également l’option de Tester la notification, si une notification push a été sélectionnée dans le champ Publier sur. En cliquant sur cette option, vous obtiendrez un exemple rapide de la façon dont la notification s’affichera aux visiteurs.
Page des posts¶
Pour avoir une vue d’ensemble de tous les posts, allez à Odoo et cliquez sur dans le menu d’en-tête. Vous y trouverez tous les posts créés et publiés avec Odoo.
Il existe quatre options d’affichage différentes pour les données de la page des Posts : kanban, calendrier, liste et tableau croisé dynamique. Les options d’affichage se trouvent dans le coin supérieur droit de la page des Posts, en dessous de la barre de recherche.
Par défaut, Odoo affiche les posts dans une vue kanban. Les informations de cette page peuvent encore être triées davantage en utilisant le menu déroulant des Filtres et de Regrouper par.
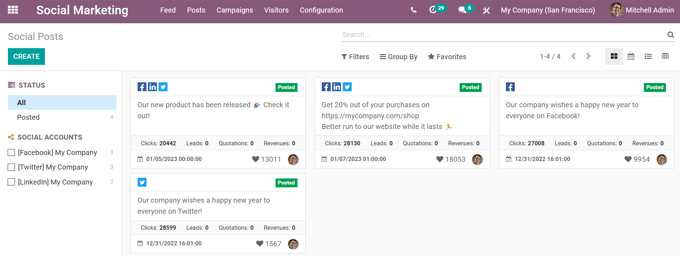
L’option de vue calendrier affiche une représentation visuelle sous forme de calendrier de la date à laquelle les posts ont été publiés ou sont planifiés pour être publiés. Cette option fournit une vue d’ensemble claire d’une journée, d’une semaine ou d’un mois planifié et Odoo affiche tous les posts en brouillon, planifiés et publiés.
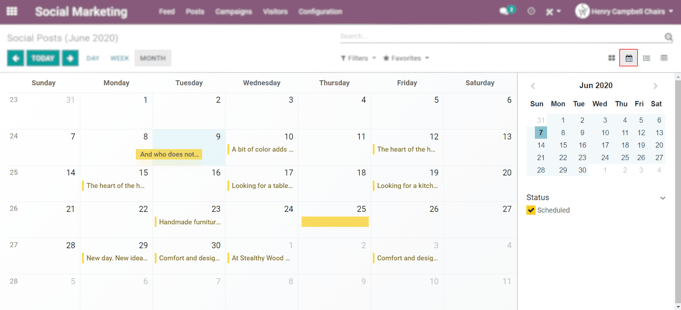
L’option d’affichage en liste est similaire à l’option kanban, mais au lieu de blocs individuels, toutes les informations sur les posts sont affichées dans une liste claire. Chaque ligne de la liste affiche les Comptes sociaux, le Message et le Statut de chaque post.
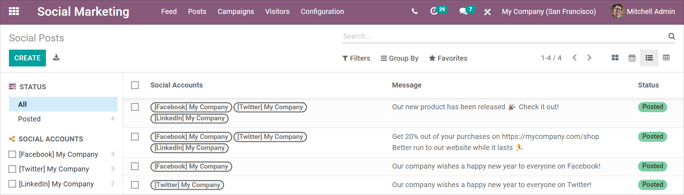
L’option d’affichage tableau croisé dynamique fournit un tableau de grille entièrement personnalisable, où différentes mesures de données peuvent être ajoutées et analysées.
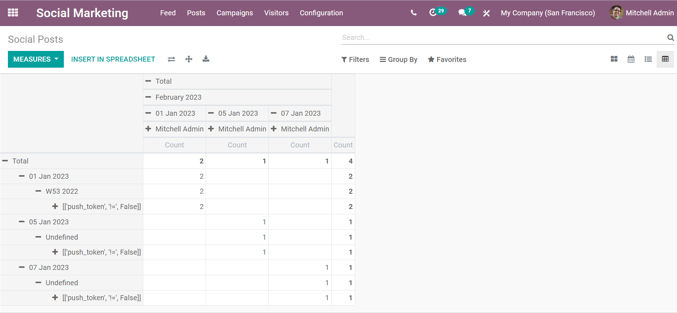
L’option d’affichage de tableau croisé dynamique offre de nombreuses options analytiques, permettant une analyse approfondie et détaillée des différents posts.
Cliquez sur l”icône + (signe plus) à côté d’une ligne dans le tableau croisé dynamique pour afficher d’autres options de mesure à ajouter à la grille.
Dans le tableau croisé dynamique, vous avez la possibilité d”Insérer dans une feuille de calcul, à droite du menu déroulant Mesures.
Lorsque vous cliquez sur cette option, une fenêtre contextuelle s’affiche et vous propose d’ajouter ces informations à une feuille de calcul existante. L’option de créer une nouvelle feuille de calcul pour ces informations est également disponible dans cette fenêtre.
À côté de l’option Insérer dans une feuille de calcul se trouvent trois options d’affichage, spécifiques à la vue de tableau croisé dynamique.
De gauche à droite, les options sont les suivantes :
Inverser les axes, qui permet d’intervertir les axes X et Y dans la grille.
Tout déplier, qui développe chaque ligne de la grille, affichant ainsi des informations plus détaillées à son sujet.
Télécharger, qui vous permet de télécharger instantanément le tableau croisé dynamique sous forme de feuille de calcul.
Visiteurs¶
Pour avoir une vue d’ensemble de toutes les personnes qui ont visiter le(s) site(s) web connecté(s) à la base de données, allez à .
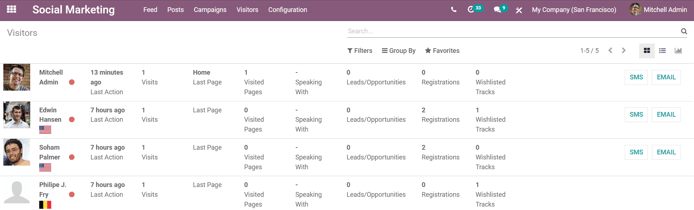
Ici, Odoo fournit une présentation détaillée de toutes les informations pertinentes des visiteurs dans une vue kanban par défaut. Ces mêmes informations peuvent être triées en utilisant les options Filtres et Regrouper par.
Il est également possible d’afficher les données des visiteurs sous forme de liste ou de graphique. Ces options d’affichage se trouvent dans le coin supérieur droit de la page des Visiteurs, sous la barre de recherche.
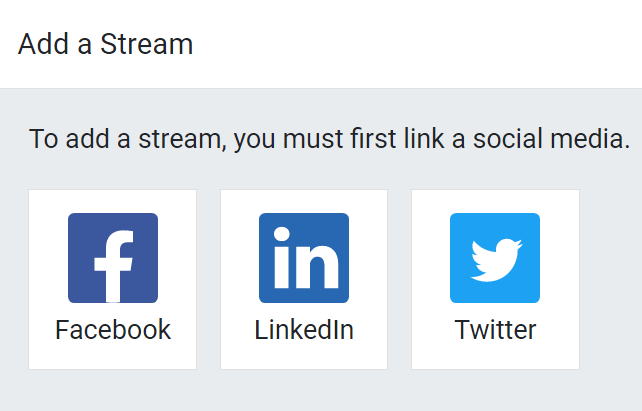
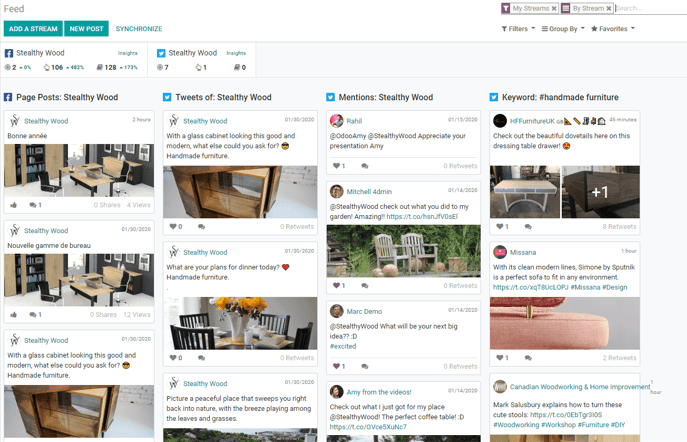
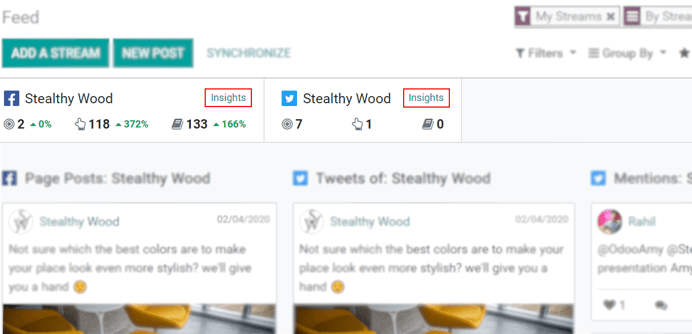
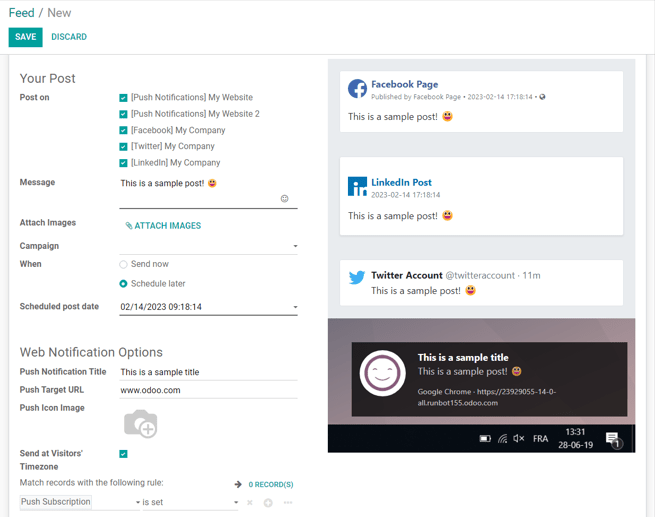
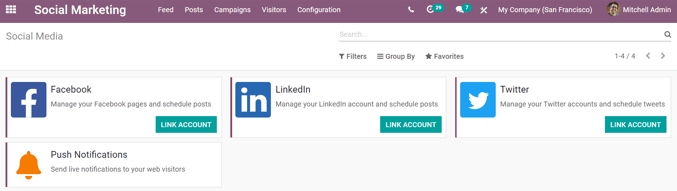
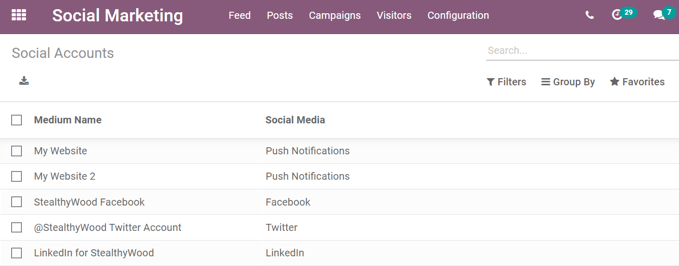
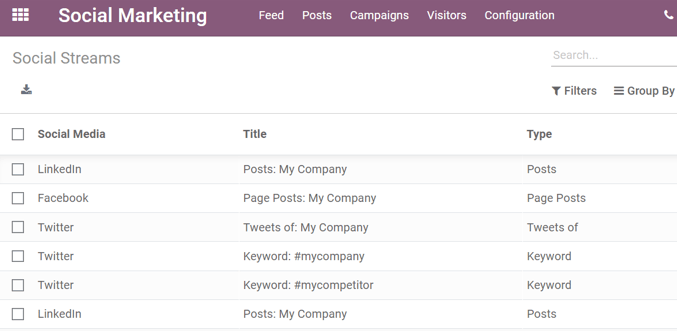
Les essentiels du marketing social¶
Le Marketing social d’Odoo aide les spécialistes du marketing à créer et à planifier des posts, à gérer divers comptes de réseaux sociaux, à analyser l’efficacité du contenu et à communiquer directement avec les adeptes des réseaux sociaux en un seul endroit centralisé.