Synchroniser Google Agenda avec Odoo¶
Synchronisez Google Agenda avec Odoo pour voir et gérer les réunions à partir des deux plateformes (les mises à jour vont dans les deux sens). Cette intégration permet d’organiser votre emploi du temps afin de ne jamais manquer une réunion.
Configuration dans Google¶
Sélectionner (ou créer) un projet¶
Créez un nouveau projet API Google et activez l’API Google Agenda. Allez d’abord à la Console API Google et connectez-vous au compte Google.
Note
Si c’est la première fois que vous visitez cette page, Google invitera l’utilisateur à saisir un pays et accepter les Conditions générales d’utilisation. Sélectionnez un pays dans la liste déroulante et acceptez les CGS.
Ensuite, cliquez sur Sélectionner un projet et sélectionnez (ou créez) un projet API dans lequel vous allez configurer OAuth et enregistrer les identifiants. Cliquez sur Nouveau projet.
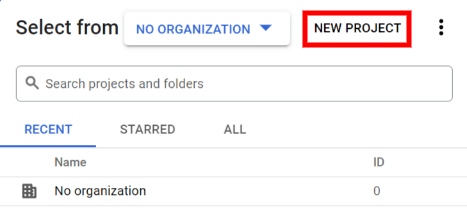
Astuce
Donnez au projet API un nom évident, tel que « Odoo Sync » pour que vous puissiez l’identifier facilement.
Activer l’API Google Agenda¶
Cliquez à présent sur API et services activés dans le menu de gauche. Cliquez de nouveau Activer les API et les services si la barre de recherche n’apparaît pas.
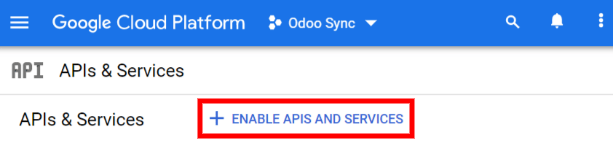
Ensuite, recherchez Google Calendar API en utilisant la barre de recherche et sélectionnez Google Calendar API dans les résultats de recherche. Cliquez sur Activer.
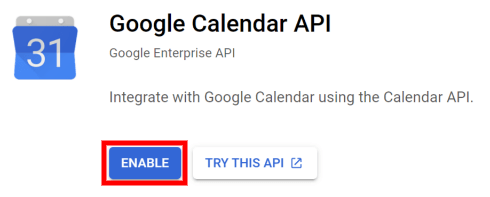
Écran de consentement OAuth¶
Maintenant que le projet API a été créé, OAuth devrait être configuré. Pour ce faire, cliquez sur consentement OAuth dans le menu de gauche et sélectionnez ensuite le Type d’utilisateur.
Avertissement
Les comptes Gmail personnels ne peuvent être que du type d’utilisateur externe, ce qui signifie que Google peut exiger une approbation ou l’ajout de Champs d’application. Cependant, l’utilisation d’un compte Google WorkSpace permet d’utiliser le type d’utilisateur interne.
Notez également que lorsque la connexion API est en mode de test externe, aucune approbation n’est nécessaire de la part de Google. Les limites d’utilisateurs dans ce mode de test sont fixées à 100 utilisateurs.
Pour la deuxième étape, l”écran de consentement OAuth, saisissez Odoo dans le champ Nom d’application, saisissez l’adresse email dans le champ Adresse email d’assistance utilisateur et saisissez l’adresse email dans la section Coordonnées du développeur. Cliquez ensuite sur Enregistrer et continuer.
Passez la troisième étape, , en cliquant sur Enregistrer et continuer.
Ensuite, si vous continuez en mode de test (Externe), ajoutez les adresses email en cours de configuration à l’étape Utilisateurs test, en cliquant sur Ajouter des utilisateurs et ensuite sur le bouton Enregistrer et continuer. Un résumé de l’inscription de l’application apparaît.
Enfin, faites défiler vers le bas et cliquez sur Revenir au tableau de bord.
Maintenant que le consentement OAuth a été configuré, il est temps de créer des identifiants.
Créer des identifiants¶
L”ID client et le Secret client sont tous deux nécessaires pour connecter Google Agenda à Odoo. C’est la dernière étape dans la console Google. Commencez par cliquer sur Identifiants dans le menu de gauche. Cliquez ensuite sur Créer des identifiants et sélectionnez ID client OAuth, Google ouvrira un guide pour créer des identifiants.
Sous , définissez le Type d’application sur Application Web et saisissez Ma base de données Odoo dans le champ Nom.
Dans la section Origines JavaScript autorisées, cliquez sur + Ajouter un URl et saisissez l’adresse URL complète d’Odoo de la société.
Dans la section URl de redirection autorisés, cliquez sur + Ajouter un URl et saisissez l’adresse URL d’Odoo de la société, suivie par
/google_account/authentication. Enfin, cliquez sur Créer.
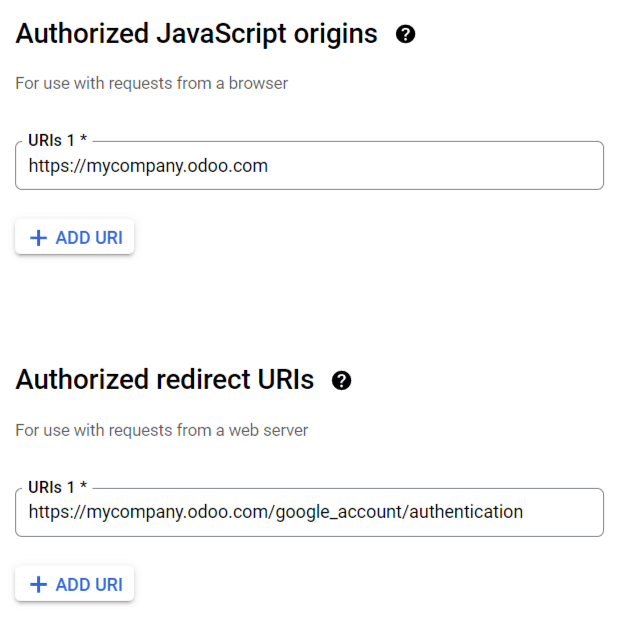
Un ID client et un Secret client s’afficheront, copiez-les dans un bloc-notes.
Configuration dans Odoo¶
Une fois l”ID client et le Secret client localisés, ouvrez la base de données Odoo et allez aux . Cochez la case à côté de Google Agenda.
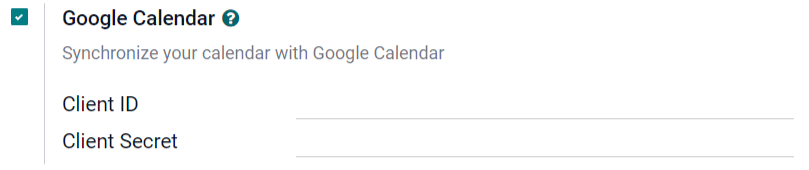
Ensuite, copiez et collez l”ID client et le Secret client dans la page des identifiants Google Calendar API dans les champs respectifs situés sous la case à cocher Google Agenda. Cliquez ensuite sur Enregistrer.
Synchroniser le calendrier dans Odoo¶
Enfin, ouvrez l’application dans Odoo et cliquez sur le bouton de synchronisation Google pour connecter Google Agenda avec Odoo.
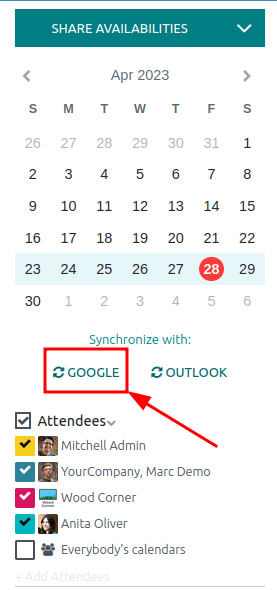
Note
Lors de la synchronisation de Google Agenda avec Odoo pour la première fois, la page redirigera vers le compte Google. De là, sélectionnez le compte d’email qui devrait avoir accès, puis cliquez sur Continuer (si l’application n’est pas vérifiée), et enfin cliquez sur Continuer (pour donner l’autorisation de transférer des données)`.
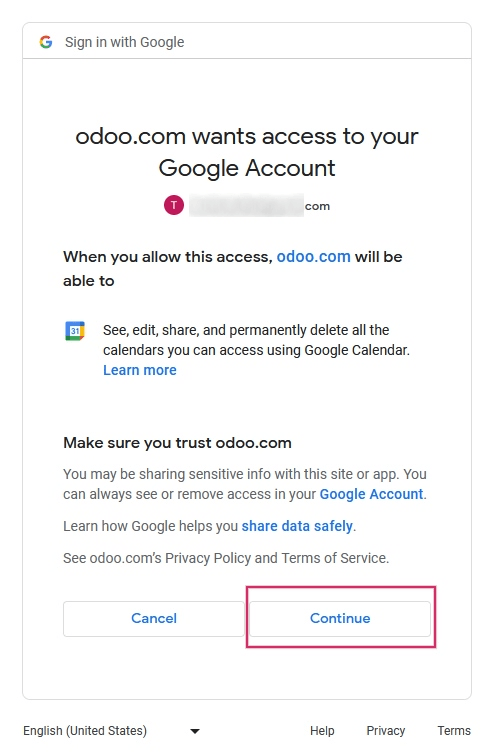
À présent, Odoo Calendrier est synchronisé avec succès avec Google Agenda !
Avertissement
Odoo recommande vivement de tester la synchronisation de l’agenda Google sur une base de données de test et une adresse email de test (qui n’est pas utilisée à d’autres fins) avant de tenter de synchroniser l’agenda Google souhaité avec la base de données de production de l’utilisateur.
Une fois qu’un utilisateur synchronise son agenda Google avec le calendrier d’Odoo :
La création d’un événement dans Odoo pousse Google à envoyer une invitation à tous les participants à l’événement.
La suppression d’un événement dans Odoo pousse Google à envoyer une annulation à tous les participants à l’événement.
L’ajout d’un contact à un événement pousse Google à envoyer une invitation à tous les participants à l’événement.
La suppression d’un contact d’un événement pousse Google à envoyer une annulation à tous les participants à l’événement.
Events can be created in Google Calendar without sending a notification by selecting Don’t Send when prompted to send invitation emails.
Troubleshoot sync¶
There may be times when the Google Calendar account does not sync correctly with Odoo. Sync issues can be seen in the database logs.
In these cases, the account needs troubleshooting. A reset can be performed using the Reset Account button, which can be accessed by navigating to . Then, select the user to modify the calendar, and click the Calendar tab.
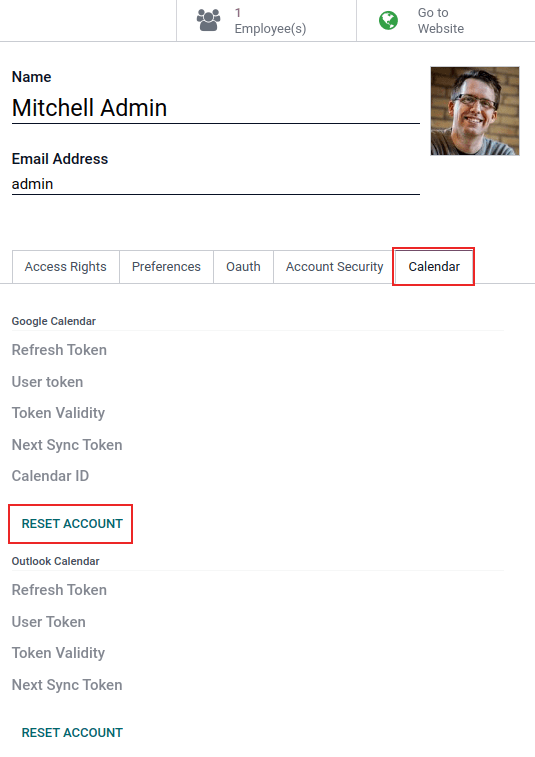
Next, click Reset Account under the correct calendar.
Reset options¶
The following reset options are available for troubleshooting Google calendar sync with Odoo:
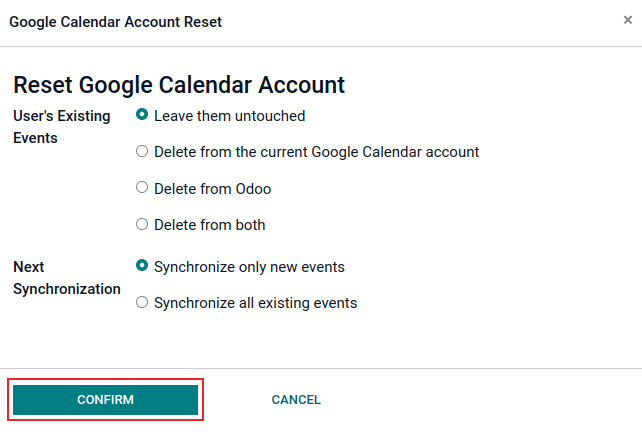
User’s Existing Events:
Leave them untouched: no changes to the events.
Delete from the current Google Calendar account: delete the events from Google Calendar.
Delete from Odoo: delete the events from the Odoo calendar.
Delete from both: delete the events from both Google Calendar and Odoo calendar.
Next Synchronization:
Synchronize only new events: sync new events on Google Calendar and/or Odoo calendar.
Synchronize all existing events: sync all events on Google Calendar and/or Odoo calendar.
Click Confirm after making the selection to modify the user’s events and the calendar synchronization.
FAQ Google OAuth¶
At times there can be misconfigurations that take place, and troubleshooting is needed to resolve the issue. Below are the most common errors that may occur when configuring the Google Calendar for use with Odoo.
Production vs. testing publishing status¶
Choosing Production as the Publishing Status (instead of Testing) displays the following warning message:
OAuth is limited to 100 sensitive scope logins until the OAuth consent screen is verified. This may
require a verification process that can take several days.
To correct this warning, navigate to the Google API Platform. If the Publishing Status is In Production, click Back to Testing to correct the issue.
No test users added¶
If no test users are added to the OAuth consent screen, then an Error 403: access_denied populates.
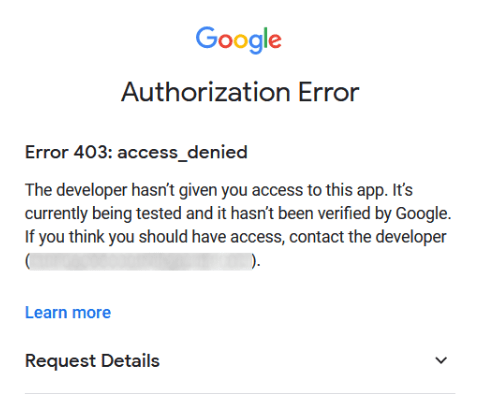
To correct this error, return to the OAuth consent screen, under APIs & Services, and add test users to the app. Add the email to be configured in Odoo.
Type d’application¶
When creating the credentials (OAuth Client ID and Client Secret), if Desktop App is selected for the Application Type, an Authorization Error appears (Error 400:redirect_uri_mismatch).
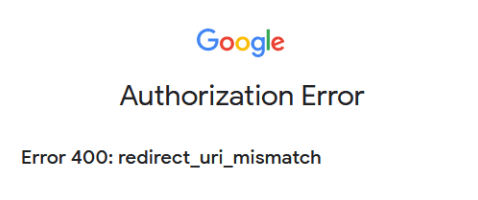
To correct this error, delete the existing credentials, and create new credentials, by selecting Web Application for the Application Type.
Then, under Authorized redirect URIs, click ADD URI, and type:
https://yourdbname.odoo.com/google_account/authentication in the field, being sure to replace
yourdbname in the URL with the real Odoo database name.
Astuce
Ensure that the domain (used in the URI:
https://yourdbname.odoo.com/google_account/authentication) is the exact same domain as
configured in the web.base.url system parameter.
Access the web.base.url by activating developer mode, and navigating to
.