Réapprovisionner sur commande (MTO)¶
Réapprovisionner sur commande, également connu comme MTO (fabrication à la commande), est une stratégie de réassort qui crée un ordre brouillon pour un produit chaque fois qu’une commande client est créée pour ce produit. Pour les produits qui sont achetés auprès d’un fournisseur, une demande de prix est créée, alors que la commande d’un produit fabriqué en interne entraîne la création d’un ordre de fabrication. La création d’une demande de prix ou d’un ordre de fabrication se fait chaque fois qu’une commande client est créée, indépendamment du niveau de stock actuel du produit commandé.
Désarchiver la route Réapprovisionner sur commande (MTO)¶
Par défaut, Odoo définit la route MTO sur archivé, car MTO est un flux de travail de niche qui n’est utilisé que par certaines entreprises. Cependant, il est facile de désarchiver la route en quelques étapes simples.
Pour ce faire, allez à . Sur la page des Routes, cliquez sur le bouton Filtres et sélectionnez l’option Archivé. Cette option permet d’afficher toutes les options qu sont actuellement archivées.
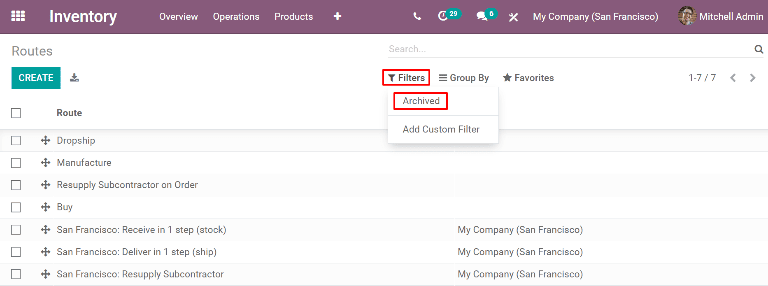
Cochez la case à côté de Réapprovisionner sur commande (MTO), puis cliquez sur le bouton Action pour faire apparaître un menu déroulant. Ans le menu déroulant, sélectionnez Désarchiver.
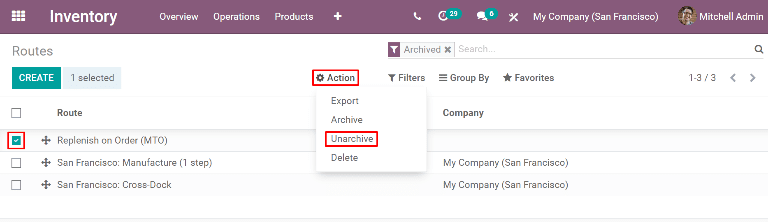
Enfin, supprimez le filtre Archivé de la barre Rechercher…. La page Routes affiche désormais toutes les routes disponibles, y compris la route Réapprovisionner sur commande (MTO), qui peut être sélectionnée dans l’onglet Inventaire de chaque page de produit.
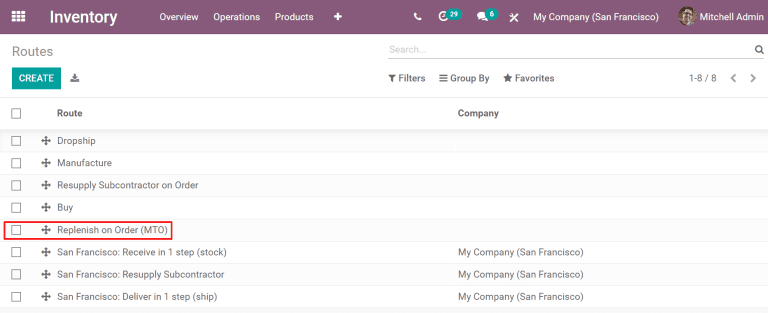
Configurer un produit pour utiliser la route MTO¶
La route MTO ayant été désarchivée, les produits peuvent maintenant être correctement configurés pour utiliser le réassort à la commande. Pour ce faire, allez à , puis sélectionnez un produit existant ou cliquez sur Créer pour en configurer un nouveau.
Sur la page du produit, sélectionnez l’onglet Inventaire et activez la route Réapprovisionner sur commande (MTO) dans la section Routes, ainsi qu’une autre route.
Important
La route Réapprovisionner sur commande (MTO) ne fonctionne pas à moins qu’une autre route ne soit sélectionnée. Odoo a en effet besoin de savoir comment réapprovisionner le produit lorsqu’une commande est passée pour celui-ci (acheter, fabriquer, etc.).
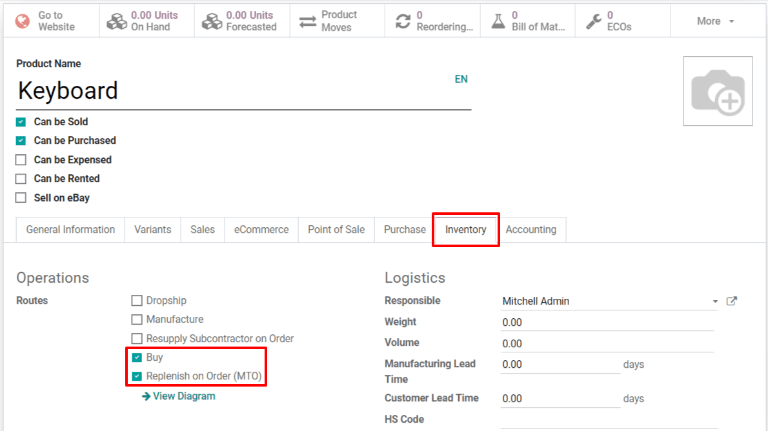
Si le produit est acheté auprès d’un fournisseur pour honorer des commandes, cochez la case Peut être acheté sous le nom du produit. L’onglet Achats apparaît alors à côté des autres onglets de paramétrage ci-dessous.
Sélectionnez l’onglet Achats et précisez un Fournisseur et le Prix auquel il vend le produit.
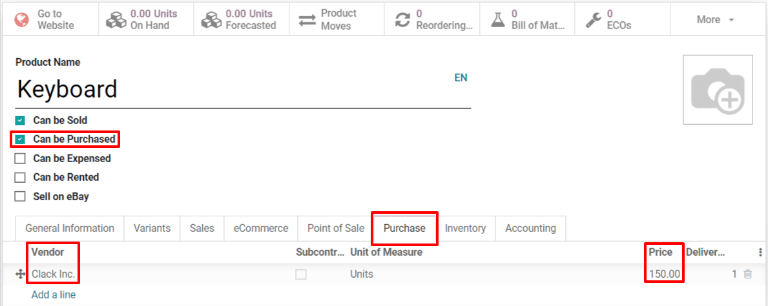
Si le produit est fabriqué, assurez-vous qu’une nomenclature est configurée pour ce produit. Pour ce faire, cliquez sur le bouton intelligent Nomenclature en haut de l’écran, puis cliquez sur Créer sur la page Nomenclature pour configurer une nouvelle nomenclature pour le produit.
Sur le formulaire de nomenclature vierge, ajoutez les composants utilisés pour fabriquer le produit dans l’onglet Composants, ainsi que les opérations requises pour le flux de travail de fabrication dans l’onglet Opérations.
Enfin, cliquez sur Enregistrer pour enregistrer la nomenclature.
Honorer une commande client en utilisant la route MTO¶
Après avoir configuré un produit pour utiliser la route MTO, un ordre de réassort est créé chaque fois qu’une commande client incluant le produit est créé. Le type d’ordre créé dépend également de la seconde route sélectionnée en plus de la route MTO.
Par exemple, si la seconde route sélectionnée est Acheter, un bon de commande est créé lors de la confirmation d’une commande client.
Important
Lorsque la route MTO est activée pour un produit, un ordre de réassort est toujours créé lors de la confirmation d’une commande client. C’est le cas même si le stock du produit disponible est suffisant pour honorer la commande, sans acheter ou fabriquer d’unités supplémentaires.
Alors que la route MTO peut être utilisée en même temps qu’une variété d’autres routes, la route Acheter est utilisée comme exemple pour ce flux de travail. Allez à l’application , puis cliquez sur Créer, ce qui ouvre un formulaire de devis vierge.
Sur le formulaire de devis vierge, ajoutez un Client, puis cliquez sur Ajouter un produit dans l’onglet Lignes de la commande et saisissez un produit qui a été configuré pour utiliser les routes MTO et Acheter. Cliquez sur Confirmer et le devis se transforme en commande client.
Un bouton intelligent Achat apparaît dans le coin supérieur droit de la commande client. Le fait de cliquez dessus ouvre la demande de prix associée à la commande client.
Cliquez sur Confirmer la commande pour confirmer la demande de prix et la transformer en bon de commande. Un bouton vert Recevoir les produits apparaît en haut du bon de commande. Une fois que les produits sont reçus, cliquez sur Recevoir les produits pour les enregistrer dans l’inventaire.
Retournez à la commande en cliquant sur le fil d’Ariane Bons de commande ou en allant à et en sélectionnant la commande client.
Enfin, cliquez sur le bouton intelligent Livraison dans le coin supérieur droit de la commande pour être redirigé vers le bon de livraison. Une fois que les produits ont été expédiés au client, cliquez sur Valider pour confirmer la livraison.