Paie¶
Odoo Paie est utilisé pour traiter les prestations et créer les fiches de paie des employés, y compris les salaires réguliers et les commissions. L’application Paie fonctionne avec d’autres applications d’Odoo, telles que Employés, Feuilles de temps, Congés et Présences.
L’application Paie permet de s’assurer qu’il n’y a pas de problèmes ou de conflits lors de la validation des prestations, gère les localisations spécifiques à chaque pays pour s’assurer que les fiches de paie respectent les règles et les taxes locales et permettent les cessions de salaire. La configuration de la paie est essentielle pour garantir un traitement précis et opportun des fiches de paie.
Paramètres¶
Pour accéder aux Paramètres, allez à . C’est ici que l’on choisit si les fiches de paie sont enregistrées ou non dans la comptabilité et si les paiements SEPA sont créés.
L’écran des Paramètres permet de configurer les paramètres de localisation. Les Localisations sont des paramètres spécifiques au pays préconfigurés dans Odoo lors de la création de la base de données et tiennent compte de toutes les taxes, frais et allocations pour ce pays particulier. La section Localisation des Paramètres comprend une vue détaillée de tous les avantages fournis aux employés.
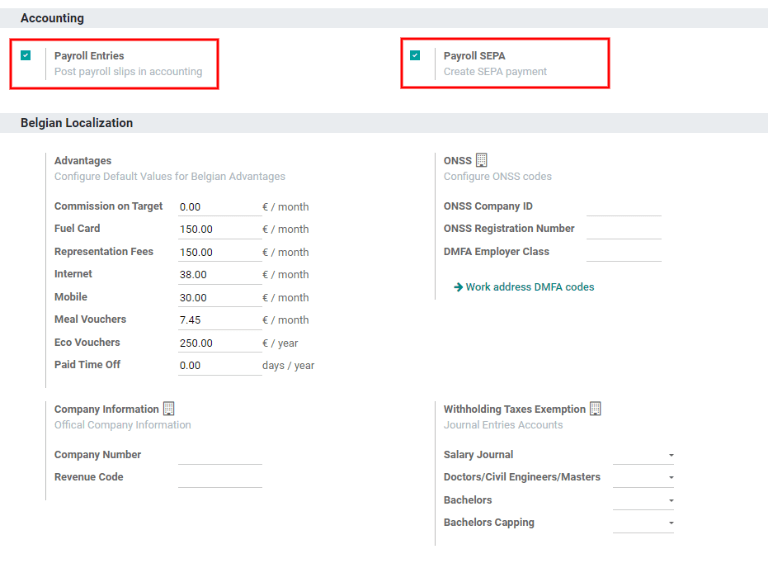
Toutes les localisations spécifiques à un pays sont configurées dans la section Localisation de l’écran Paramètres. Tous les éléments de la localisation sont préremplis lorsque vous choisissez le pays lors de la création de la base de données. Il n’est pas recommandé de modifier les paramètres de localisation sauf en cas de besoin spécifique.
Prestations¶
Une prestation est un enregistrement individuel sur la feuille de temps d’un employé. Les prestations peuvent être configurées pour comptabiliser tous les types de travail et de congés, tels que les Présences, les Congés de maladie, les Formations ou les Jours fériés.
Types de prestations¶
Lors de la création d’une prestation dans l’application Paie ou lorsqu’un employé saisit des informations dans l’application Feuilles de temps, vous devez sélectionner un Type de prestation. La liste des Types de prestations est créée automatiquement en fonction des paramètres de localisation définis dans la base de données.
Pour afficher les types de prestations actuellement disponibles, allez à .
Chaque type de prestation est associé à un code qui facilite la création des fiches de paie et permet de s’assurer que toutes les taxes et frais sont saisis correctement.
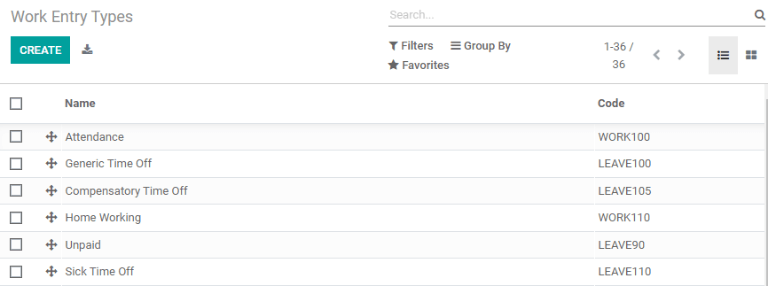
Nouveau type de prestation¶
Pour créer un nouveau type de prestation, cliquez sur le bouton Créer. Saisissez les informations dans le formulaire :
Nom du type de prestation : Le nom doit être court et descriptif, tel que
Congé maladieouJour férié.Code : Ce code s’affiche à côté du type de prestation sur les feuilles de temps et les fiches de paie. Puisque le code est utilisé conjointement avec l’application Comptabilité, il est recommandé de vérifier le code à utiliser auprès du département comptable.
DMFA Code: This code is used to identify DMFA entries on a corresponding DMFA report, and is for Belgian-based companies only.
Color: Select a color for the particular work entry type.
Arrondi : La méthode d’arrondi détermine comment les entrées de feuille de temps s’affichent sur la fiche de paie.
Aucun arrondi : Une entrée de feuille de temps n’est pas modifiée.
Demi-journée : Une entrée de feuille de temps est arrondie à la demi-journée la plus proche.
Journée : Une entrée de feuille de temps est arrondie à la journée la plus proche.
Example
Si le temps de travail est fixé à une journée de 8 heures (semaine de 40 heures) et qu’un employé saisit 5,5 heures sur une feuille de temps et que l’option Arrondi est définie sur Aucun arrondi, l’entrée reste à 5,5 heures. Si l”Arrondi est défini sur Demi-journée, l’entrée est modifiée en 4 heures. S’il est défini sur Journée, l’entrée est modifiée en 8 heures.
Unpaid in Structures Types: If the work entry is for unpaid work, specify which pay structure the work entry can apply to from the drop-down menu.
Check boxes: If any of the items in the list apply to the work entry, check off the box by clicking it. If Time Off is checked off, a Time Off Type field appears. This field has a drop-down menu to select the specific type of time off, or a new type of time off can be entered.
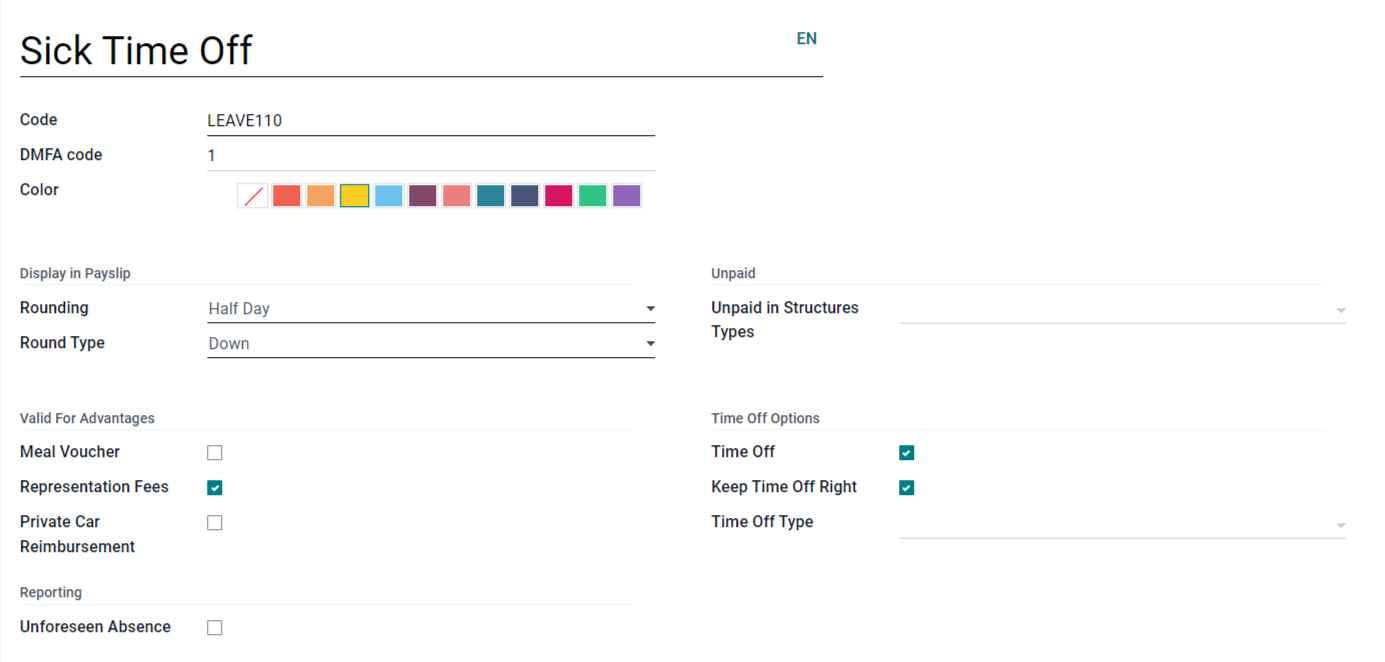
Horaires de travail¶
Pour afficher les horaires de travail actuellement configurés, allez à . Les horaires de travail disponibles pour les contrats et les prestations d’un employé figurent dans cette liste.
Les horaires de travail sont propres à chaque entreprise. Chaque entreprise doit identifier chaque type d’horaire qu’elle utilise. Par exemple, une base de données Odoo contenant plusieurs entreprises qui utilisent une semaine de travail standard de 40 heures doit avoir un horaire de travail séparé pour chaque entreprise qui utilise la semaine de travail standard de 40 heures.
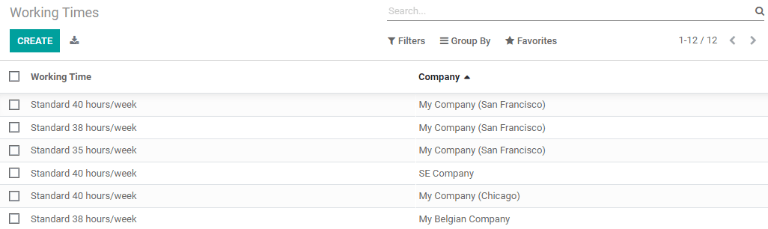
Nouvel horaire de travail¶
Pour créer un nouvel horaire de travail, cliquez sur le bouton Créer. Saisissez les informations dans le formulaire.
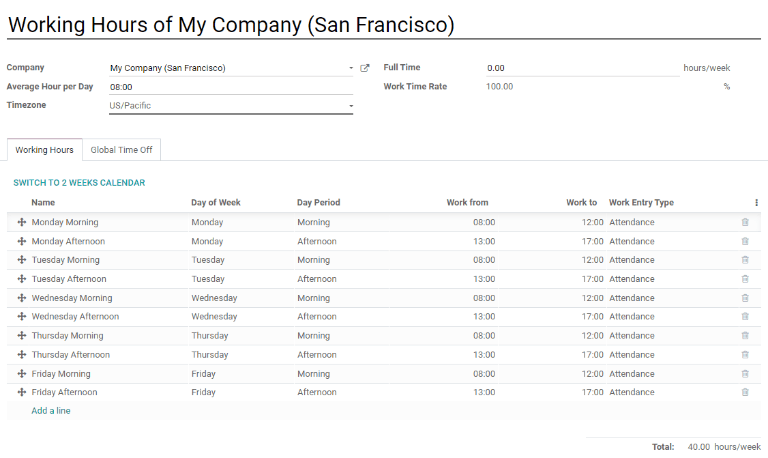
Les champs sont préremplis pour une semaine de travail normale de 40 heures, mais ils peuvent être modifiés. Changez d’abord le nom de l’horaire en modifiant le texte dans le champ Nom. Ensuite, apportez les modifications nécessaires aux jours et aux heures qui s’appliquent au nouvel horaire.
Dans l’onglet Heures de travail, modifiez le Jour de la semaine, la Période du jour, et le Type de prestation en cliquant sur les menus déroulants de chaque colonne et en effectuant la sélection souhaitée. Les colonnes Heure de début et Heure de fin peuvent être modifiées en saisissant l’heure.
Note
L”Heure de début et l”Heure de fin doivent être au format 24 heures. Par exemple, 2:00 PM doit être saisi comme 14:00.
Si l’horaire de travail doit être configuré sur deux semaines, cliquez sur le bouton Passer à un calendrier de 2 semaines. Cela permet de créer des entrées pour une Semaine paire et une Semaine impaire.
Salaire¶
Types de structures¶
Dans Odoo, la fiche de paie d’un employé est basée sur des structures et des types de structures, qui impactent tous deux la manière dont un employé saisit les feuilles de temps. Chaque type de structure est un ensemble individuel de règles pour le traitement d’une entrée de feuille de temps, qui consiste en différentes structures imbriquées. Les types de structures définissent la fréquence à laquelle un employé est payé, l’horaire de travail et si les salaires sont basés sur une rémunération (fixe) ou sur le nombre d’heures travaillées par l’employé (variable).
Par exemple, un type de structure peut être Employé et ce type de structure peut avoir deux différentes structures imbriquées : une structure Salaire régulier qui comprend toutes les règles distinctes de traitement du salaire régulier, ainsi qu’une structure Prime de fin d'année qui comprend uniquement les règles relatives à la prime de fin d’année. La structure Salaire régulier et la structure Prime de fin d'année sont toutes deux des structures appartenant au type de structure Employé.
Vous pouvez afficher les différents types de structures en allant à .
Deux types de structures par défaut sont configurés dans Odoo : Employé et Ouvrier. Typiquement, Employé est utilisé pour les employés salariés, c’est pourquoi le type de salaire est Salaire fixe mensuel, et Ouvrier est utilisé pour les employés payés à l’heure, c’est pourquoi le type de salaire est Salaire horaire.

Cliquez sur le bouton Créer pour créer un nouveau type de structure. Plusieurs champs sont préremplis, mais tous les champs peuvent être modifiés. Une fois les champs modifiés, cliquez sur le bouton Enregistrer pour enregistrer les changements ou cliquez sur Ignorer pour supprimer l’entrée.
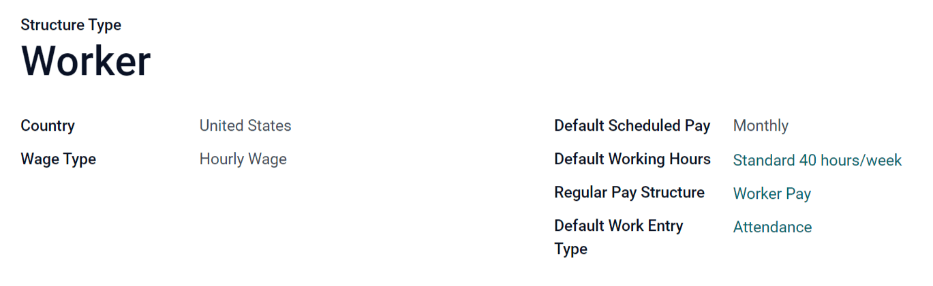
Structures¶
Les Structures salariales sont les différentes façons dont un employé est payé au sein d’une structure spécifique et sont spécifiquement définies par plusieurs règles.
Le nombre de structures dont une entreprise a besoin pour chaque type de structure dépend du nombre de modes de rémunération des employés et de la manière dont leur salaire est calculé. Par exemple, une structure commune utile à ajouter pourrait être une Prime.
Vous pouvez afficher toutes les structures possibles pour chaque type de structure en allant à .
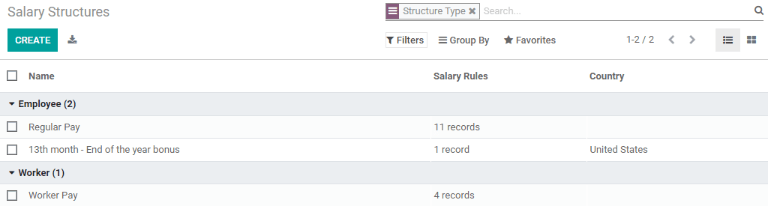
Chaque type de structure répertorie les différentes structures qui lui sont associées. Chaque structure contient un ensemble de règles qui la définissent.
Cliquez sur une structure pour afficher ses Règles salariales. Ces règles permettent de calculer la fiche de paie de l’employé.
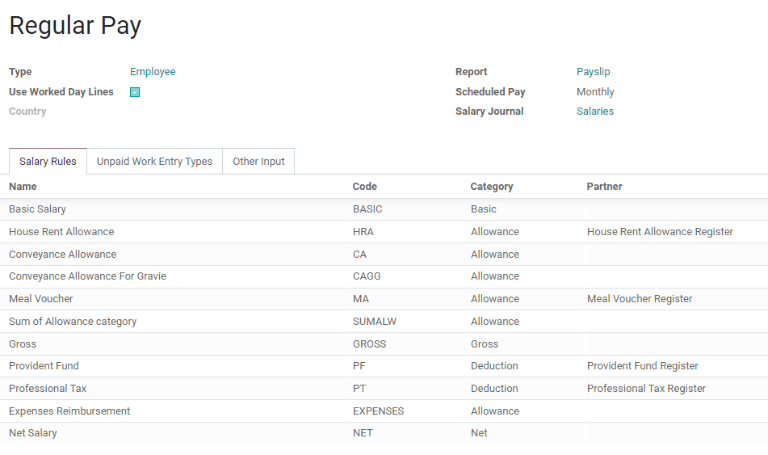
Règles¶
Chaque structure dispose d’un ensemble de règles salariales à suivre à des fins comptables. Ces règles sont configurées par la localisation et impactent l’application Comptabilité, de sorte que les modifications des règles par défaut ou la création de nouvelles règles ne doivent être effectuées qu’en cas de nécessité.
Pour afficher toutes les règles, allez à l’application . Cliquez sur une structure (telle que Salaire régulier) pour afficher toutes les règles.
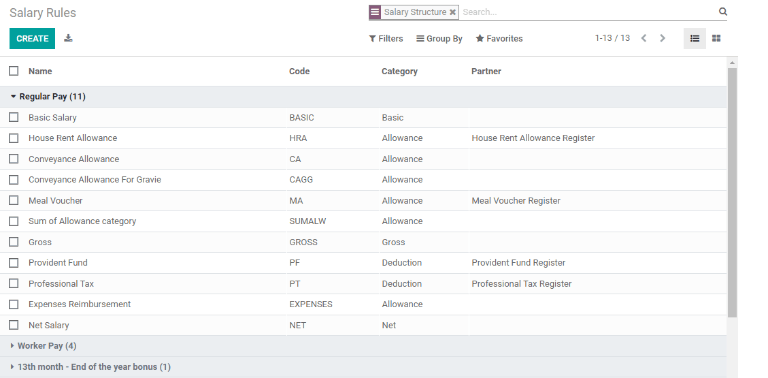
Pour créer une nouvelle règle, cliquez sur Créer. Un nouveau formulaire de règle s’affiche. Saisissez les informations dans les champs, puis cliquez sur Enregistrer.
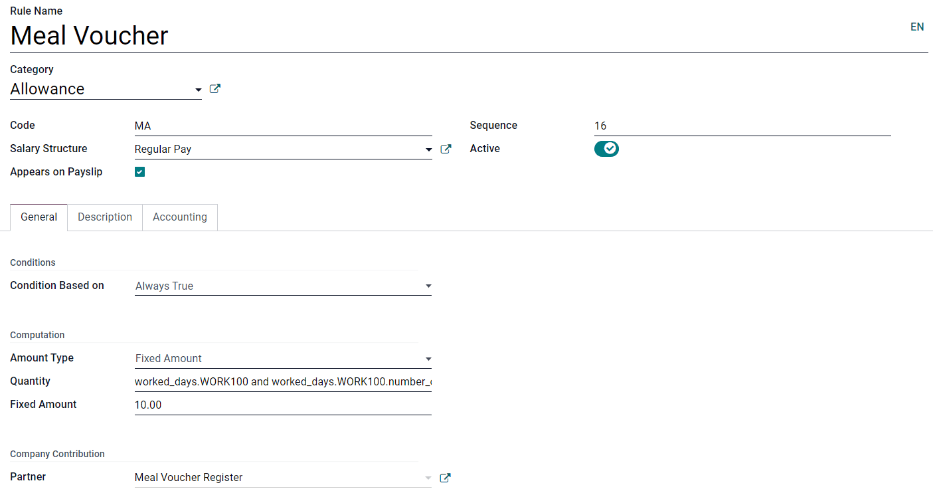
Les champs obligatoires pour une règle sont les suivants :
Nom : Donnez un nom à la règle.
Catégorie : Sélectionnez une catégorie à laquelle la règle s’applique dans le menu déroulant ou saisissez une nouvelle catégorie.
Code : Saisissez un code à utiliser pour cette nouvelle règle. Il est recommandé de contacter le département comptable pour obtenir un code, car cette règle aura également un impact sur eux.
Structure salariale : Sélectionnez une structure salariale à laquelle la règle s’applique dans le menu déroulant ou saisissez une nouvelle structure.
Condition basée sur : Dans l’onglet Général, sélectionnez dans le menu déroulant si la règle est Toujours vraie (s’applique toujours), une Plage (s’applique à une plage spécifique, qui est saisie sous la sélection), ou une Expression Python (le code est saisi sous la sélection).
Type de montant : Dans l’onglet Général, sélectionnez dans le menu déroulant si le montant est un Montant fixe, un Pourcentage (%), ou un Code Python. En fonction de l’option sélectionnée, vous devez ensuite saisir le montant fixe, le pourcentage ou le code Python.
Paramètres de la règle¶
Note
Pour l’instant, la fonctionnalité Paramètres de la règle qui se trouve dans le menu est encore en cours de développement et ne répond qu’à un cas d’utilisation spécifique pour les marchés belges. La documentation sera mise à jour lorsque cette option aurait été développée pour d’autres marchés.
Autres types d’entrées¶
Lors de la création de fiches de paie, il est parfois nécessaire d’ajouter d’autres entrées pour les circonstances spécifiques, comme des notes de frais, des remboursements ou des déductions. Ces autres saisies peuvent être configurées en allant à .
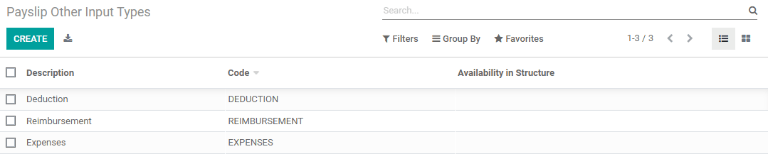
To create a new input type, click the Create button. Enter the Description, the Code, and which structure it applies to in the Availability in Structure field. If the input type applies to all structures, leave the Availability in Structure field blank. Click the Save button to save the changes, or click Discard to delete the entry.

Configurateur du package salarial¶
Les différentes options de la section Configurateur du package salarial du menu affectent toutes le salaire potentiel d’un employé. Ces sections (Avantages, Informations personnelles, et Résumé) précisent quels avantages peuvent être proposés à un employé dans le cadre de son package salarial.
En fonction des informations saisies par l’employé (telles que les déductions, les personnes à charge, etc.), leur salaire est ajusté en conséquence. Lorsqu’un candidat postule à un emploi sur le site web de l’entreprise, les sections du Configurateur du package salarial affectent directement ce que le candidat voit et ce qui est renseigné lorsque le candidat saisit des informations.
Avantages¶
Lorsque vous proposez un poste à des employés potentiels, certains avantages peuvent être définis dans Odoo en plus du salaire afin de rendre l’offre plus attrayante (comme les congés supplémentaires, l’accès à une voiture de société, le remboursement d’un téléphone ou d’internet, etc.).
Pour voir les avantages, allez à . Les avantages sont regroupés par Type de structure.
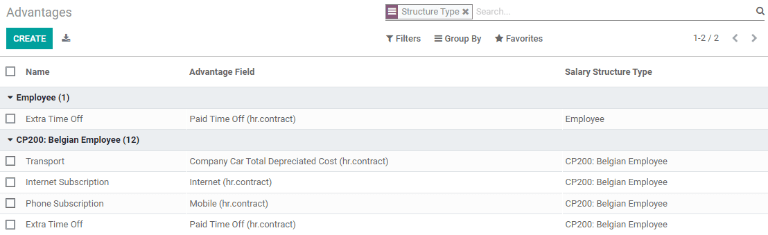
Pour créer un nouvel avantage, cliquez sur le bouton Créer. Saisissez les informations dans les champs, puis cliquez sur le bouton Enregistrer pour enregistrer les changements ou cliquez sur Ignorer pour supprimer l’entrée.
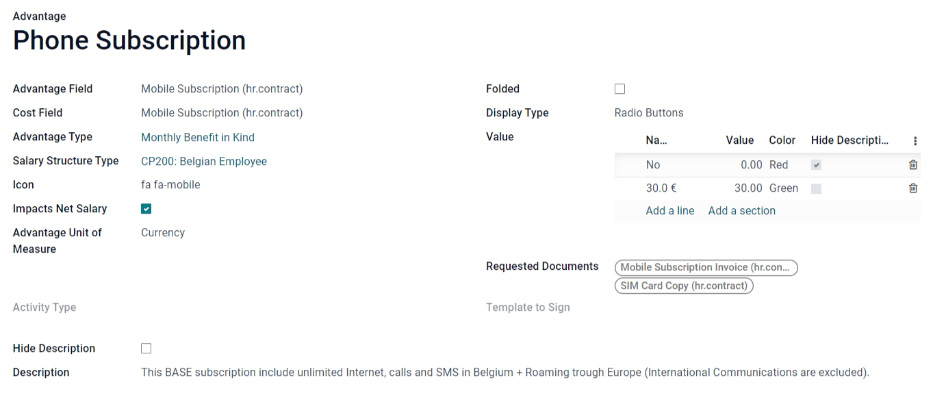
Les champs obligatoires pour un avantage sont les suivants :
Nom : Saisissez le nom de l’avantage.
Champ d’avantage : Sélectionnez dans le menu déroulant le champ de la fiche de paie dans lequel cet avantage apparaît.
Type d’avantage : Sélectionnez dans le menu déroulant le type d’avantage dont il s’agit. Choisissez parmi Avantages mensuels de toute nature, Avantages mensuels en net, Avantages mensuels en espèces, ou Avantages annuels en espèces.
Type de structure salariale : Sélectionnez dans le menu déroulant le type de structure salariale auquel cet avantage s’applique.
Informations personnelles¶
Chaque employé dans Odoo a une fiche employé qui comprend toutes ses informations personnelles, son CV, ses informations professionnelles et ses documents. Pour voir la fiche d’un employé, allez au tableau de bord principal de l’application et cliquez sur le fiche de l’employé ou allez à et cliquez sur la fiche de l’employé. Vous pouvez également accéder à la fiche de l’employé en allant à l’application .
Note
Une fiche d’employé peut être considérée comme un dossier personnel de l’employé.
La section Informations personnelles répertorie tous les champs qui peuvent être saisis sur la fiche de l’employé. Pour accéder à cette section, allez à .
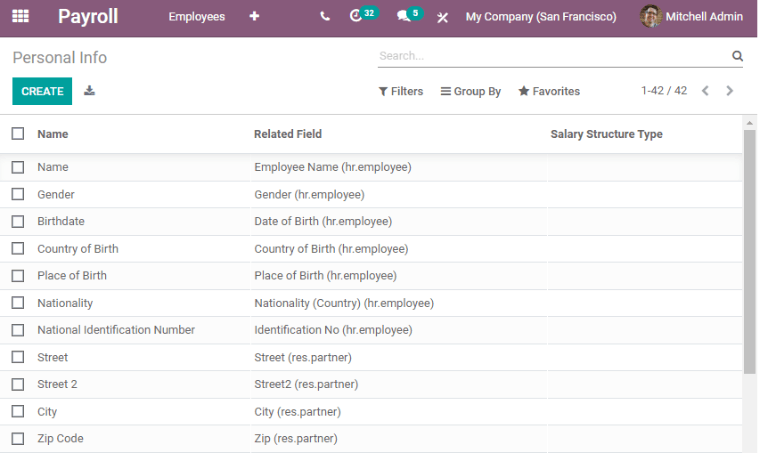
Pour modifier une entrée, sélectionnez-la dans la liste. Cliquez ensuite sur le bouton Modifier et modifiez l’entrée. Lorsque vous avez terminé, cliquez sur Enregistrer pour enregistrer les informations ou sur Ignorer pour annuler les modifications.
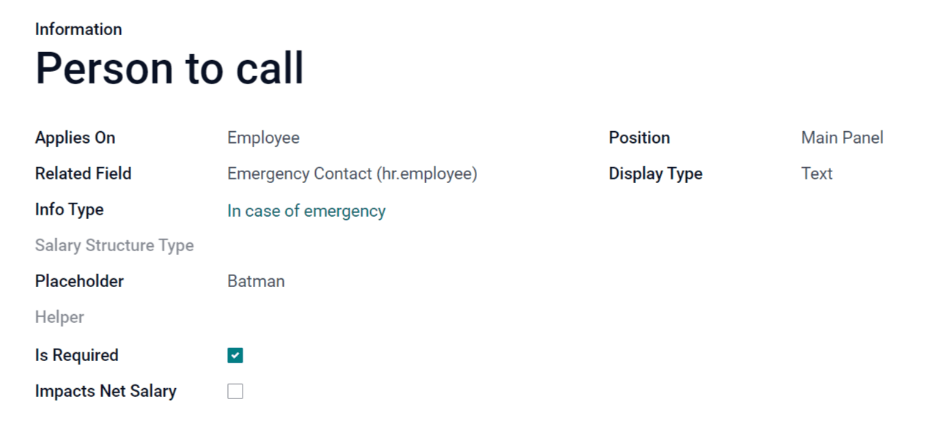
Les deux champs les plus importants du formulaire d’informations personnelles sont Est obligatoire et Type d’affichage. Le fait de cocher la case Est obligatoire rend le champ obligatoire sur la fiche de l’employé.
Le menu déroulant du Type d’affichage permet de saisir les informations de différentes manières, qu’il s’agisse d’une zone de Texte, d’un bouton Radio personnalisé, d’une Case à cocher, d’un Document, et bien plus encore.
Une fois les informations saisies, cliquez sur le bouton Enregistrer pour enregistrer l’entrée.
CV¶
Note
Pour l’instant, la fonctionnalité Résumé qui se trouve dans le menu est encore en cours de développement et ne répond qu’à un cas d’utilisation spécifique pour les marchés belges. La documentation sera mise à jour lorsque cette option aurait été développée pour d’autres marchés.