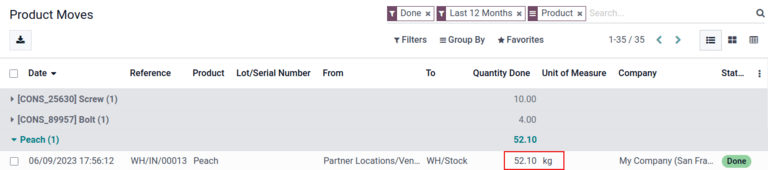GS1 barcode usage¶
GS1 barcodes provide a standardized format that barcode scanners can interpret. They encode information in a specific structure recognized globally, allowing scanners to understand and process supply chain data consistently.
Odoo Barcode interprets and prints GS1 barcodes, automating product identification and tracking in warehouse operations such as receiving, picking, and shipping.
The following sections contain examples of how Odoo uses GS1 barcodes provided by the business to identify common warehouse items and automate certain warehouse workflows.
Important
Odoo does not create GS1 barcodes. Businesses must purchase a unique Global Trade Item Number (GTIN) from GS1. Then, they can combine their existing GS1 barcodes with product and supply chain information (also provided by GS1) to create barcodes in Odoo.
Pour plus d'infos
Configure barcodes for product, quantity, and lots¶
To build a GS1 barcode that contains information about a product, its quantities, and the lot number, the following barcode patterns and Application Identifiers (A.I.) are used:
Nom |
Nom de la règle |
A.I. |
Modèle de code-barres |
Champ dans Odoo |
|---|---|---|---|---|
Produit |
Global Trade Item Number (GTIN) |
01 |
(01)(\d{14}) |
Champ Code-barres sur un formulaire de produit |
Quantité |
Nombre variable d’articles |
30 |
(30)(\d{0,8}) |
Champ Unités sur un formulaire de transfert |
Numéro de lot |
Numéro de lot |
10 |
(10)([! »%-/0-9:-?A-Z_a-z]{0,20}) |
Lot sur la fenêtre contextuelle des Opérations détaillées |
Configuration¶
First, enable product tracking using lots by navigating to , and checking the box for Lots & Serial Numbers under the Traceability heading.
Then, set up the product barcode by navigating to the intended product form in and selecting the product. On the product form, click Edit. Then, in the General Information tab, fill in the Barcode field with the unique 14-digit Global Trade Item Number (GTIN), which is a universally recognized identifying number that is provided by GS1.
Important
On the product form, omit the A.I. 01 for GTIN product barcode pattern, as it is only used to
encode multiple barcodes into a single barcode that contains detailed information about the
package contents.
Example
To record the GS1 barcode for the product, Fuji Apple, enter the 14-digit GTIN
20611628936004 in the Barcode field on the product form.
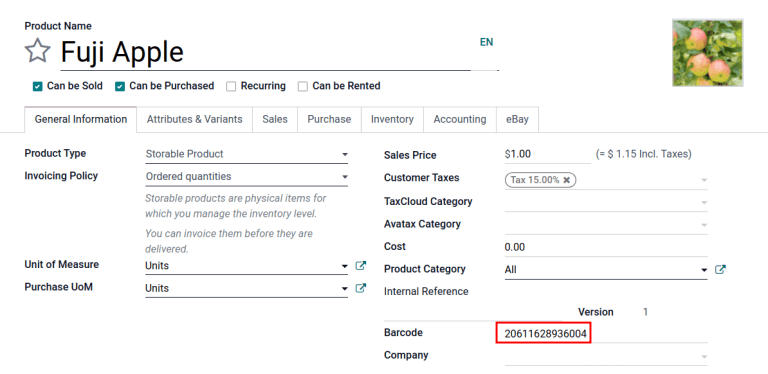
Astuce
To view a list of all products and their corresponding barcodes in the Odoo database, navigate to . Under the Barcode heading, click on the Configure Product Barcodes button under the Barcode Scanner section. Enter the 14-digit GTIN into the Barcode column, then click Save.
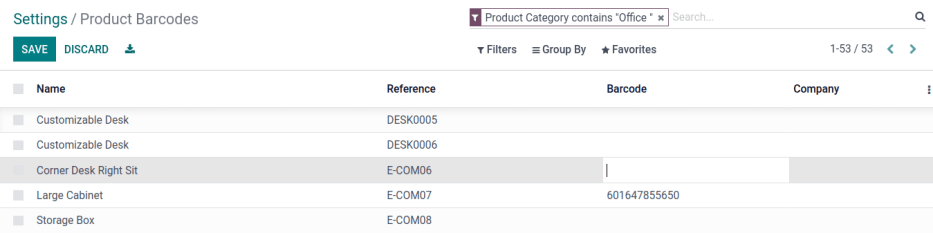
After activating tracking by lots and serial numbers from the settings page, specify that this feature is to be applied on each product by navigating to the Inventory tab on the product form. Under Tracking, choose the By Lots radio button.
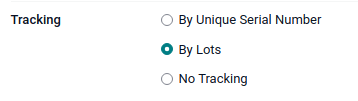
Scanner le code-barres sur la réception¶
Pour garantir une interprétation précise des lots dans Odoo sur les codes-barres des produits scannés lors d’une opération de réception, allez à l’application pour gérer le processus de transfert des réceptions.
From the Barcode Scanning dashboard, click the Operations button, then the Receipts button to view the list of vendor receipts to process. Receipts generated from POs are listed, but new receipt operations can also be created directly through the app using the Create button.
Sur la liste des réceptions, cliquez sur l’opération d’entrepôt (WH/IN) et scannez les codes-barres et les numéros de lot du produit à l’aide d’un lecteur de codes-barres. Le produit scanné apparaît alors dans la liste. Utilisez le bouton ✏️ (crayon) pour ouvrir une fenêtre et saisir manuellement les quantités pour des numéros de lot spécifiques.
Example
After placing a PO for fifty apples, navigate to the associated receipt in the Barcode app.
Scan the barcode containing the GTIN, quantity, and lot number. For testing with a barcode scanner, below is an example barcode for the fifty Fuji apples in Lot 2.
50 Fuji apples in Lot0002 |
|
|---|---|
2D Matrix |
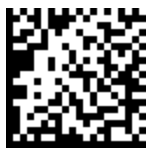
|
A.I. (product) |
01 |
GS1 Barcode (product) |
20611628936004 |
A.I. (quantity) |
30 |
GS1 Barcode (quantity) |
00000050 |
A.I. (lot) |
10 |
GS1 Barcode (lot #) |
LOT0002 |
Full GS1 barcode |
0120611628936004 3000000050 10LOT0002 |
If the configuration is correct, 50/50
Units processed will be displayed and the Validate button turns green.
Click the Validate button to complete the reception.
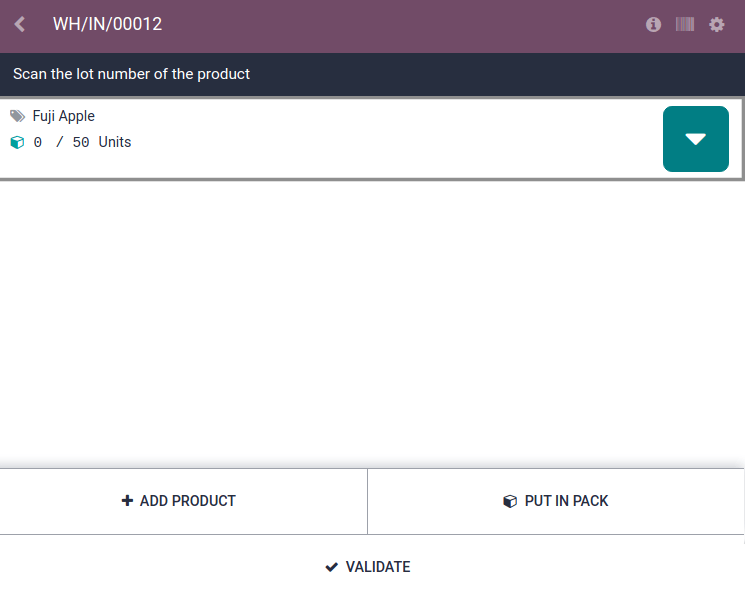
Configure barcode for product and non-unit quantity¶
Pour créer un code-barres GS1 qui contient des produits mesurés dans une quantité non unitaire, comme des kilogrammes, les modèles de code-barres suivants sont utilisés :
Nom |
Nom de la règle |
A.I. |
Modèle de code-barres |
Champ dans Odoo |
|---|---|---|---|---|
Produit |
Global Trade Item Number (GTIN) |
01 |
(01)(\d{14}) |
Champ Code-barres sur un formulaire de produit |
Quantité en kilogrammes |
Nombre variable d’articles |
310[0-5] |
(310[0-5])(\d{6}) |
Champ Unités sur un formulaire de transfert |
Scanner le code-barres sur la réception¶
Pour confirmer que les quantités sont correctement interprétées dans Odoo, placez une commande dans l’application Achats en utilisant l’unité de mesure (UdM) appropriée pour la quantité de produits à acheter.
Pour plus d'infos
Simplifiez les conversions d’unités fournisseurs avec les UdM
Une fois la commande placée, allez à l’application pour recevoir l’envoi du fournisseur.
Example
On the receipt in the Barcode app, receive an order for 52.1 kg of peaches by scanning the
barcode containing the GTIN and quantity of peaches in kilograms.
52.1 kg of Peaches |
|
|---|---|
2D Matrix |
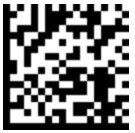
|
A.I. (product) |
01 |
GS1 Barcode (product) |
00614141000012 |
A.I. (kg, 1 decimal point) |
3101 |
GS1 Barcode (quantity) |
000521 |
Full GS1 barcode |
0100614141000012 3101000521 |
If the configuration is correct, 52.1 / 52.1
kg will be displayed and the Validate button turns green. Finally, press
Validate to complete the validation.
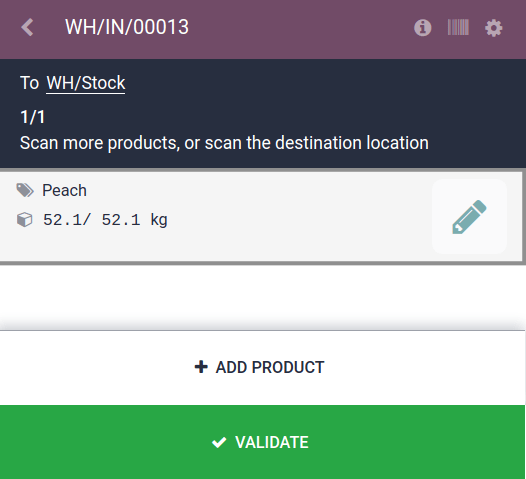
Verify product moves¶
For additional verification, the quantities of received products are also recorded on the Product Moves report, accessible by navigating to .
Les articles sur le rapport des Mouvements de stock sont regroupés par produit par défaut. Pour confirmer les quantités reçues, cliquez sur une ligne de produit pour ouvrir son menu déroulant rétractable, qui affiche une liste des lignes de mouvement de stock pour le produit. Le dernier mouvement de stock correspond au numéro de réception de l’entrepôt (par ex. WH/IN/00013) et à la quantité traitée dans la lecture du code-barres, ce qui prouve que les enregistrements traités dans l’application Code-barres ont été correctement stockés dans Inventaire.