Post sjabloon¶
De pagina post sjabloon biedt een groot aantal verschillende opties.
Sectie ‘Je post’¶
De eerste optie is het veld Publiceren op. Hier bepaal je op welk socialmedia-account(s) of op welke website(s) deze post wordt gepubliceerd door middel van push meldingen.
Belangrijk
Om de optie Pushmelding te kunnen weergeven, zorg ervoor dat de functie Web pushmeldingen inschakelen geactiveerd is in de Website applicatie. Ga hiervoor naar , activeer Web pushmeldingen inschakelen, vul de overeenkomstige velden in en klik op Opslaan.
Odoo geeft automatisch elk beschikbaar socialmedia-account dat gekoppeld is aan de database als optie in deze sectie.
Notitie
Als een socialmedia-account niet is toegevoegd als een stream aan de Social marketing applicatie, wordt het niet voorgesteld op de post sjabloon.
Vervolgens is er het veld Bericht. Hier wordt de belangrijkste inhoud van de post gemaakt.
Typ het gewenste bericht voor de post in dit veld. Tijdens het invullen van het veld Bericht, toont Odoo aan de rechterkan een voorvertoning van hoe de post eruit zal zien op alle eerder geselecteerde sociamedia-accounts in bovenstaand veld Publiceren op.
Tip
Emoji’s kunnen ook rechtstreeks worden toegevoegd in het veld Bericht. Klik gewoon op het emoji (smiley) icoontje, helemaal rechts op de regel van het veld Bericht. Door op dit icoontje te klikken, verschijnt er een vervolgkeuzelijst met talloze emoji’s waaruit je kan kiezen.
Als je afbeeldingen wil gebruiken in de post, klik op de link AFBEELDINGEN TOEVOEGEN onder het veld Bericht en er verschijnt een pop-upvenster. Je kan hier in dit venster de gewenste afbeelding kiezen en uploaden.
Een voorbeeld van het hele bericht, tekst en afbeelding (indien van toepassing) wordt direct weergegeven in het visuele voorbeeld van de post.
Vervolgens is er de optie om deze post aan een specifieke marketingcampagne in de database te koppelen in het veld Campagne. Klik op de lege regel naast de Campagne om de vooraf geconfigureerde campagnes weer te geven waaruit je kan kiezen.
Tip
Je kan ook een nieuwe campagne maken door de naam van de nieuwe campagne in het lege veld Campagne te typen en Aanmaken te kiezen het vervolgkeuzemenu. Of selecteer Aanmaken en bewerken in het vervolgkeuzemenu om de nieuw gemaakte campagne verder aan te passen.
Notitie
Een social media post hoeft niet aan een campagne te worden gekoppeld.
Kies vervolgens in het veld Wanneer ofwel Nu verzenden om Odoo de post onmiddellijk te laten publiceren ofwel Later plannen om Odoo de post op een latere datum en tijd te laten publiceren.
Als je Later plannen selecteert, toont Odoo een nieuw veld eronder (het veld Geplande datum). Als je op dat lege veld klikt, verschijnt een pop-upkalender waarin je een datum en tijdstip in de toekomst kan kiezen. Odoo zal de post op dat moment direct publiceren op de vooraf bepaalde socialmedia-accounts.
Klik op de gewenste datum om de post voor die dag te plannen. Selecteer vervolgens handmatig de standaardtijd in het veld Geplande datum en pas deze aan. Of pas de gewenste tijd aan door op het planningsicoontje (horloge) te klikken in de pop-upkalender en kies de gewenste tijd waarop Odoo deze post op die toekomstige datum moet publiceren.
Als je een post inplant, vergeet niet om op Inplannen te klikken in de linkerbovenhoek van de sjabloon. Hierdoor vergrendelt Odoo die specifieke datum/tijdstip om de post te versturen en verandert de status van de post in Gepland.
Notitie
Wanneer je op Inplannen klikt, verschijnt er een aantal analytische slimme knoppen op de pagina. Elke slimme knop biedt een gedetailleerde analyse van de corresponderende metric (bijv. Leads, Omzet, enz.). Dezelfde slimme knoppen verschijnen ook wanneer een post officieel wordt gepubliceerd.
Sectie ‘Opties voor webmeldingen’¶
Als Pushmeldingen zijn geselecteerd in het veld Publiceren op, biedt Odoo nog een sectie met instellingen/opties onder aan het formulier. Geen van deze velden is echter verplicht.
Het eerste veld is Titel pushmelding. Dit is de tekst die wordt weergegeven als de titel van de pushmelding wanneer deze wordt verstuurd. Odoo toont een visueel voorbeeld van deze titel, als er een is gemaakt.
Om een specifieke pagina op de website aan te wijzen die deze pushmelding moet activeren, voer de URL van die pagina in in het veld Push doel URL. Zodra een bezoeker die specifieke pagina bereikt, zal Odoo de pushmelding weergeven.
Onder dat veld is er de optie om een aangepast Push icoon afbeelding toe te voegen. Dit is een icoontje dat naast de pushmelding verschijnt. Standaard gebruikt Odoo een “smiley” als icoon.
Om een nieuwe afbeelding te uploaden, klik op het icoontje Bewerken (potlood) wanneer je met de muis over het veld Push icoon afbeelding gaat. Zoek en upload dan de gewenste afbeelding en Odoo toont automatisch een voorbeeld van hoe het icoontje zal verschijnen op de pushmelding.
Vervolgens is er de optie om Verzenden in tijdzone van bezoeker. Indien deze optie is ingeschakeld, verstuurt Odoo de post op het juiste, vooraf bepaalde tijdstip, rekening houdend met de locatie van de bezoeker.
Meldingsopties opslaan, publiceren en testen¶
Wanneer alle wijzigingen zijn gemaakt en de post is voltooid, klik op Opslaan om de post als concept op te slaan. Of, als de post klaar is om onmiddellijk te worden gepubliceerd, klik op Publiceren en Odoo publiceert automatisch de post of de vooraf bepaalde socialmedia-accounts.
Er is ook de optie om de melding te testen, als een Pushmelding is geselecteerd in het veld Publiceren op. Als je hierop klikt, krijg je snel een voorbeeld van hoe de melding eruit zal zien voor bezoekers.
Pagina posts¶
Om een compleet overzicht van posts te zien, ga naar Odoo , en klik op in het kopmenu. Hier kan je elke post vinden die is gemaakt en geplaatst met Odoo.
Er zijn vier verschillende weergaveopties voor de gegevens van de Posts pagina: kanban, kalender, lijst, en draaitabel. De weergaveoptie bevinden zich in de rechterbovenhoek van de pagina Posts, onder de zoekbalk.
Odoo toont de posts standaard in een kanban-weergave. De informatie op deze pagina kan
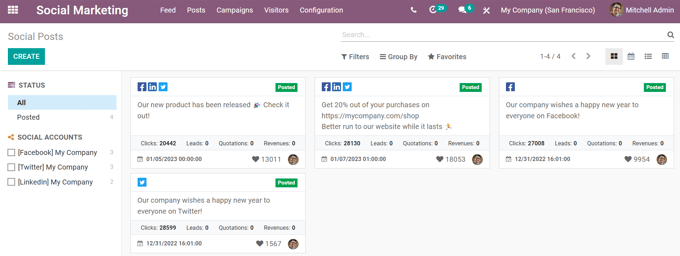
De kalenderweergave toont een visuele weergave in kalenderformaat van wanneer posts gepubliceerd zijn of gepland zijn om gepubliceerd te worden. Deze optie geeft een duidelijk overzicht van elke geplande dag, week of maand en Odoo toont alle posts in concept, de geplande posts en de gepubliceerde posts.
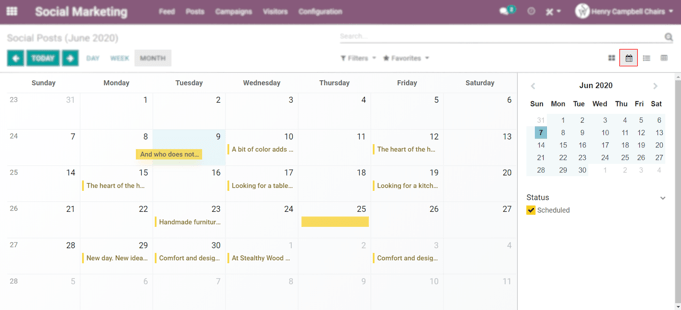
De lijstweergave is vergelijkbaar met de kanban-weergave, maar in plaats van individuele blokken wordt alle informatie weergegeven in een duidelijke lijstlay-out. Elke regel van de lijst toont de Social accounts, het Bericht, en de Status van elke post.
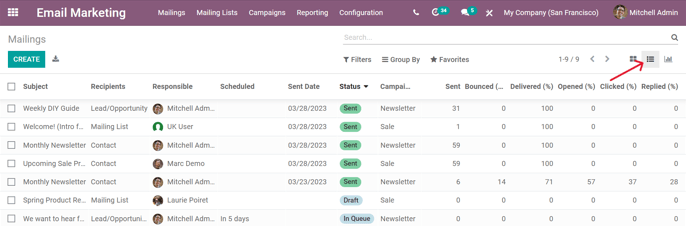
De draaitabelweergave biedt een volledig aanpasbaar rastertabel, waarin verschillende meetwaarden kunnen worden toegevoegd en geanalyseerd.
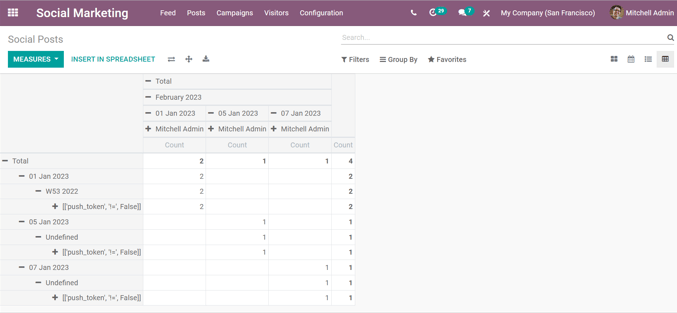
De draaitabelweergave biedt tal van analyseopties, waarmee verschillende verschillende posts meer in detail kunnen worden geanalyseerd.
Klik op een + (plusteken) naast een regel in de draaitabel om meer analyseopties weer te geven die je kan toevoegen aan het raster.
In de draaitabelweergave is de optie Invoegen in Spreadsheet beschikbaar, rechts van de vervolgkeuzelijst Meetwaarden.
Als je erop klikt, verschijnt er een pop-upvenster met de optie om deze informatie toe te voegen aan een huidige spreadsheet. De optie om een nieuwe spreadsheet te maken voor deze informatie is ook beschikbaar in dit pop-upvenster.
Er zijn drie weergaveopties naast de optie Invoeren in Spreadsheet, die specifiek zijn voor de draaitabelweergave.
Van links naar rechts zijn dit de opties:
As wisselen, waarmee de X en Y assen in de rastertabel worden omgedraaid.
Alles uitvouwen, waarmee elke regel in het raster wordt uitgevouwen en meer gedetailleerde informatie wordt weergegeven.
Downloaden, waarmee de draaitabel automatisch wordt gedownload als een spreadsheet.
Bezoekers¶
Om een compleet overzicht te bekomen van alle mensen die de website(s) hebben bezocht die verbonden is (zijn) met de database, ga naar in het kopmenu.
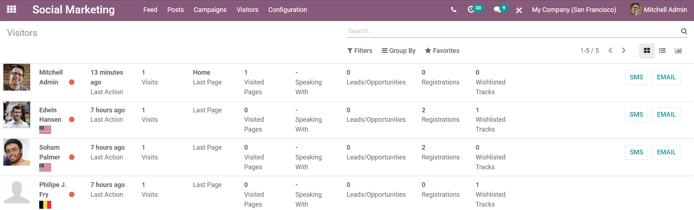
Odoo biedt hier een gedetailleerde lay-out van alle relevente gegevens van de bezoekers in de standaard kanban-weergave. Dezelfde informatie kan worden gesorteerd met de opties Filters en Groeperen op.
De gegevens van de bezoekers kunnen ook worden weergeven als een lijst of een grafiek. Deze weergaveopties bevinden zich in de rechterbovenhoek van de pagina Bezoekers onder de zoekbalk.
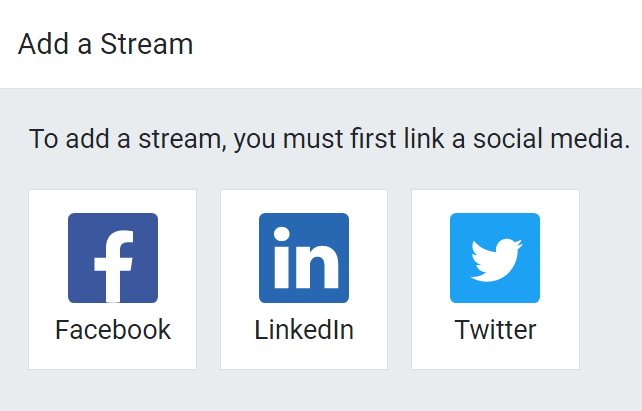
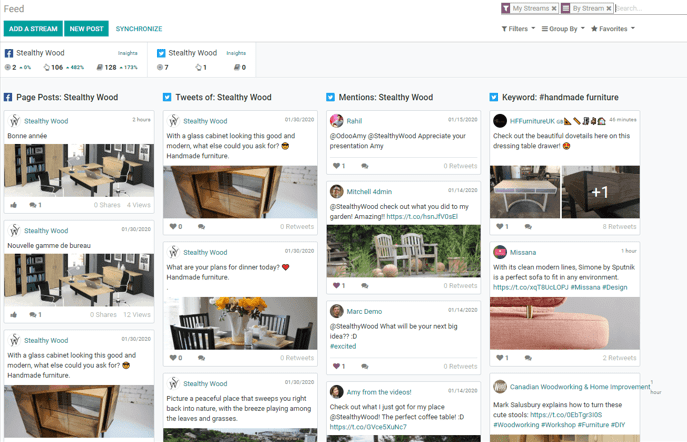
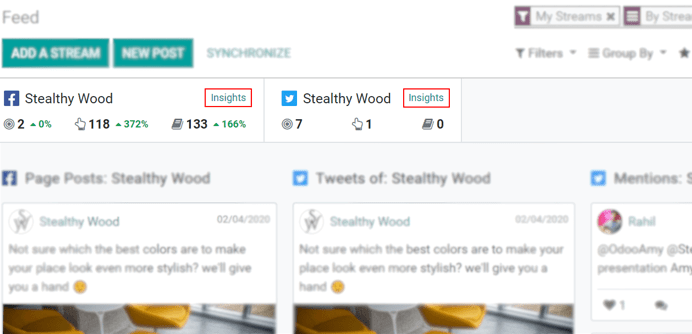
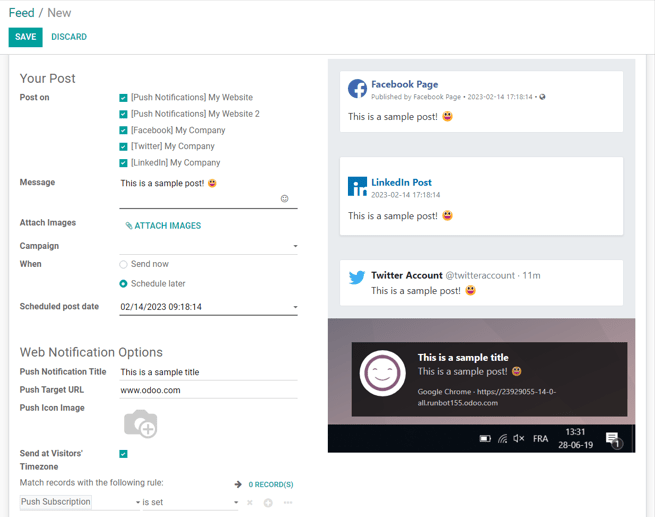
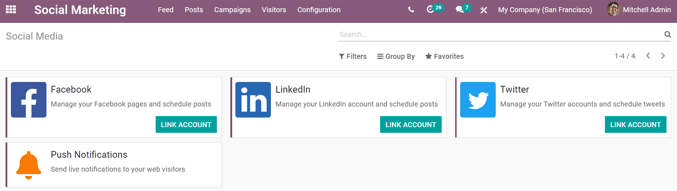
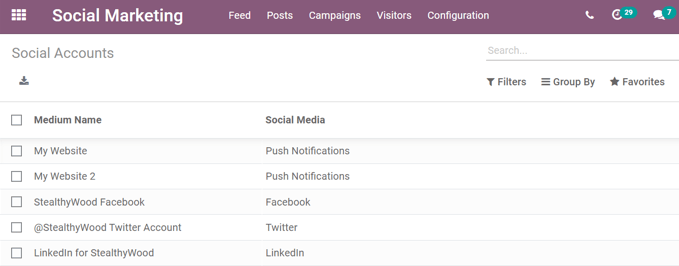
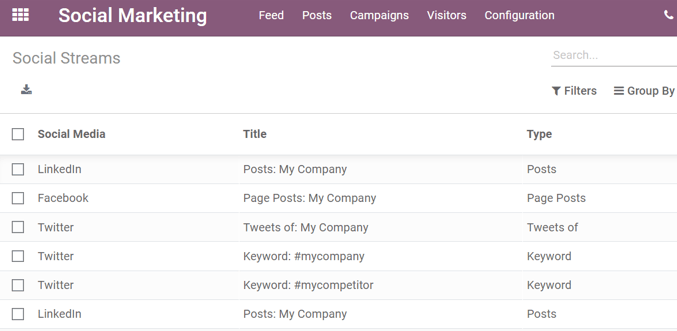
Social marketing essentials¶
Odoo Social marketing helpt content marketeers met het maken en plannen van posts, het beheren van verschillende social media accounts, het analyseren van de effectiviteit van de inhoud en het direct communiceren met social media-volgers in één centrale locatie.