Posts¶
En cliquant sur un post dans un flux de réseaux sociaux, une fenêtre contextuelle présentant le contenu de ce post spécifique, ainsi que toutes les données d’engagement qui y sont liées (par ex. les likes, les commentaires, etc.).
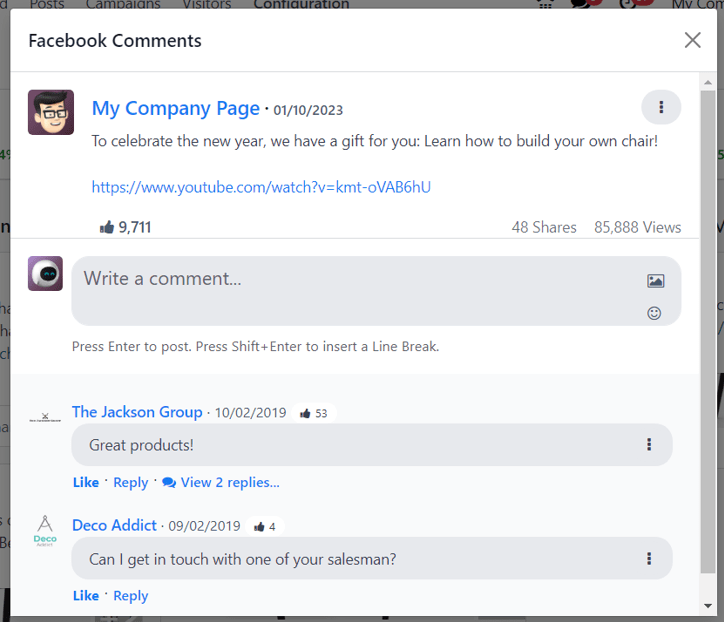
Si l’utilisateur le souhaite, il peut laisser un nouveau commentaire sur le post à partir de la fenêtre contextuelle du post, en saisissant un commentaire dans le champ Écrire un commentaire… et en cliquant sur Enter pour publier ce commentaire.
Créer des pistes à partir des commentaires¶
Odoo Marketing social vous permet également de créer des pistes directement à partir des commentaires des réseaux sociaux.
Pour créer une piste à partir d’un commentaire laissé sur un post de réseau social, cliquez sur le post souhaité à partir du tableau de bord afin de faire apparaître la fenêtre contextuelle de ce post spécifique. Ensuite, faites défiler jusqu’au commentaire souhaité et cliquez sur l’icône des trois points verticaux à droite de ce commentaire.
Cette opération fait apparaître un menu déroulant avec l’option : Créer une piste.
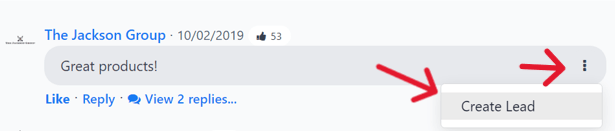
Lorsque vous cliquez sur Créer une piste dans le menu déroulant du commentaire, une fenêtre contextuelle Convertir le poste en piste s’affiche.
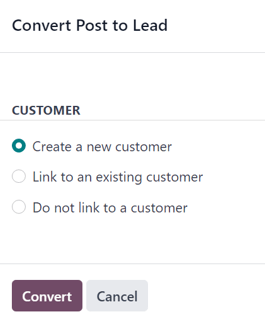
Dans cette fenêtre contextuelle, sélectionnez Créer un nouveau client, Lier à un client existant, ou Ne pas lier à un client.
Note
Si vous sélectionnez Lier à un client existant, un nouveau champ Client s’affiche en dessous de ces options, dans lequel vous pouvez choisir un client à lier à cette piste.
Une fois que vous avez fait la sélection souhaitée, cliquez sur le bouton Convertir au bas de la fenêtre contextuelle Convertir le poste en piste. Cette opération fait apparaître un formulaire détaillé vierge de la piste, où vous pouvez saisir et traiter les informations nécessaires.
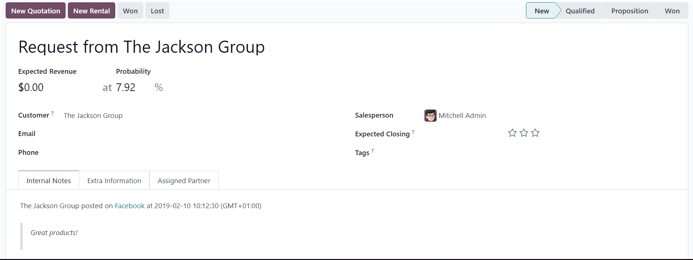
Statistiques¶
Lorsqu’un flux de comptes de réseaux sociaux est ajouté au tableau de bord Marketing Social, chaque flux affiche et relie également les KPIs de la plateforme de réseaux sociaux spécifique (si la plateforme en dispose).
Pour être redirigé vers les statistiques et les métriques liées aux KPIs d’un compte de réseau social, cliquez sur le lien Statistiques situé en haut de chaque flux.
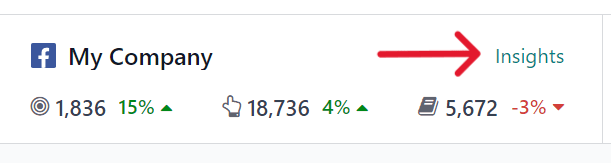
Note
Dans un environnement multi-sociétés, si vous n’avez pas sélectionné toutes les pages, la désauthentification se produit.
Par exemple, s i les sociétés ont 3 pages Facebook, mais n’accordent l’accès qu’à 1 seule et essaient d’accorder l’accès à une autre ultérieurement, elles seront désauthentifiées et l’accès aux statistiques, analyses de la page initiale sera perdu.
Veillez donc à ajouter toutes les pages pour toutes les sociétés dans un environnement multi-sociétés pour éviter ce problème. Si une page est désauthentifiée, il suffit de supprimer le flux et de le rétablir.
Formulaire de post¶
Le formulaire des posts sur les réseaux sociaux dans Odoo Marketing social dispose de nombreuses options de configuration.
Société¶
Si vous travaillez dans un environnement multi-sociétés, le premier champ dans la section Votre post du formulaire de post est Société. Sélectionnez dans le champ la société qui doit être liée à ce post spécifique sur les réseaux sociaux.
Publier sur¶
Si vous travaillez dans un environnement à une seule société, le premier champ de la section Votre post du formulaire de post Publier sur. Dans ce champ, déterminez sur quels réseaux sociaux (flux) ce post doit être publié et/ou aux visiteurs de quel site web ce post doit être envoyé, par le biais d’une notification push, en cochant la case à côté des options souhaitées.
Odoo propose automatiquement tous les comptes de réseaux sociaux disponibles qui ont été liés à la base de données. Si le compte d’un réseau social n’a pas été ajouté en tant que flux à l’application Marketing social, il n’apparaîtra pas en tant qu’option sur le modèle du post.
Vous pouvez sélectionner plusieurs réseaux sociaux (flux) et sites web dans le champ Publier sur. Vous devez sélectionner au moins une option dans le champ Publier sur.
Important
Pour que l’option Notification push apparaisse sur le formulaire du post sur les réseaux sociaux dans Odoo Marketing social, veillez à activer la fonctionnalité Activer les notifications push dans l’application Site Web.
Pour ce faire, allez à l’application , activez Activer les notifications push, complétez les champs correspondants et cliquez sur Enregistrer.
Message¶
Ensuite, vous avez le champ Message où vous pouvez créer le contenu principal du post.
Dans le champ Message, écrivez le message souhaité pour le post social. Après l’avoir rédigé, cliquez en dehors du champ Message pour prévisualiser le post qui sera publié sur tous les comptes des réseaux sociaux sélectionnés précédemment (et/ou sites web, comme notifications push).
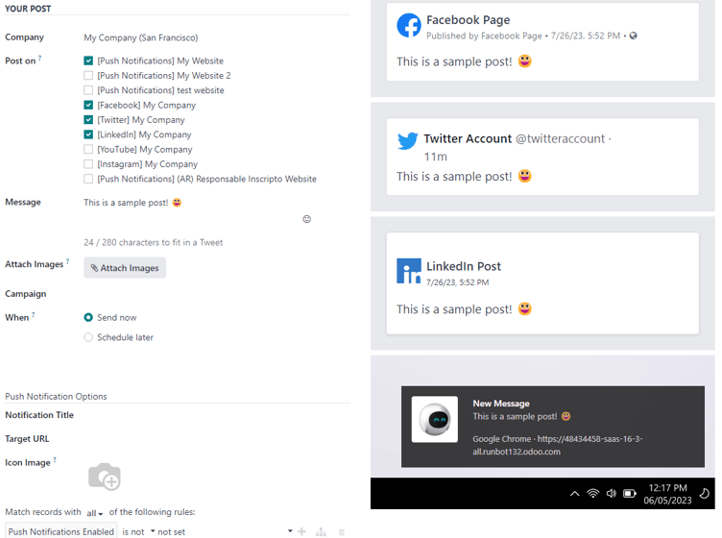
Astuce
Vous pouvez également ajouter des émojis directement au texte dans le champ Message. Cliquez simplement sur l’icône 🙂 (smiley), situé sur la ligne du champ Message à l’extrême droite. En cliquant sur cette icône, un menu déroulant contenant de nombreux émojis s’affiche.
Note
Si vous choisissez Twitter dans le champ Publier sur, un compteur de caractères apparaît sous le champ Message.
Joindre des images¶
Si vous voulez utiliser des images dans le post, cliquez sur le bouton Joindre des images dans le champ Joindre des images situé sous le champ Message. Odoo ouvre alors une fenêtre contextuelle, dans laquelle vous pouvez sélectionnez l’image souhaitée sur le disque dur et la charger.
Après avoir chargé et joint l’image souhaitée, Odoo affiche une nouvelle prévisualisation du post sur les réseaux sociaux, avec l’image nouvellement ajoutée, sur le côté droit du formulaire.
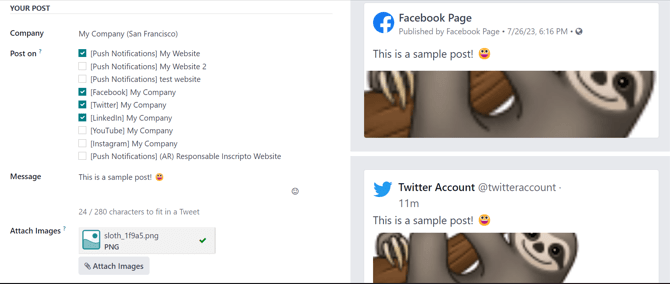
Campagne¶
Vous avez ensuite le champ Campagne. Ce champ non obligatoire permet de rattacher ce post à une campagne marketing spécifique.
Pour ajouter ce post à une campagne préexistant, cliquez sur le champ Campagne vide pour faire apparaître un menu déroulant contenant toutes les campagnes existantes dans la base de données. Sélectionnez le campagne souhaitée dans ce menu déroulant pour ajouter ce post à cette campagne.
Pour créer une nouvelle campagne directement à partir du formulaire du post, commencez par taper le nom de la nouvelle campagne dans le champ vierge Campagne et sélectionnez Créer ou Créer et modifier….
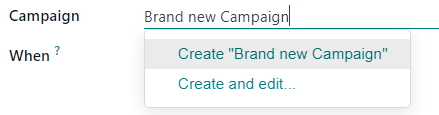
Cliquer sur Créer crée la campagne, qui peut être modifiée/personnalisée ultérieurement.
Cliquer sur Créer et modifier… permet de créer la campagne et d’afficher une fenêtre contextuelle Créer la campagne dans laquelle vous pouvez immédiatement configurer l”Identifiant de la campagne, le Responsable, et les Étiquettes.
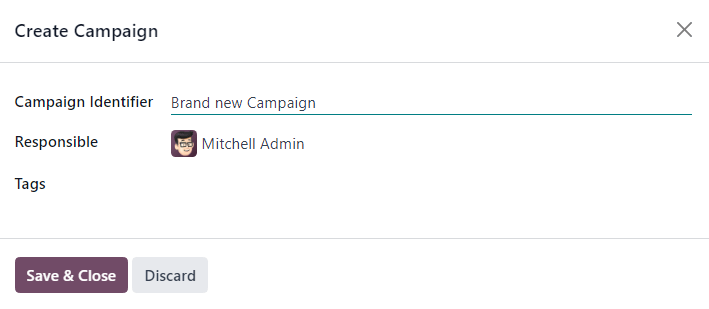
Lorsque tous les paramètres souhaités ont été saisis, cliquez sur Enregistrer & Fermer pour enregistrer la campagne et revenir au formulaire du post.
Quand¶
Ensuite, dans le champ Quand, choisissez Envoyer maintenant pour qu’Odoo publie le post immédiatement ou Planifier ultérieurement pour qu’Odoo publie le post à une date et une heure ultérieures.
Si vous sélectionnez Planifier ultérieurement, un nouveau champ Date planifiée apparaît. Le fait de cliquer sur le champ vide fait apparaître un calendrier contextuel, dans lequel vous pouvez sélectionner une date et une heure future.
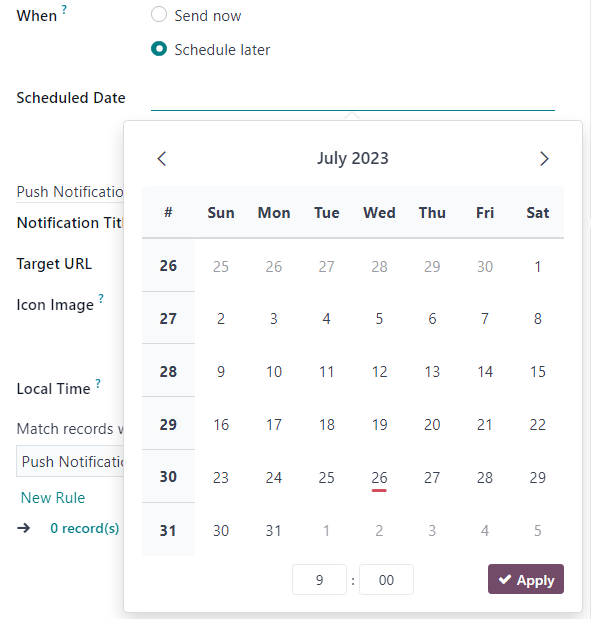
Après avoir sélectionné la date et l’heure souhaitée, cliquez sur Appliquer. Odoo publiera ensuite le post à cette date et heure spécifiques sur le ou les comptes prédéfinis sur les réseaux sociaux.
Note
Lors de la planification d’un post, le bouton Publier en haut du formulaire du post devient Planifier. N’oubliez pas de cliquer sur Planifier après avoir complété le formulaire du post.
Cela permet de bloquer la date et l’heure auxquelles Odoo doit envoyer le post et de changer le statut du post en Planifié.
Options de notification push¶
Si vous choisissez une (ou plusieurs) options [Notification push] dans le champ Publier sur, une section spécifique relative aux Options de notifications push apparaît au bas du formulaire du post.
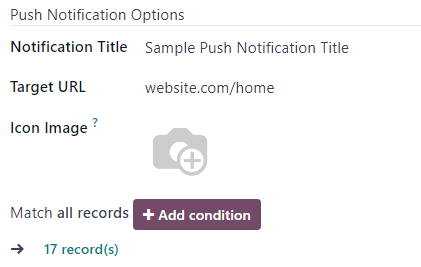
Il convient de noter qu”aucun de ces champs n’est obligatoire.
Le premier champ de la section est Titre de la notification. Dans ce champ, vous trouverez l’option d’ajouter un titre personnalisé à la notification push qui sera envoyée.
Pour désigner une page spécifique du site web qui doit déclencher cette notification push, saisissez l’URL de cette page dans le champ URL cible. Ensuite, lorsqu’un visiteur atteint cette page spécifique, Odoo affiche la notification push.
Sous ce champ, vous avez l’option d’ajouter une Image d’icône personnalisée à la notification push. Cette icône s’affiche à côté de la notification push.
Pour charger une nouvelle image, cliquez sur l’icône de crayon ✏️ lorsque vous survolez l’icône de caméra de l”Image d’icône. Cette opération fait apparaître une fenêtre contextuelle dans laquelle l’image d’icône souhaitée peut être chargée depuis le disque sur.
Une fois que c’est fait, Odoo met automatiquement à jour l’aperçu visuel de la façon dont l’icône apparaît sur la notification push.
Note
Ensuite, si le post est planifié pour être publié plus tard, vous avez la possibilité de s’assurer que le post est envoyé dans le fuseau horaire du visiteur, en activant l’option Heure locale. Si cette option est activée, Odoo enverra le post à l’heure appropriée, prédéterminée, en tenant compte de l’emplacement du visiteur.
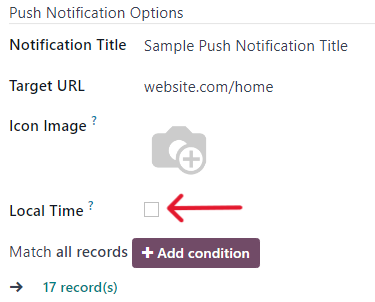
Ensuite, vous avez le champ FAire correspondre tous les enregistrements. Ce champ permet de cibler un groupe spécifique de destinataires dans la base de données, en fonction de certains critères et peut être appliqué pour correspondre à toutes les règles ou à l”une des règles.
Pour utiliser ce champ, cliquez sur le bouton + Ajouter une condition qui fait apparaître un champ de règle de type équation.
Dans le champ de règle de type équation, précisez les critères spécifiques qu’Odoo doit prendre en compte lors de l’envoi de ce post à une audience cible particulier.
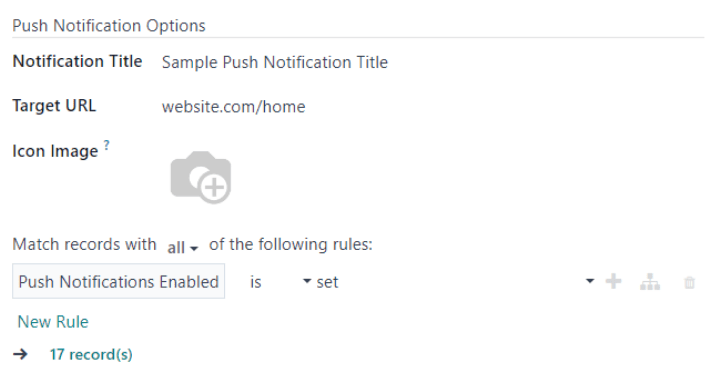
Pour ajouter une règle supplémentaire, cliquez sur le signe plus ➕ à l’extrême droit de la règle.
Pour ajouter une branche (séries de règles supplémentaires sur la base de la règle précédente, pour cibler davantage l’audience), cliquez sur l”icône de branche unique, située à droite du signe plus ➕.
Enfin, cliquez sur l’icône de la corbeille 🗑️ pour supprimer n’importe quelle règle.
La taille de l’audience cible de destinataires spécifique est représentée par le nombre d”enregistrements affichés sous les règles.
Page des posts¶
Pour avoir une vue d’ensemble de tous les posts, allez à l’application . Sur la page des Posts sociaux, vous pouvez consulter et accéder à chaque post qui a été créé et publié avec Odoo.
Il y a quatre options d’affichage différentes pour les données de la page des Posts sociaux : kanban, calendrier, liste et tableau croisé dynamique.
Les options d’affichage se trouvent dans le coin supérieur droit de la page des Posts, sous la barre de recherche.
Par défaut, Odoo affiche les posts dans une vue kanban. Les informations sur cette page peuvent encore être triées davantage en utilisant la barre latérale de gauche, où vous pouvez consulter et analyser tous les comptes et posts connectés.
La vue kanban est représentée par une icône de graphique à barres renversée dans le coin supérieur droit.
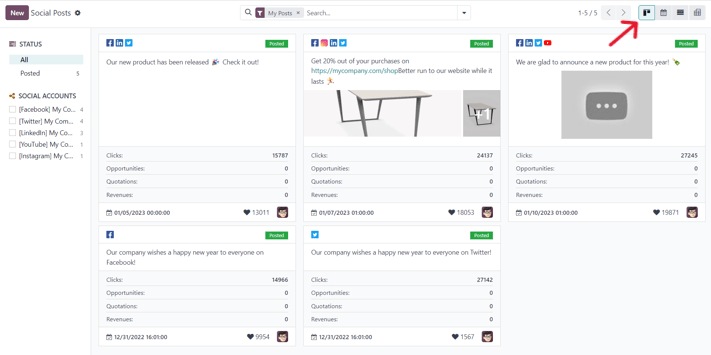
L’option d’affichage de calendrier affiche une représentation visuelle des posts sous forme de calendrier de la date à laquelle les posts ont été publiés ou sont planifiés. Cette option fournit une vue d’ensemble claire d’une journée, d’une semaine ou d’un mois planifié et Odoo affiche tous les posts en brouillon, planifiés et publiés.
En cliquant sur une date, un formulaire de post vierge s’ouvre, dans lequel vous pouvez créer une post qu’Odoo publiera à cette date/heure spécifique.
La vue calendrier est représentée par une icône de calendrier dans le coin supérieur droit.
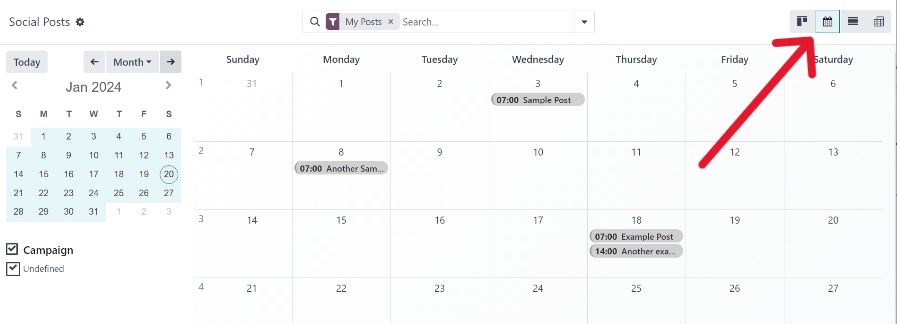
L’option d’affichage en liste est similaire à l’option kanban, mais au lieu de blocs individuels, toutes les informations relatives au post sont affichées dans une liste claire. Chaque ligne de la liste affiche les Comptes sociaux, le Message, et le Statut de chaque post.
Une barre latérale utile à gauche organise tous les posts par Statut et répertorie tous les Comptes sociaux connectés.
La vue liste est représentée par quatre lignes verticales dans le coin supérieur droit.
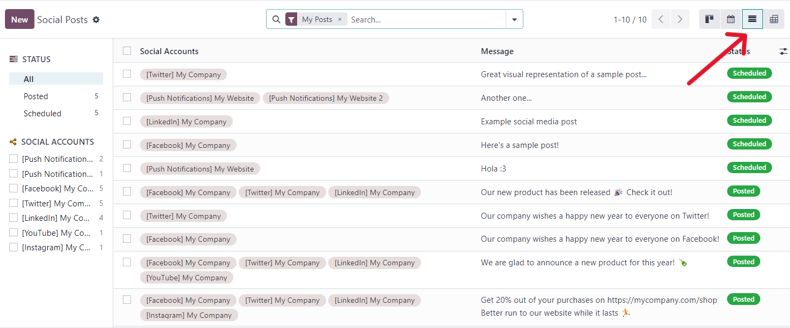
L’option d’affichage tableau croisé dynamique fournit un tableau de grille entièrement personnalisable, où différentes mesures de données peuvent être ajoutées et analysées.
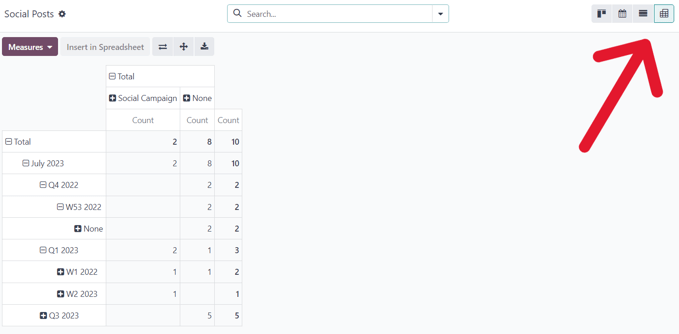
L’option d’affichage du tableau croisé dynamique offre de nombreuses options analytiques, permettant une analyse approfondie et détaillée des différents posts et métriques.
Cliquez sur n’importe quel signe plus ➕ à côté d’une ligne dans le tableau croisé dynamique pour afficher d’autres options de mesure à ajouter à la grille.
Dans le tableau croisé dynamique, vous avez l’option d”Insérer dans une feuille de calcul, située à droite du menu déroulant Mesures, dans le coin supérieur gauche de la page Posts sociaux.
À côté de l’option Insérer dans une feuille de calcul se trouvent trois options, spécifiques au tableau croisé dynamique.
De gauche à droite, les options sont les suivantes :
Inverser les axes, qui permet d’intervertir les axes X et Y dans la grille.
Tout déplier, qui développe chaque ligne de la grille, affichant ainsi des informations plus détaillées à son sujet.
Télécharger, qui vous permet de télécharger instantanément le tableau croisé dynamique sous forme de feuille de calcul.
Visiteurs¶
Pour avoir une vue d’ensemble de toutes les personnes qui ont visiter le(s) site(s) web connecté(s) à la base de données, allez à l’application .
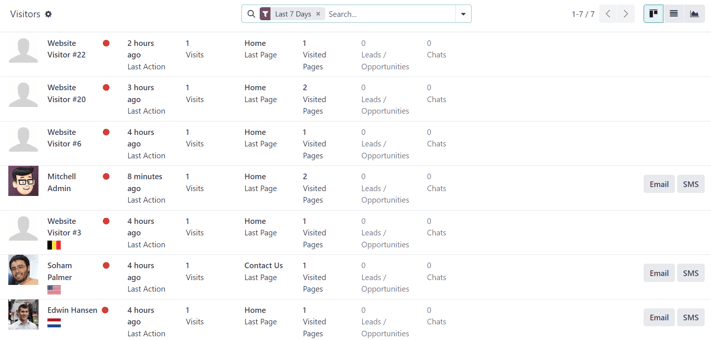
Ici, Odoo fournit une présentation détaillée de toutes les informations pertinentes des visiteurs dans une vue kanban par défaut. Si les coordonnées des visiteurs figurent déjà dans la base de données, vous avez la possibilité de leur envoyer un Email et.ou un SMS.
Il est également possible d’afficher les mêmes données des visiteurs sous forme de liste ou de graphique. Ces options d’affichage se trouvent dans le coin supérieur droit de la page des Visiteurs.
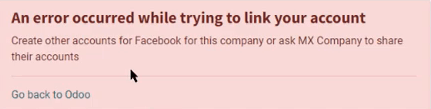
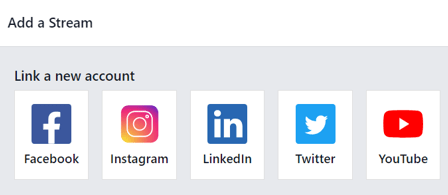
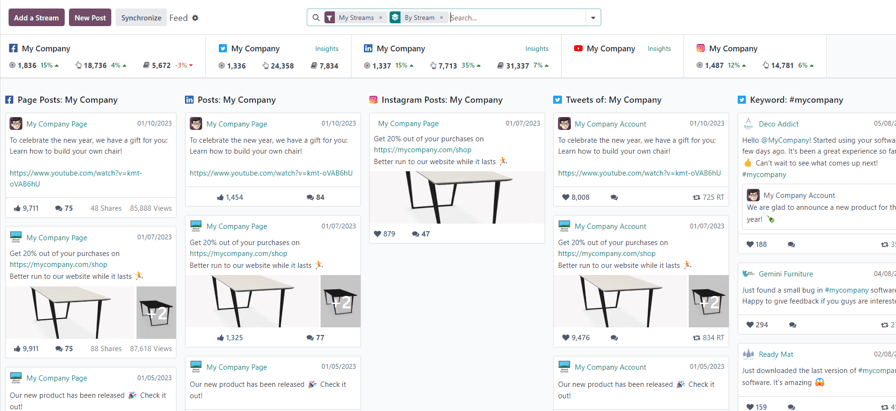
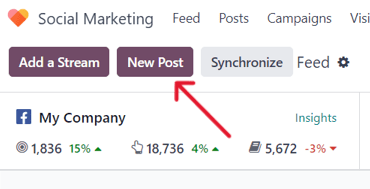
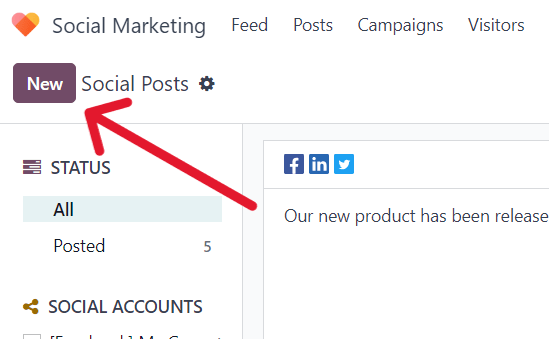
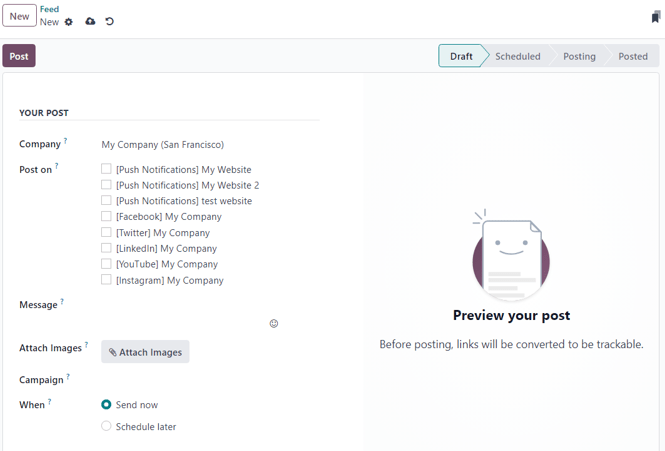
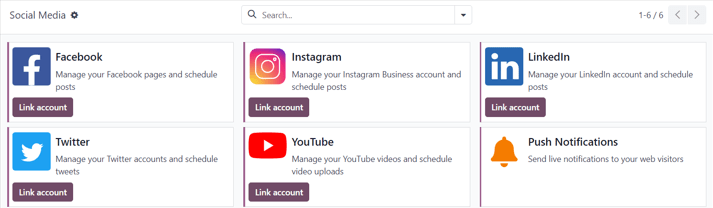
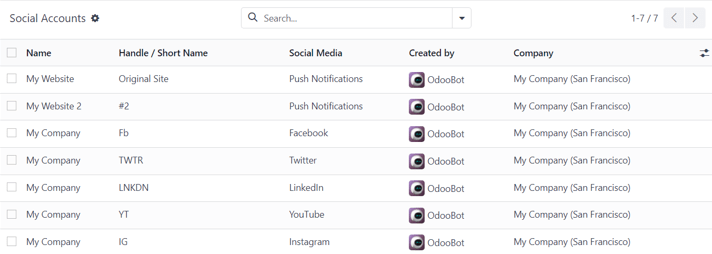
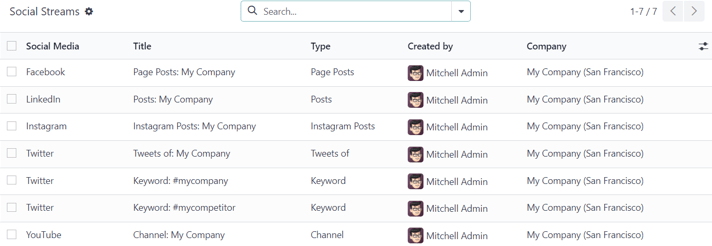
Les essentiels du marketing social¶
L’application Odoo Marketing social aide les spécialistes du marketing à créer et planifier des posts, gérer plusieurs comptes de réseaux sociaux, à analyser l’efficacité du contenu et à communiquer directement avec les adeptes des réseaux sociaux en un seul endroit centralisé.