Activités¶
Les Activités sont des tâches de suivi liées à un enregistrement dans une base de données Odoo. Les activités peuvent être planifiées sur n’importe quelle page de la base de données qui contient un chatter, une vue kanban, une vue de liste ou une vue des activités d’une application.
Planifier des activités¶
Les activités peuvent être créées en cliquant sur le bouton Planifier une activité, situé en haut du chatter de chaque enregistrement. Dans la fenêtre contextuelle qui s’affiche, sélectionnez un Type d’activité dans le menu déroulant.
Astuce
Les applications individuelles ont une liste de Types d’activité dédiés à cette application. Par exemple, pour voir et modifier les activités disponibles pour l’application CRM, allez à l’app .
Saisissez un titre pour l’activité dans le champ Résumé, situé dans la fenêtre contextuelle Planifier une activité.
Pour assigner l’activité à un utilisateur différent, sélectionnez un nom dans le menu déroulant Assigné à. Sinon, l’utilisateur qui crée l’activité est automatiquement assigné.
Enfin, ajoutez des informations supplémentaires dans le champ facultatif Enregistrer une note….
Note
Le champ Date d’échéance dans la fenêtre contextuelle Planifier une activité se remplit automatiquement en fonction des paramètres de configuration du Type d’activité sélectionné. Cependant, vous pouvez modifier cette date en sélectionnant une date dans le calendrier dans le champ Date d’échéance.
Finalement, cliquez sur l’un des boutons suivants :
Planifier : ajoute l’activité au chatter dans l’onglet Activités planifiées.
Marquer comme fait : ajoute les détails de l’activité au chatter sous Aujourd’hui. L’activité n’est pas planifiée, mais elle est automatiquement marquée comme complétée.
Fait & Planifier suivant : ajoute la tâche sous Aujourd’hui marquée comme faite et ouvre une nouvelle fenêtre d’activité.
Ignorer : ignore tous les changements apportés dans la fenêtre contextuelle.
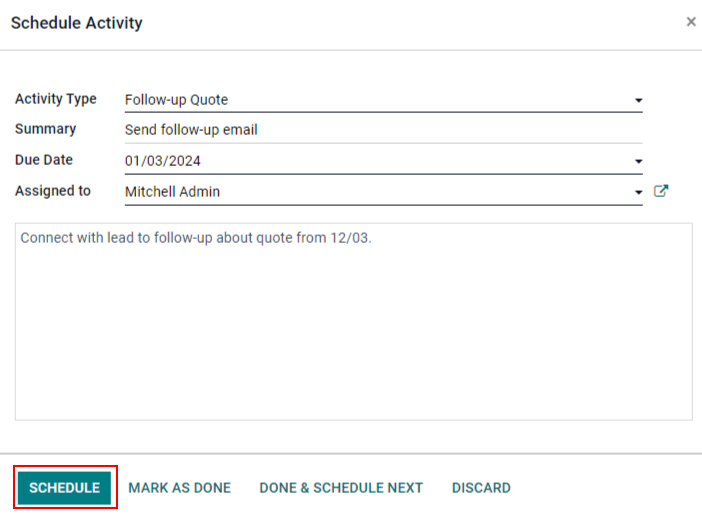
Note
En fonction du type d’activité, le bouton Planifier peut être remplacé par un bouton Enregistrer ou un bouton Ouvrir le calendrier.
Les activités planifiées sont ajoutées au chatter pour l’enregistrement sous Activités planifiées.
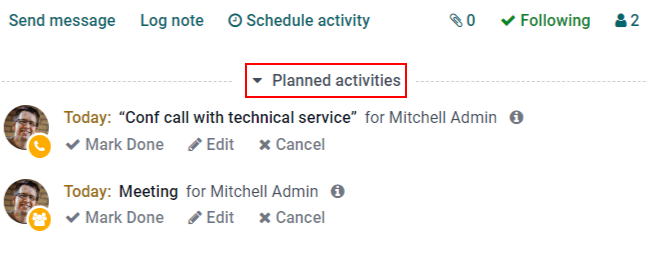
Les activités peuvent également être planifiées à partir de la vue kanban, liste ou activités d’une application.
Sélectionnez un enregistrement pour lequel vous voulez planifier une activité. Cliquez sur l’icône 🕘 (horloge), puis Planifier une activité et remplissez le formulaire contextuel.
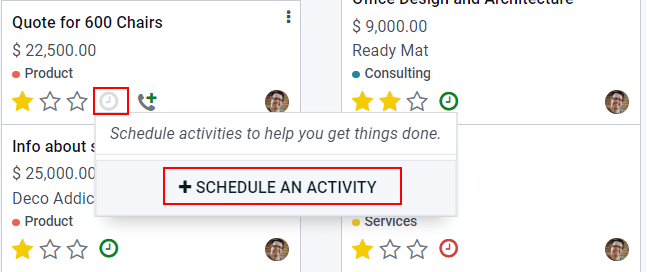
Sélectionnez un enregistrement pour lequel vous voulez planifier une activité. Cliquez sur l’icône 🕘 (horloge), puis sur Planifier une activité. Si une autre activité est déjà planifiée pour l’enregistrement, il se peut que l’icône d’horloge soit remplacée par une icône de 📞 (téléphone) ou de ✉️ (enveloppe).
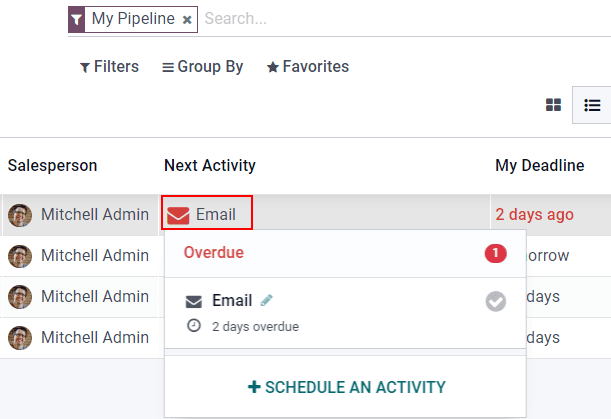
Pour ouvrir la vue activité d’une application, sélectionnez l’icône 🕘 (horloge) dans la barre de menu n’importe où dans la base de données. Sélectionnez n’importe quelle application dans le menu déroulant et cliquez sur l’icône 🕘 (horloge) de l’application souhaitée.
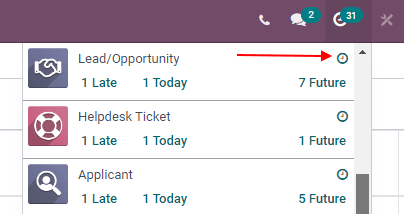
Sélectionnez un enregistrement pour lequel vous voulez planifier une activité. Déplacez-vous sur la ligne pour trouver le type d’activité souhaité, puis cliquez sur + (signe plus).
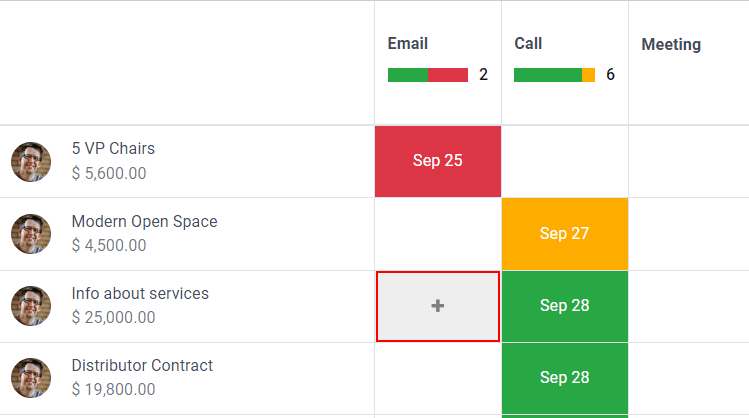
Note
Les couleurs de l’activité et leur relation à la date d’échéance d’une activité sont cohérentes dans Odoo, indépendamment du type d’activité ou de la vue.
Les activités qui apparaissent en vert indiquent une date d’échéance dans le futur.
Jaune indique que la date d’échéance de l’activité est aujourd’hui.
Rouge indique que l’activité est en retard et que la date d’échéance est dépassée.
Par exemple, si une activité est créée pour un appel téléphonique et que la date d’échéance est dépassée, l’activité apparaît avec un téléphone rouge dans la vue de liste et un horloge rouge dans la vue kanban.
Voir les activités planifiées¶
Pour voir les activités planifiées, ouvrez l’application ou l’application et cliquez sur l’icône 🕘 (horloge), située à l’extrême droite des autres options de vue.
Le menu des activités s’ouvre et affiche par défaut toutes les activités planifiées pour l’utilisateur. Pour afficher toutes les activités de tous les utilisateurs, supprimez le filtre Mon pipeline dans la barre Rechercher….
Pour voir une liste consolidée des activités séparée par l’application où elles ont été créées, et par date d’échéance, cliquez sur l’icône 🕘 (horloge) dans le menu d’en-tête pour voir les activités de cette application spécifique dans un menu déroulant.
La possibilité d”Ajouter une nouvelle note et de Demander un document apparaît au bas de ce menu déroulant, lorsque vous cliquez sur l’icône 🕘 (horloge) du menu d’en-tête.
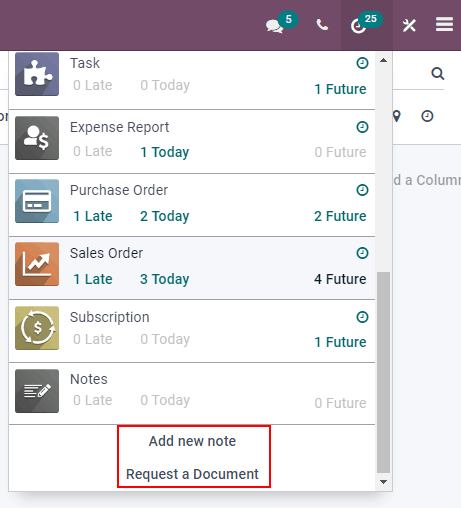
Configurer des types d’activité¶
Pour configurer les types d’activités dans la base de données, allez à l’application .
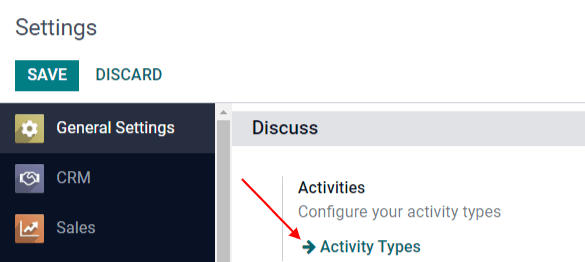
La page des Types d’activité s’ouvre et affiche les types d’activité existants.
Pour modifier un type d’activité existant, sélectionnez-le dans la liste, puis cliquez sur Modifier. Pour créer un nouveau type d’activité, cliquez sur Créer.
En haut du formulaire vierge du type d’activité, commencez par choisir un Nom pour ce nouveau type d’activité.
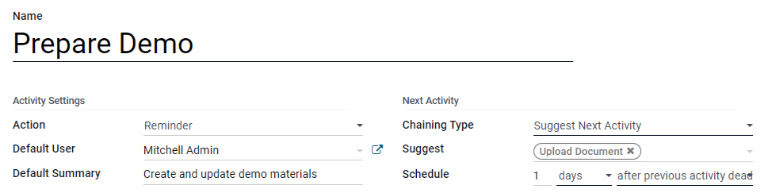
Paramètres des activités¶
Action¶
Le champ Action précise l’intention de l’activité. Certaines actions déclenchent des comportements spécifiques après avoir planifié une activité.
Si vous sélectionnez Charger un document, un lien pour charger un document s’ajoute directement à l’activité planifiée dans le chatter.
Si vous sélectionnez Appel téléphonique ou Réunion, les utilisateurs ont l’option d’ouvrir leur calendrier pour programmer une heure pour cette activité.
Si vous sélectionnez Demander une signature, un lien est ajouté à l’activité planifiée dans le chatter permettant d’ouvrir une fenêtre contextuelle de demande de signature.
Note
Les actions disponibles pour sélectionner un type d’activité varient en fonction des applications actuellement installées dans la base de données.
Utilisateur par défaut¶
Pour assigner cette activité automatiquement à un utilisateur spécifique lorsque ce type d’activité est planifié, choisissez un nom dans le menu déroulant Utilisateur par défaut. Si ce champ est laissé vierge, l’activité est assignée à l’utilisateur qui a créé l’activité.
Résumé par défaut¶
Pour inclure des notes chaque fois que ce type d’activité est créé, saisissez-les dans le champ Résumé par défaut.
Note
Les informations dans les champs Utilisateur par défaut et Résumé par défaut sont incluses lors de la création d’une activité. Toutefois, elles peuvent être modifiées avant que l’activité ne soit planifiée ou enregistrée.
Activité suivante¶
Pour suggérer ou déclencher automatiquement une nouvelle activité après qu’une activité a été marquée comme faite, vous devez définir le Type de chaînage.
Suggérer l’activité suivante¶
Dans le champ Type de chaînage, sélectionnez Suggérer l’activité suivante. Le champ situé en dessous devient alors Suggérer. Cliquez sur le menu déroulant Suggérer pour sélectionner les activités à recommander comme tâches de suivi pour ce type d’activité.
Dans le champ Planifier, choisissez un délai par défaut pour ces activités. Pour ce faire, configurez un nombre souhaité de Jours, Semaines, ou Mois. Puis décidez si elle doit avoir lieu après la date d’achèvement ou après la date de fin de l’activité précédente.
Vous pouvez modifier ce champ Planifier avant que l’activité ne soit planifiée.
Lorsque toutes les configurations sont terminées, cliquez sur Enregistrer.
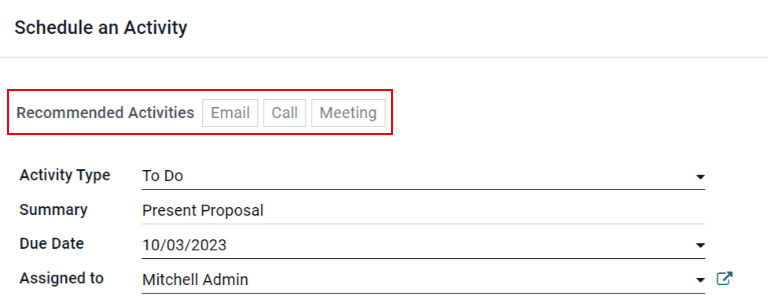
Note
Si le Type de chaînage de l’activité est défini sur Suggérer l’activité suivante et des activités sont répertoriées dans le champ Suggérer, les utilisateurs reçoivent des recommandations d’activités pour les étapes suivantes.
Déclencher l’activité suivante¶
Le fait de définir le Type de chaînage sur Déclencher l’activité suivante permet de lancer immédiatement l’activité suivante une fois que la précédente est terminée.
Si vous sélectionnez Déclencher l’activité suivante dans le champ Type de chaînage, le champ situé en dessous devient Déclencher. Dans le menu déroulant du champ Déclencher, sélectionnez l’activité qui doit être lancée une fois que cette activité est terminée.
Dans le champ Planifier, choisissez un délai par défaut pour ces activités. Pour ce faire, configurez un nombre souhaité de Jours, Semaines, ou Mois. Puis décidez si elle doit avoir lieu après la date d’achèvement ou après la date de fin de l’activité précédente.
Vous pouvez modifier ce champ Planifier avant que l’activité ne soit planifiée.
Lorsque toutes les configurations sont terminées, cliquez sur Enregistrer.
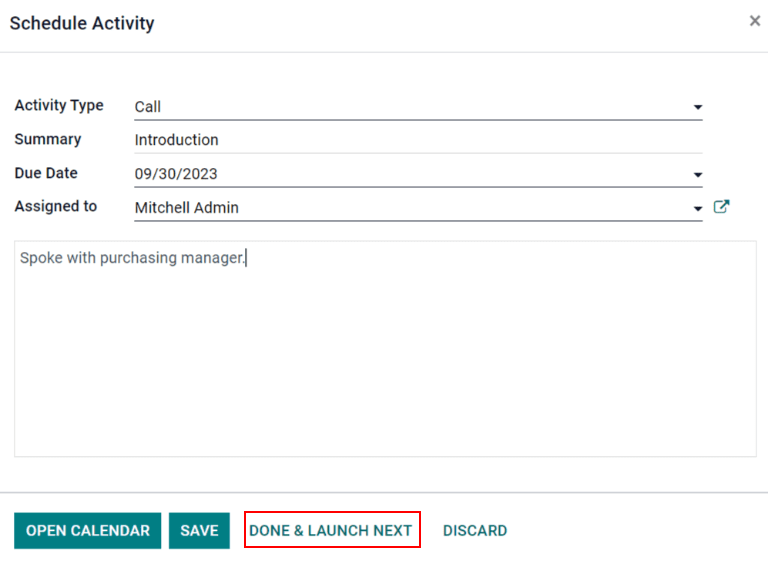
Note
Lorsque le Type de chaînage est défini sur Déclencher l’activité suivante, le fait de marquer l’activité comme Fait lance immédiatement l’activité suivante répertoriée dans le champ Déclencher.
Pour plus d'infos