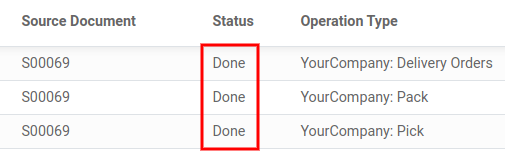Routes and push/pull rules¶
Dans la gestion des stocks, la stratégie de la chaîne d’approvisionnement détermine quand les produits doivent être achetés/fabriqués, livrés aux centres de distribution et mis à disposition du canal de vente au détail.
Dans Odoo, une stratégie de la chaîne d’approvisionnement d’un produit peut être configurée à l’aide des Routes, qui comportent des Règles Tirer et Pousser. Une fois que tout est correctement configuré, l’application Inventaire peut générer automatiquement des transferts suivant les règles pousser-tirer configurées.
À l’intérieur de l’entrepôt¶
Dans un entrepôt générique, il y a des quais de réception, une zone de contrôle qualité, des emplacements de stockage, des zones de prélèvement et d’emballage et des quais d’expédition. Tous les produits passent par tous ces emplacements. Lorsque les produits se déplacent à travers les emplacements, chaque emplacement déclenche la route et les règles spécifiques des produits.
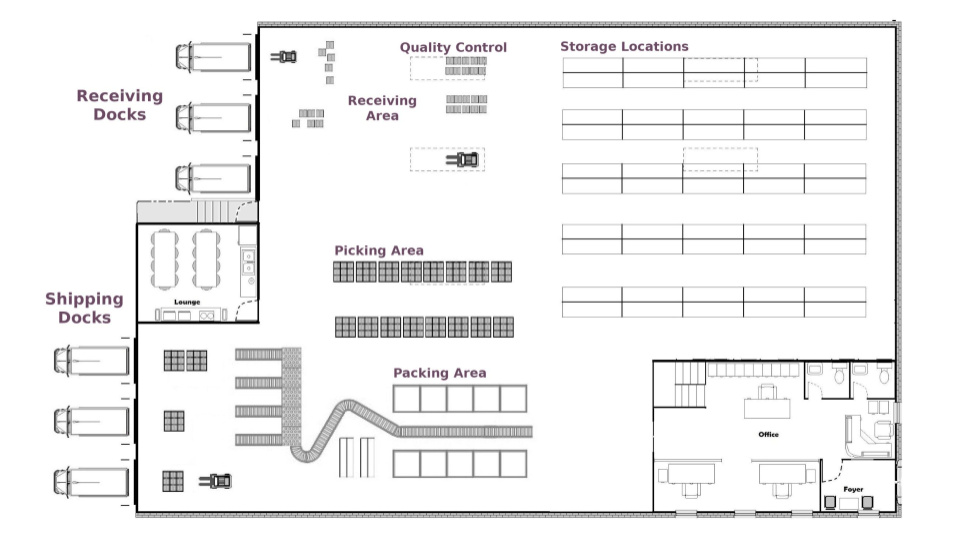
Dans cet exemple, les camions des fournisseurs déchargent des palettes de produits commandés sur les quais de réception. Les opérateurs scannent ensuite les produits dans la zone de réception. En fonction de la route et des règles du produit, certains de ces produits sont envoyés à une zone de contrôle qualité (par exemple, les produits qui sont des composants utilisés dans le processus de fabrication), tandis que d’autres sont directement stockés dans leurs emplacements respectifs.
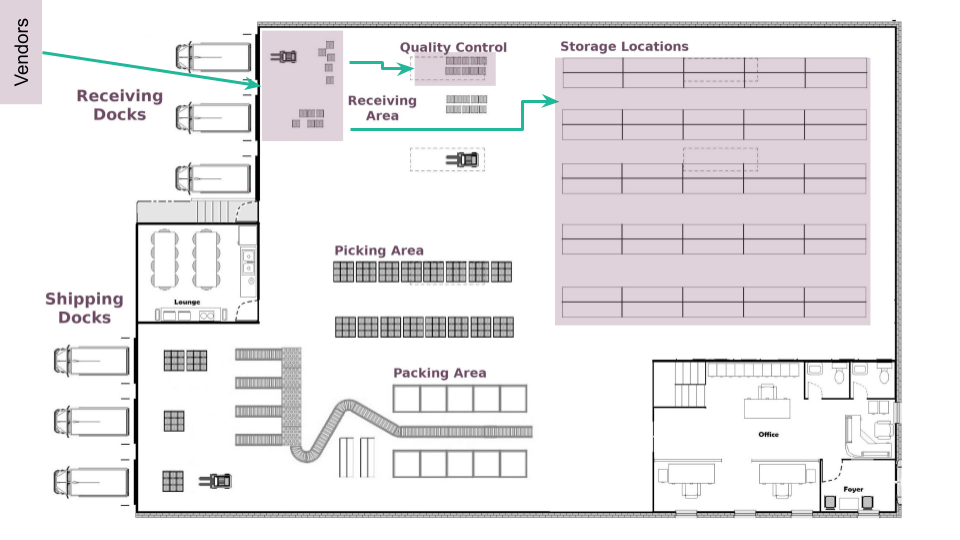
Here is an example of a fulfillment route. In the morning, items are picked for all the orders that need to be prepared during the day. These items are picked from storage locations and moved to the picking area, close to where the orders are packed. Then, the orders are packed in their respective boxes, and conveyor belts bring them to the shipping docks, ready to be delivered to customers.
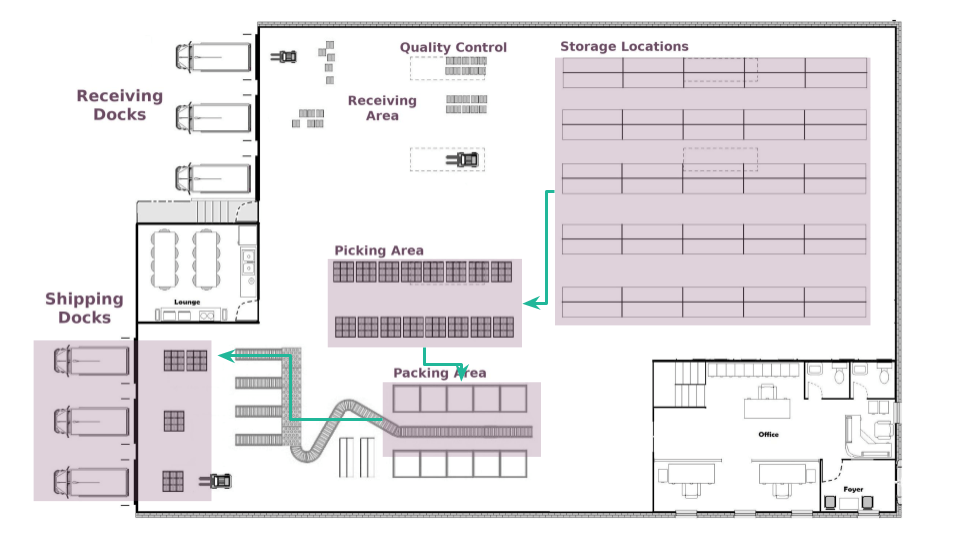
Règles de flux poussé¶
Avec les Règles de flux tiré, une demande pour certains produits déclenche des approvisionnements, tandis que les Règles de flux poussé sont déclenchées par l’arrivée de produits à un endroit spécifique.
Les règles de flux tiré sont utilisées pour exécuter une commande client. Odoo génère un besoin à l”emplacement client pour chaque produit de la commande. Comme les règles de flux poussé sont déclenchées par un besoin, Odoo recherche une règle de flux tiré définie sur l”emplacement client.
Dans ce cas, il trouve une règle de flux tiré de type « bon de livraison » qui transfère les produits de la zone d’expédition à l”emplacement client et un transfert entre les deux emplacements est créé.
Ensuite, Odoo trouve une autre règle de flux tiré qui tente de répondre au besoin de la zone d’expédition : la règle d“« emballage » qui transfère les produits de la zone d’emballage vers la zone d’expédition. Enfin, d’autres règles de flux tiré sont déclenchées jusqu’à ce qu’un transfert entre le stock et la zone de préparation soit créé.
Note
Tous ces transferts de produit sont automatiquement générés par Odoo en fonction des règles de flux tiré, en partant de la fin (l’emplacement client) et en remontant (jusqu’à l’entrepôt de stock). Pendant qu’il travaille, l’opérateur traite ces transferts dans l’ordre inverse : d’abord la préparation, puis l’emballage et finalement, le bon de livraison.
Règles de flux tiré¶
D’autres part, les Règles de flux poussé sont beaucoup plus faciles à comprendre. Au lieu de générer des documents en fonction des besoins, ils sont déclenchés en temps réel lorsque les produits arrivent à un emplacement spécifique. Les règles de flux poussé disent en gros : « lorsqu’un produit arrive à un emplacement spécifique, déplacez-le vers un autre emplacement ».
Un exemple d’une règle de flux poussé serait : lorsqu’un produit arrive à la zone de réception, déplacez-le vers l”emplacement de stockage. Comme différentes règles de flux poussé peuvent être appliquées aux différents produits, l’utilisateur peut assigner différents emplacements de stockage à différents produits.
Une autre règle de flux poussé serait : lorsque des produits arrivent à un emplacement, déplacez-les vers la zone de contrôle qualité. Ensuite, une fois le contrôle qualité effectué, déplacez-les vers leur emplacement de stockage.
Note
Les règles de flux poussé peuvent uniquement être déclenchées si aucune autre règle de flux poussé n’a déjà généré les transferts de produits.
Important
Les ensembles de règles de flux tiré/poussé comme ceux-ci sont appelés des Routes. Le regroupement sur la règle décide si les produits sont regroupés dans le même transfert ou non. Par exemple, pendant l’opération de préparation, toutes les commandes et leurs produits sont regroupés dans un même transfert, tandis que l’opération d’emballage respecte le regroupement par commande client.
Utiliser des routes et des règles¶
Étant donné que les Routes sont un ensemble de règles de flux tiré et poussé, Odoo vous aide à gérer des configurations de route avancées telles que :
Gérer les chaînes de fabrication des produits.
Gérer les emplacements par défaut par produit.
Définir les routes à l’intérieur de l’entrepôt de stock en fonction des besoins de l’entreprise, tels que le contrôle qualité, les services après-vente ou les retours des fournisseurs.
Aider la gestion des locations en générant des retours automatisés pour les produits loués.
Pour configurer une route sur un produit, ouvrez d’abord l’application Inventaire et allez à . Ensuite, dans la section Entrepôt, activez la fonctionnalité Routes en plusieurs étapes et cliquez sur Sauvegarder.
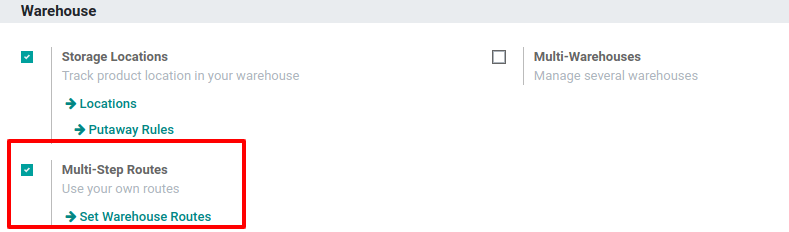
Note
La fonctionnalité des Emplacement de stockage est activée automatiquement avec la fonctionnalité Routes en plusieurs étapes.
Une fois cette première étape complétée, l’utilisateur peut utiliser des routes pré-configurées dans Odoo ou ils peuvent créer des routes personnalisées.
Des routes pré-configurées¶
Pour accéder aux routes préconfigurées d’Odoo, allez à . Ensuite, ouvrez la fiche de l’entrepôt. Dans l’onglet Configuration de l’entrept, l’utilisateur peut visualiser les routes préconfigurées pour les Réceptions et les Expéditions.
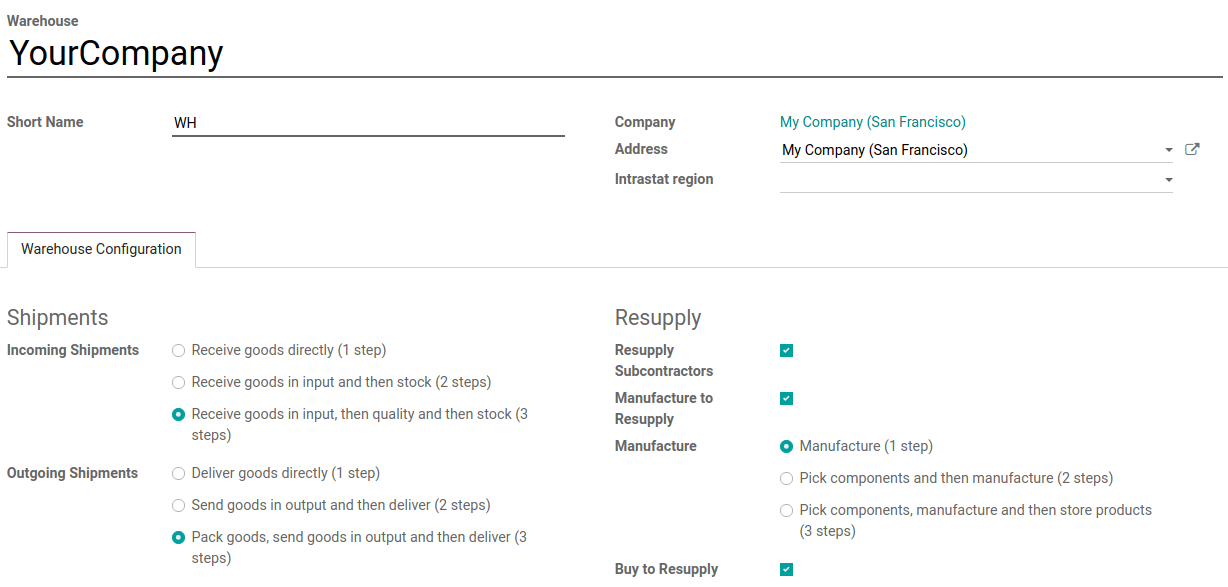
Certaines routes plus avancées, telles que picking-colisage-expédition, sont également disponibles. L’utilisateur peut sélectionner la route qui correspond le mieux aux besoins de son entreprise. Une fois les routes Réceptions et Expéditions définies, allez à pour voir les routes spécifiques générées par Odoo.
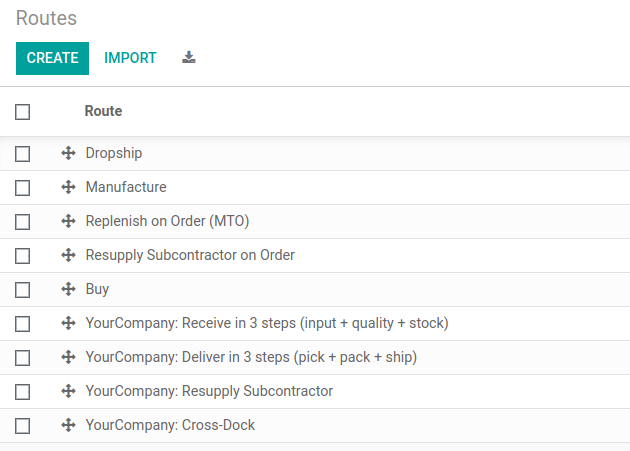
Sur la page des Routes, cliquez sur une route pour ouvrir sa fiche. Sur la fiche, l’utilisateur peut voir à quels endroits la route est applicable. L’utilisateur peut également définir la route pour qu’elle ne s’applique qu’à une société spécifique. C’est utile pour les environnements multi-sociétés ; par exemple, un utilisateur peut avoir une société et un entrepôt dans le pays A et une deuxième société et un deuxième entrepôt p-dans le pays B.
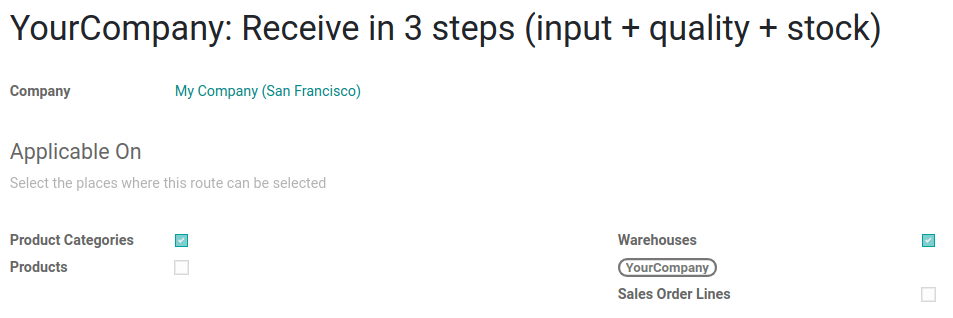
Au bas de la fiche de la route, l’utilisateur peut voir les Règles spécifiques pour la route. Chaque Règle a une Action, un Emplacement d’origine, et un Emplacement de destination.

Routes personnalisées¶
Pour créer une route personnalisée, allez à et cliquez sur Créer. Ensuite, choisissez les endroits où cette route peut être sélectionnée. Une route peut s’appliquer à une combinaison d’endroits.
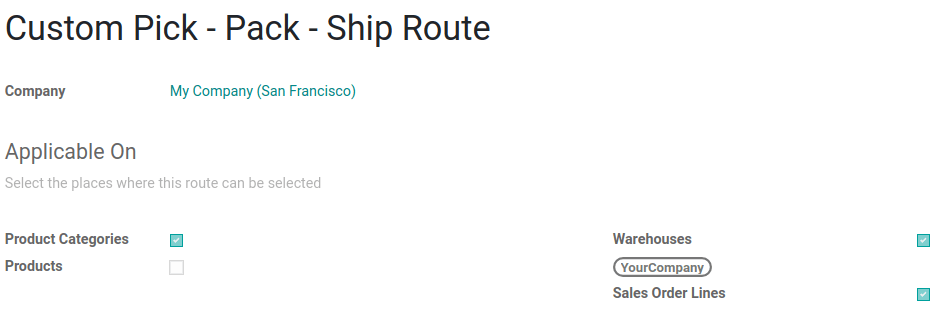
Chaque endroit a un comportement différent, donc il est important de ne cocher que ceux qui sont utiles et d’adapter chaque route en conséquence. Ensuite, configurez les Règles de la route.
Si la route s’applique à une catégorie de produits, la route doit toujours être définie manuellement sur la fiche de la catégorie de produits en allant à . Sélectionnez ensuite la catégorie de produit et ouvrez la fiche. Cliquez sur Éditer et définissez les Routes dans la section Logistique.
En appliquant la route à une catégorie de produits, toutes les règles configurées sur la route s’appliquent à chaque produit de la catégorie. Ceci peut être utile si l’entreprise utilise le dropshipping pour tous les produits d’une même catégorie.

La même logique s’applique aux entrepôts. Si la route peut s’appliquer aux Entrepôts, tous les transferts au sein de l’entrepôt sélectionné qui répondent aux conditions des règles de la route, suivront cette route.
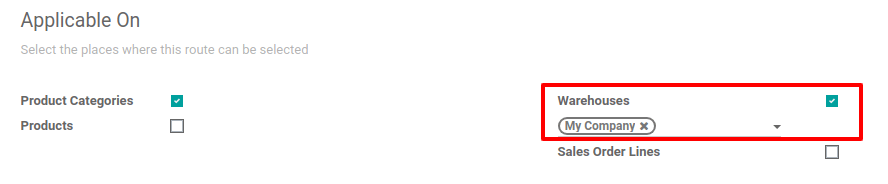
Si la route s’applique aux lignes de bons de commande, c’est plus ou moins l’inverse qui se produit. La route doit être choisie manuellement lors de la création d’un devis. C’est utile si certains produits passent par des routes différentes.
Pensez à basculer la visibilité de la colonne de Route sur le devis/bon de commande. Ensuite, la route peut être sélectionnée sur chaque ligne du devis/bon de commande.
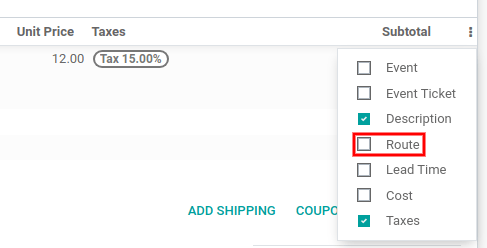
Finalement, certaines routes peuvent s’appliquer aux produits. Celles-ci fonctionnent plus ou moins de la même façon que les catégories de produits : une fois sélectionnée, la route doit être définie manuellement sur la fiche produit.
Pour définir une route sur un produit, allez à et sélectionnez le produit souhaité. Ensuite, allez à l’onglet inventaire et sélectionnez les Routes dans la section Opérations.
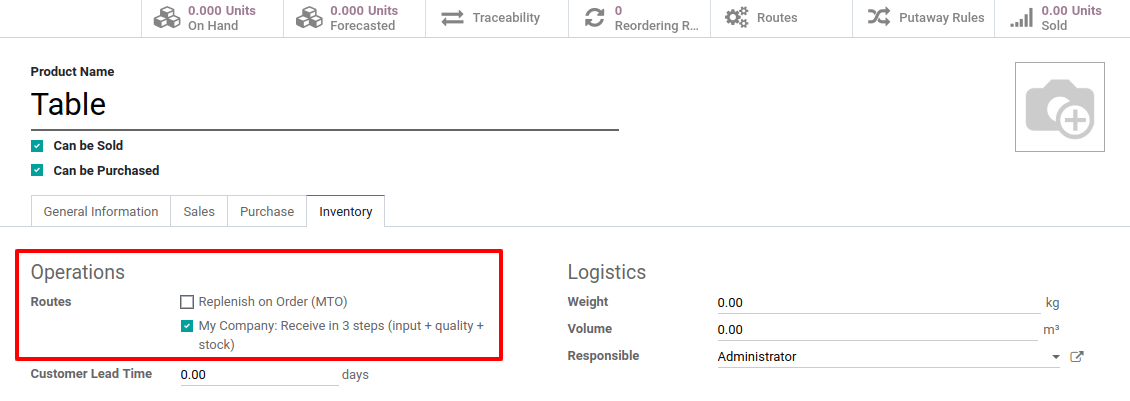
Important
Les règles doivent être définies sur la route pour que la route fonctionne.
Règles¶
Les règles sont définies sur la fiche de la route. Tout d’abord, allez à et ouvrez la fiche de la route souhaitée. Ensuite, cliquez sur Éditer et cliquez sur Ajouter une ligne dans la section Règles.

Les règles disponibles déclenchent diverses actions. Si Odoo propose des règles Pousser et Tirer, d’autres sont également disponibles. Chaque règle a une Action :
Tirer depuis : cette règle est déclenchée par un besoin du produit à un emplacement précis. Le besoin peut provenir d’une commande client en cours de validation ou d’un ordre de fabrication nécessitant un composant spécifique. Lorsque le besoin apparaît dans l’emplacement de destination, Odoo génère un picking pour répondre à ce besoin.
Pousser vers : cette règle est déclenchée par l’arrivée de certains produits à l’emplacement d’origine défini. Dans le cas où l’utilisateur déplace des produits vers l’emplacement source, Odoo génère un picking pour déplacer ces produits à l’emplacement de destination.
Tirer & Pousser : cette règle permet la génération de pickings dans les deux explications susmentionnées. Ceci signifie que lorsque des produits sont nécessaires à un emplacement spécifique, un transferts est créé depuis l’emplacement précédent pour répondre à ce besoin. Ceci crée un besoin dans l’emplacement précédent et un règle est déclenchée pour y répondre. Une fois le deuxième besoin satisfait, les produits sont poussés vers l’emplacement de destination et tous les besoins sont satisfaits.
Acheter : lorsque des produits sont nécessaires à l’emplacement de destination, une demande de prix est créée pour répondre au besoin.
Fabriquer : lorsque des produits sont nécessaires dans l’emplacement d’origine, un ordre de fabrication est créé pour répondre au besoin.
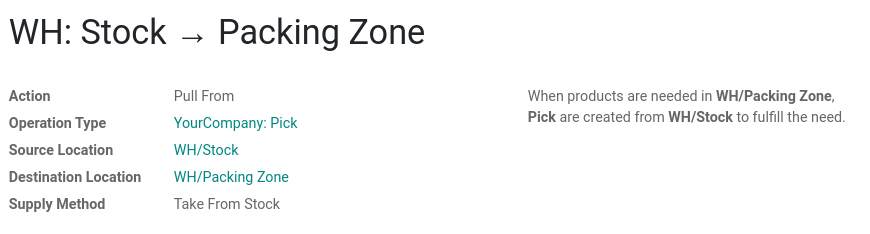
Le Type d’opération doit également être définir sur la règle. Ceci définit quel type de picking est créé à partir de la règle.
Si l”Action de la règle est définie sur Tirer depuis ou Tirer & Pousser, une Méthode d’approvisionnement doit être définie. La Méthode d’approvisionnement définit ce qui se passe à l’emplacement d’origine :
Prendre dans le stock : les produits sont pris dans le stock disponible de l’emplacement d’origine.
Déclencher une autre règle : le système tente de trouver une règle de stock pour amener les produits à l’emplacement d’origine. Le stock disponible est ignoré.
Prendre dans le stock, si pas disponible, déclencher une autre règle : les produits sont pris dans le stock disponible de l’emplacement d’origine. Si aucun stock n’est disponible, le système tente de trouver une règle pour amener les produits à l’emplacement d’origine.
Example flow¶
Dans cet exemple, utilisons une route Picking - Colisage - Expédition pour tenter un flux complet avec une route personnalisée avancée.
Jetons d’abord un coup d’œil aux règles de la route et leurs méthodes d’approvisionnement. Il y a trois règles, toutes des règles Tirer depuis. Les Méthodes d’approvisionnement pour chaque règle sont les suivantes :
Prendre dans le stock : Quand les produits sont nécessaires dans la WH/Zone de colisage, des pickings (transferts internes de WH/Stock vers WH/Zone de colisage) sont créés depuis WH/Stock pour répondre au besoin.
Déclencher une autre règle : Quand les produits sont nécessaires en WH/Sortie, des colis (transferts internes depuis WH/Zone de colisage Zone vers WH/Sortie) sont créés depuis WH/Zone de colisage pour répondre au besoin.
Déclencher une autre règle : Lorsque des produits sont nécesaires dans des Emplacements partenaire/client, des bons de livraison sont créés depuis WH/Sortie pour répondre au besoin.
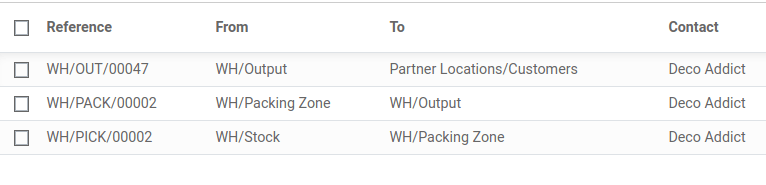
Ceci signifie que lorsqu’un client commande des produits sur lesquels une route picking - colisage - expédition est définie, un bon de livraison est créé pour exécuter la commande.
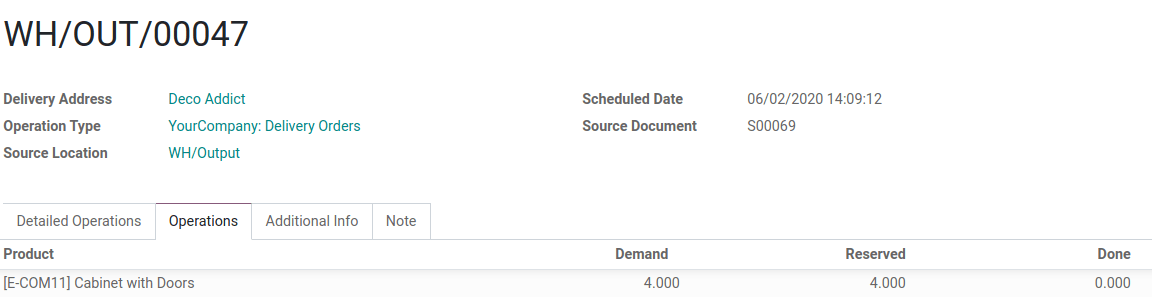
Note
Si le document d’origine pour de multiples transferts est la même commande client, le statut n’est pas identique. Le statut sera En attente d’une autre opération si le transfert précédent dans la liste n’est pas encore effectuée.
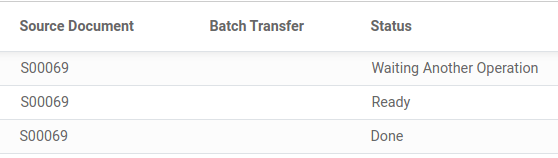
Pour préparer un bon de livraison, des produits emballés sont nécessaires dans la zone de sortie, donc un transfert interne est demandé depuis la zone de colisage.
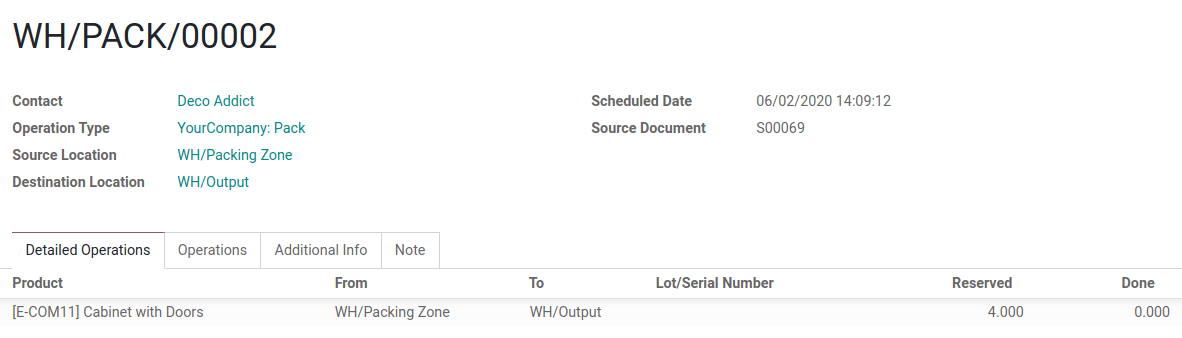
Bien évidemment, la zone de colisage a besoin de produits qui sont prêts à être emballés. Donc, un transfert interne est nécessaire vers le stock pour que les employés puissent rassembler les produits nécessaires dans l’entrepôt.
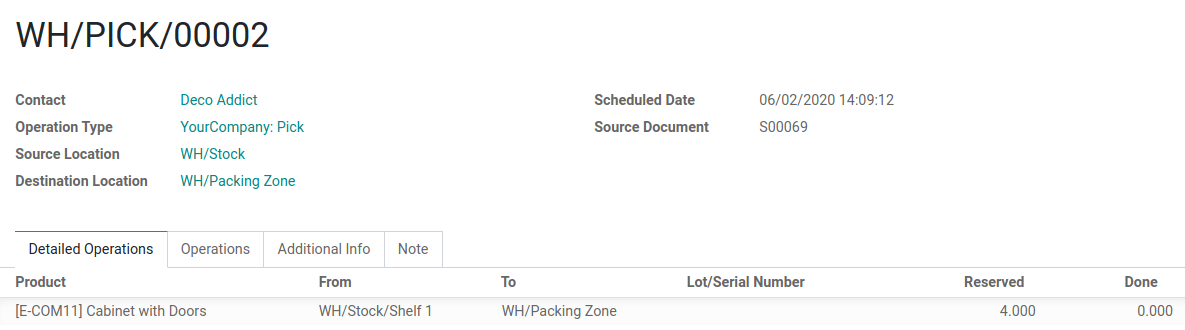
Comme il est expliqué dans l’introduction de la documentation, la dernière étape du processus (pour cette route, le bon de livraison) est la première à être déclenchée et déclenchera d’autres règles jusqu’à ce que la première étape du processus soit atteinte (en l’espèce, le transfert interne depuis le stock vers la zone de colisage). À présent, tout est prêt à être traité, donc le client peut recevoir les articles commandés.
Dans cet exemple, le produit est livré au client lorsque toutes les règles ont été déclenchées et les transferts ont été effectués.