Votre premier module¶
Vue d’ensemble¶
Ce chapitre vous aide à créer votre premier module Odoo et à le déployer dans votre projet Odoo.sh.
Ce tutoriel nécessite que vous ayez créé un projet sur Odoo.sh et que vous connaissiez l’URL de votre dépôt Github.
L’utilisation de base de Git et de Github est expliquée.
Les hypothèques suivantes sont faites :
~/src est le répertoire où se trouvent les dépôts Git liés à vos projets Odoo,
odoo est l’utilisateur Github,
odoo-addons est le dépôt Github,
feature-1 est le nom d’une branche de développement,
master est le nom de la branche de production,
my_module est le nom du module.
Remplacez-les par les valeurs de votre choix.
Créer la branche de développement¶
À partir de Odoo.sh¶
Dans la vue Branches :
cliquez sur le bouton
+à côté de la phase de développement,choisissez la branche master dans la sélection Fork,
saisissez feature-1 dans le champ To.
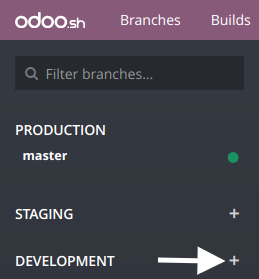
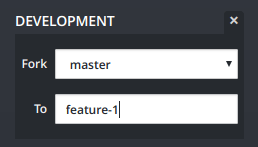
Une fois le build créé, vous pouvez accéder à l’éditeur et naviguez vers le dossier ~/src/user pour accéder au code de votre branche de développement.
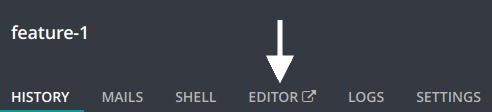
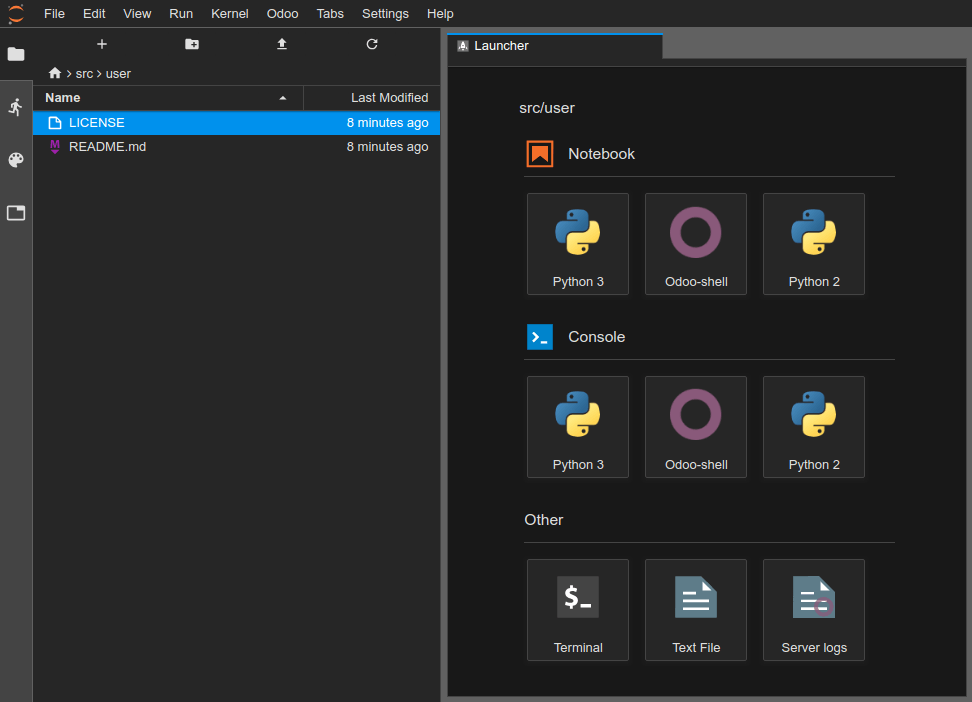
À partir de votre ordinateur¶
Clonez votre dépôt Github sur votre ordinateur :
$ mkdir ~/src
$ cd ~/src
$ git clone https://github.com/odoo/odoo-addons.git
$ cd ~/src/odoo-addons
Créez une nouvelle branche :
$ git checkout -b feature-1 master
Créer la structure du module¶
Échafauder le module¶
Bien qu’il ne soit pas nécessaire, l’échafaudage permet d’éviter le fastidieux paramétrage de la structure de base du module Odoo. Vous pouvez échafauder un nouveau module en utilisant l’exécutable odoo-bin.
À partir de l’éditeur Odoo.sh, dans un terminal :
$ odoo-bin scaffold my_module ~/src/user/
Or, from your computer, if you have an installation of Odoo:
$ ./odoo-bin scaffold my_module ~/src/odoo-addons/
Si vous ne voulez pas installer Odoo sur votre ordinateur, vous pouvez également télécharger ce modèle de structure de module dans lequel vous remplacez toutes les occurrences de my_module par le nom de votre choix.
La structure suivante sera générée :
my_module
├── __init__.py
├── __manifest__.py
├── controllers
│ ├── __init__.py
│ └── controllers.py
├── demo
│ └── demo.xml
├── models
│ ├── __init__.py
│ └── models.py
├── security
│ └── ir.model.access.csv
└── views
├── templates.xml
└── views.xml
Avertissement
N’utilisez pas de caractères spéciaux autres que le trait de soulignement ( _ ) pour le nom de votre module, même pas un trait d’union ( - ). Ce nom est utilisé pour les classes Python de votre module et le fait d’avoir un nom de classe avec des caractères spéciaux autres que le trait de soulignement n’est pas valide en Python.
Décommenter le contenu des fichiers :
models/models.py, un exemple de modèle avec ses champs,
views/views.xml, une arborescence et une vue formulaire, avec les menus qui les ouvrent,
demo/demo.xml, des enregistrements de démonstration pour l’exemple de modèle ci-dessus,
controllers/controllers.py, un exemple de contrôleur implémentant quelques routes,
views/templates.xml, deux exemples de vues qweb utilisées par les routes du contrôleur susmentionné,
__manifest__.py, le manifeste de votre module, y compris par exemple son titre, sa description et les fichiers de données à charger. Vous devez simplement décommenter le fichier de données de la liste de contrôle d’accès :
# 'security/ir.model.access.csv',
Manuellement¶
Si vous vouez créer votre structure de module manuellement, vous pouvez suivre le tutoriel Getting started pour comprendre la structure d’un module et le contenu de chaque fichier.
Pousser la branche de développement¶
Phasez les changements à commiter
$ git add my_module
Commitez vos changements
$ git commit -m "My first module"
Pourrez vos changements vers votre dépôt distant
À partir d’un terminal d’éditeur Odoo.sh :
$ git push https HEAD:feature-1
La commande susmentionnée est expliquée dans la section section Commiter & pousser vos changements du chapitre sur l”Éditeur en ligne. Ces pages expliquent le fait que vous serez invité à saisir votre nom d’utilisateur et votre mot de passe et ce que vous devez faire si vous utilisez l’authentification à deux facteurs.
Ou, à partir du terminal de votre ordinateur :
$ git push -u origin feature-1
Vous devez uniquement préciser -u origin feature-1 pour la première poussée. À partir de là, pour pousser vos futurs changements à partir de votre ordinateur, vous pouvez simplement utiliser
$ git push
Tester votre module¶
Votre branche devrait apparaître dans vos branches de développement dans votre projet.
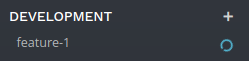
Dans la vue branches de votre projet, vous pouvez cliquer sur le nom de votre branche dans le panneau de navigation de gauche pour accéder à son historique.
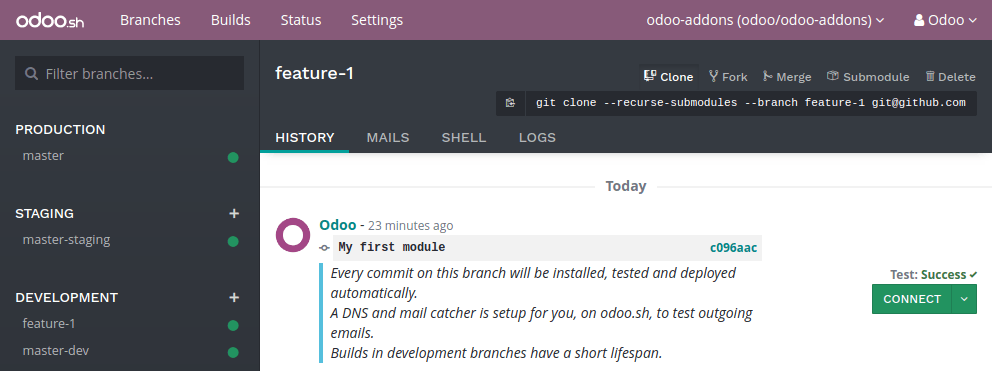
Vous pouvez voir ici les changements que vous venez de pousser, y compris le commentaire que vous avez défini. Une fois la base de données prête, vous pouvez y accéder en cliquant sur le bouton Connect.
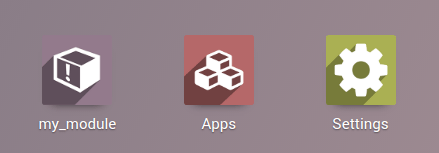
Si votre projet Odoo.sh est configuré pour installer votre module automatiquement, vous le verrez directement parmi les applications de base de données. Sinon, il sera disponible dans les applications à installer.
Vous pouvez ensuite faire ce que vous voulez avec votre module, créer de nouveaux enregistrements et testez vos fonctionnalités et boutons.
Tester avec les données de production¶
Pour cette étape, vous devez avoir une base de données de production. Vous pouvez la créer si vous ne l’avez pas encore.
Une fois que vous avez testé votre module dans un build de développement avec les données de démonstration et que vous pensez qu’il est prêt, vous pouvez le tester avec les données de production à l’aide d’une branche de simulation.
Vous pouvez soit :
Faire de votre branche de développement une branche de simulation, en la glissant et déposant sur le titre de la section de simulation.
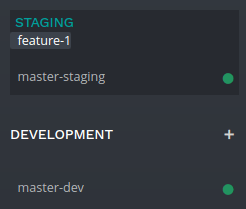
La fusionner dans une base de simulation existante, en la glissant et déposant dans la branche de simulation donnée.
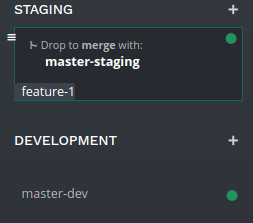
Vous pouvez également utiliser la commande git merge pour fusionner vos branches.
Cela créera un nouveau build de simulation, qui dupliquera la base de données de production et l’exécutera en utilisant un serveur mis à jour avec les derniers changements de votre branche.
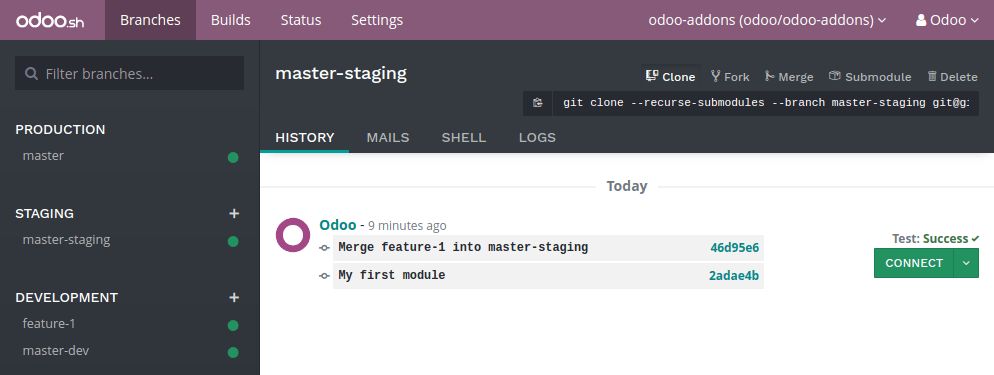
Une fois la base de données prête, vous pouvez y accéder en cliquant sur le bouton Connect.
Installer votre module¶
Votre module ne sera pas installé automatiquement, vous devez l’installer depuis le menu Applications. En effet, la finalité du build de simulation est de tester le comportement de vos changements comme s’ils avaient été effectués sur votre production, et sur votre production, vous ne voudriez pas que votre module soit installé automatiquement, mais plutôt à la demande.
Il se peut que votre module n’apparaisse pas tout de suite dans vos applications à installer non plus, vous devez d’abord mettre à jour votre liste d’applications :
Activez le mode développeur
dans le menu Applications, cliquez sur le bouton Mise à jour de la liste des applications,
dans la fenêtre contextuelle qui apparaît, cliquez sur le bouton Mettre à jour.
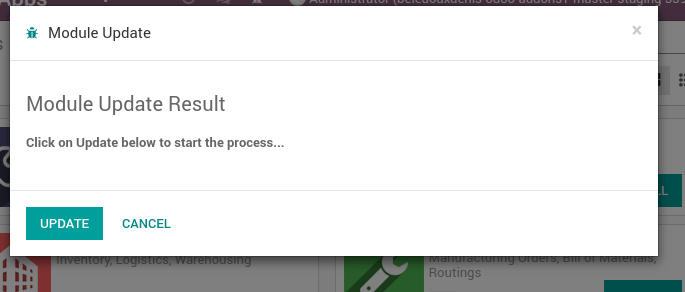
Votre module apparaîtra ensuite dans la liste des applications disponibles.
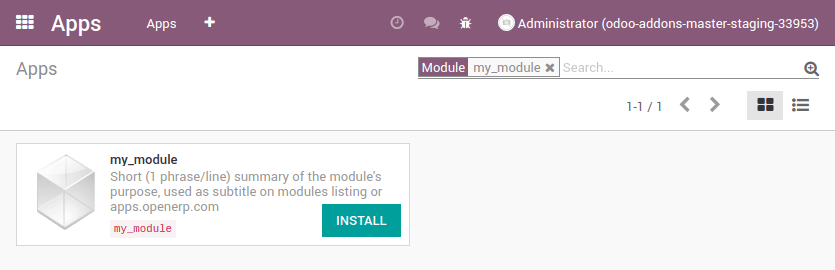
Déployer en production¶
Une fois que vous avez testé votre module dans une branche de simulation avec vos données de production et vous pensez qu’il est prêt pour la production, vous pouvez fusionner votre branche dans la branche de production.
Glissez et déposez votre branche de simulation sur la branche de production.
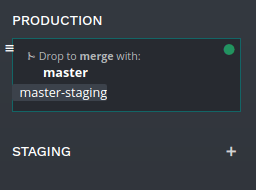
Vous pouvez également utiliser la commande git merge pour fusionner vos branches.
Cette opérations fusionnera les derniers changements de votre branche de simulation dans la branche de production et mettra à jour votre serveur de production avec ces derniers changements.
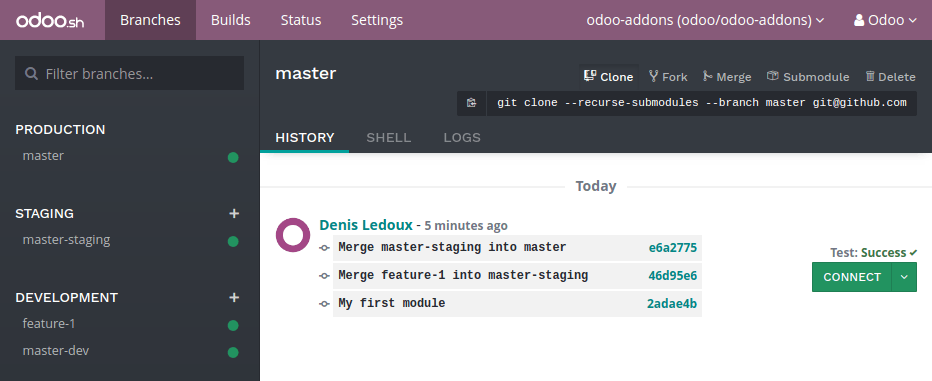
Une fois la base de données prête, vous pouvez y accéder en cliquant sur le bouton Connect.
Installer votre module¶
Votre module ne sera pas installé automatiquement, vous devez l’installer manuellement comme il est expliqué dans la section susmentionnée sur l’installation de votre module dans les bases de données de simulation.
Ajouter un changement¶
Cette section explique comment ajouter un changement dans votre module en ajoutant un nouveau champ dans un modèle et en le déployant.
- À partir de l’éditeur Odoo.sh,
navigez vers le dossier ~/src/user/my_module de votre module,
ensuite, ouvrez le fichier models/models.py.
- Ou, à partir de votre ordinateur,
utilisez le navigateur de fichiers de votre choix pour naviguer vers le dossier ~/src/odoo-addons/my_module de votre module,
ensuite, ouvrez le fichier models/models.py à l’aide de l’éditeur de votre choix, tel que Atom, Sublime Text, PyCharm, vim, …
Ensuite, après le champ de description
description = fields.Text()
Ajoutez un champ datetime
start_datetime = fields.Datetime('Start time', default=lambda self: fields.Datetime.now())
Ensuite, ouvrez le fichier views/views.xml.
Après
<field name="value2"/>
Ajouter
<field name="start_datetime"/>
Ces changements altèrent la structure de la base de données en ajoutant une colonne à un tableau et en modifiant une vue stockée dans la base de données.
Pour que ces changements soient appliqués dans les bases de données existantes, telles que votre base de données de production, le module doit être mis à jour.
Si vous voulez que la mise à jour soit effectuée automatiquement par la plateforme Odoo.sh lorsque vous poussez vos changements, augmentez la version de votre module dans son manifeste.
Ouvez le manifeste du module __manifest__.py.
Remplacer
'version': '0.1',
avec
'version': '0.2',
La plateforme détectera le changement de version et déclenchera la mise à jour du module lors du déploiement de la nouvelle révision.
Naviguez vers votre dossier Git.
Ensuite, à partir d’un terminal Odoo.sh :
$ cd ~/src/user/
Ou, à partir du terminal de votre ordinateur :
$ cd ~/src/odoo-addons/
Ensuite, phasez vos changements à commiter
$ git add my_module
Commitez vos changements
$ git commit -m "[ADD] my_module: add the start_datetime field to the model my_module.my_module"
Poussez vos changements :
À partir d’un terminal Odoo.sh :
$ git push https HEAD:feature-1
Ou, à partir du terminal de votre ordinateur :
$ git push
La plateforme créera ensuite un nouveau build pour la branche feature-1.
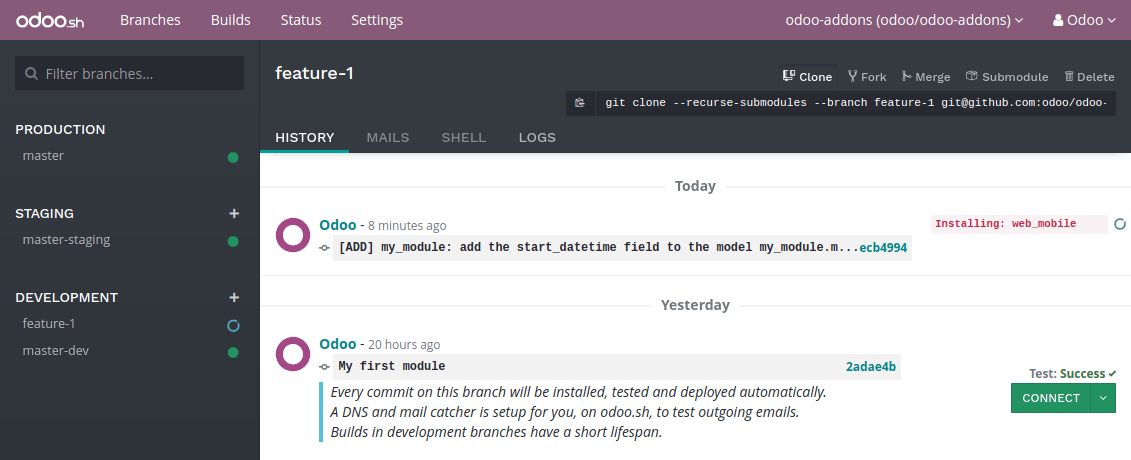
Une fois que vous avez testé vos changements, vous pouvez fusionner vos changements dans la branche de production, par exemple en glissant et déposant la branche sur la branche de production dans l’interface Odoo.sh. Comme vous avez augmenté la version du module dans le manifeste, la plateforme mettra à jour le module automatiquement et votre nouveau champ sera disponible directement. Sinon, vous pouvez mettre à jour manuellement le module dans la liste des applications.
Utiliser une bibliothèque Python externe¶
Si vous voulez utiliser une bibliothèque Python externe qui n’est pas installée par défaut, vous pouvez définir un fichier requirements.txt listant les bibliothèques externes dont dépendent vos modules.
Note
Il n’est pas possible d’installer ou de mettre à niveau des paquets système sur une base de données Odoo.sh (par ex. des paquets apt). Cependant, dans certaines conditions, il est possible d’envisager l’installation de paquets. Ceci s’applique également aux modules Python nécessitant des paquets système pour leur compilation et aux modules Odoo tiers.
Les extensions PostgreSQL ne sont pas prises en charge sur Odoo.sh.
Pour plus d’informations, consultez notre FAQ.
La plateforme utilisera ce fichier pour installer automatiquement les bibliothèques Python dont votre projet a besoin.
La fonctionnalité est expliquée dans cette section en utilisant la bibliothèque Unidecode dans votre module.
Créez un fichier requirements.txt dans le dossier racine de votre dépôt
À partir de l’éditeur Odoo.sh, créez ou ouvrez le fichier ~/src/user/requirements.txt.
Ou, à partir de votre ordinateur, créez et ouvrez le fichier ~/src/odoo-addons/requirements.txt.
Ajouter
unidecode
Utilisez ensuite la bibliothèque dans votre module, par exemple pour supprimer les accents des caractères dans le champ du nom de votre modèle.
Ouvrez le fichier models/models.py.
Avant
from odoo import models, fields, api
Ajouter
from unidecode import unidecode
Après
start_datetime = fields.Datetime('Start time', default=lambda self: fields.Datetime.now())
Ajouter
@api.model
def create(self, values):
if 'name' in values:
values['name'] = unidecode(values['name'])
return super(my_module, self).create(values)
def write(self, values):
if 'name' in values:
values['name'] = unidecode(values['name'])
return super(my_module, self).write(values)
L’ajout d’une dépendance Python nécessite une montée en version du module pour que la plateforme puisse l’installer.
Modifiez le manifeste du module __manifest__.py
Remplacer
'version': '0.2',
avec
'version': '0.3',
Organisez et validez vos modifications:
$ git add requirements.txt
$ git add my_module
$ git commit -m "[IMP] my_module: automatically remove special chars in my_module.my_module name field"
Ensuite, envoyez vos modifications
Dans un terminal Odoo.sh :
$ git push https HEAD:feature-1
Dans le terminal de votre ordinateur :
$ git push