Postes¶
Dans le tableau de bord par défaut, tous les postes sont affichés, indépendamment de leur statut. Les postes actuellement publiés avec des candidats actifs sont affichés, ainsi que les postes qui ont été créés, mais qui n’ont pas encore été publiés.
Chaque poste est affiché dans une carte kanban individuelle. Si le poste est actif et les candidats peuvent postuler, une bannière Publié apparaît dans le coin supérieur droit de la carte.
Vous pouvez consulter les candidatures soumises en cliquant sur le bouton # Candidatures, # étant le nombre de candidatures reçues. Si un poste n’est pas publié, le bouton Lancer le recrutement s’affiche plutôt.
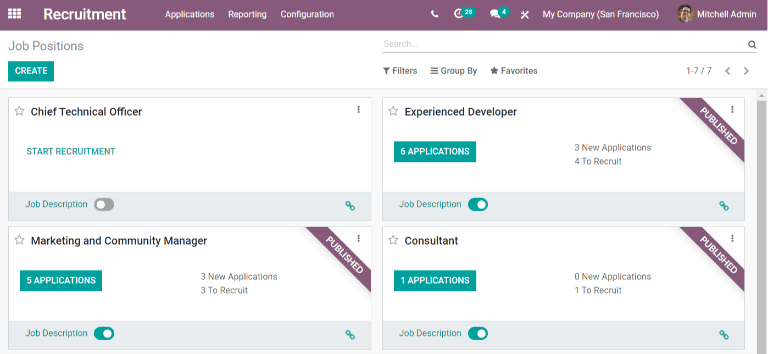
Créer un nouveau poste¶
Il y a deux manières de créer un poste : à partir du tableau de bord principal de Recrutement ou à partir du menu Configuration.
Pour créer un poste à partir du menu Configuration, allez à l’app . Les postes s’affichent par défaut en vue de liste.
Créez un nouveau poste à partir du tableau de bord Postes en cliquant sur le bouton Créer dans le coin supérieur gauche.
Une fenêtre contextuelle Créer un poste s’affiche alors. Saisissez-y le nom de la fonction (tel que Directeur des ventes, Ingénieur mécanique, etc.). Lorsque vous avez terminé, cliquez sur le bouton Créer pour enregistrer l’entrée ou sur le bouton Ignorer pour la supprimer.
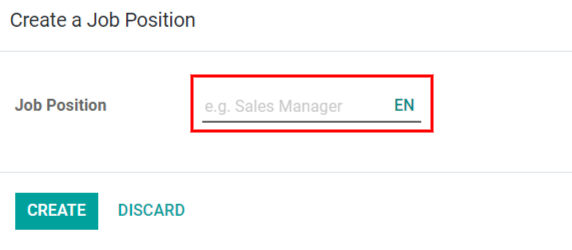
Une fois le poste créé, il apparaît sous forme de carte dans la vue kanban du tableau de bord principal du Recrutement et dans la vue de liste dans le menu Configuration.
Modifier un nouveau poste¶
Une fois le poste créé, il est temps d’en saisir les détails. Cliquez sur l’icône ⋮ (trois points) dans le coin supérieur droit de la carte concernée pour faire apparaître plusieurs options, puis cliquez sur Modifier pour modifier les détails.
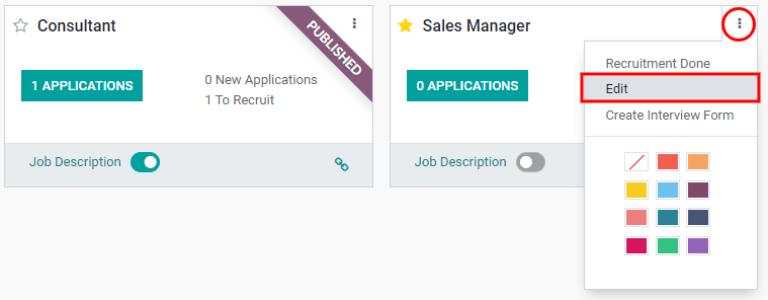
Saisissez la description du poste dans l’onglet Description du poste. Ces informations sont visibles par les candidats potentiels lorsqu’ils recherchent des postes à pourvoir.
Recrutement¶
Toutes les informations de base concernant le poste à pourvoir sont répertoriées sous l’onglet Recrutement. Aucun champ n’est obligatoire, mais il est conseillé de fournir au moins quelques détails, tels que la localisation du poste.
Les champs peuvent être remplis comme suit :
Société : Sélectionnez la société pour laquelle le poste est à pourvoir.
Site web : Sélectionnez le site web sur lequel le poste sera publié.
Département : Sélectionnez le département correspondant au poste à pourvoir.
Job Location: Select the physical address for the job.
Nouveaux employés attendus : Saisissez le nombre d’employés à embaucher pour ce poste.
Is Published: Check the box to publish the job online.
Modèle de contrat : Sélectionnez un modèle de contrat qui sera utilisé lorsque vous offrez le poste à un candidat.
Interviewers: Select who should perform the interview(s). Multiple people can be selected.
Formulaire d’entretien : Sélectionnez un formulaire que les candidats doivent compléter avant leur entretien ou créez un nouveau formulaire. Une fois sélectionné, un bouton Afficher le formulaire (Nom) s’affiche à côté du formulaire sélectionné. Cliquez dessus pour voir comment le formulaire se présente pour le candidat dans le frontend.
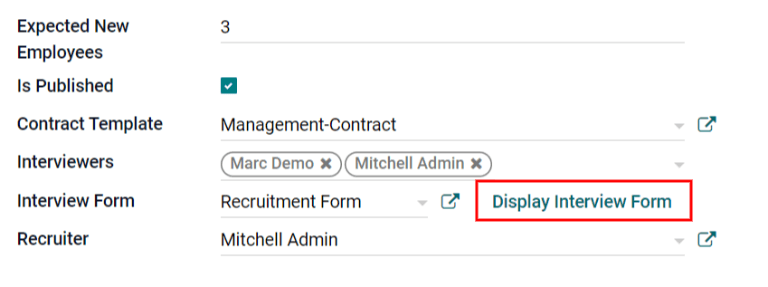
Recruteur : Sélectionnez la personne qui fera le recrutement pour ce poste.
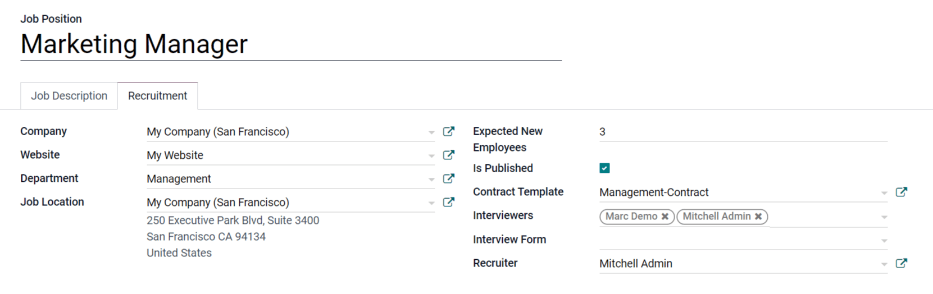
Créer un formulaire d’entretien¶
Une fois qu’un poste a été créé, le Formulaire d’entretien doit être créé. Dans la vue kanban du tableau de bord du , cliquez sur l’icône ⋮ (trois points) dans le coin supérieur droit de la carte pour afficher plusieurs options et cliquez sur Créer un formulaire d’entretien.
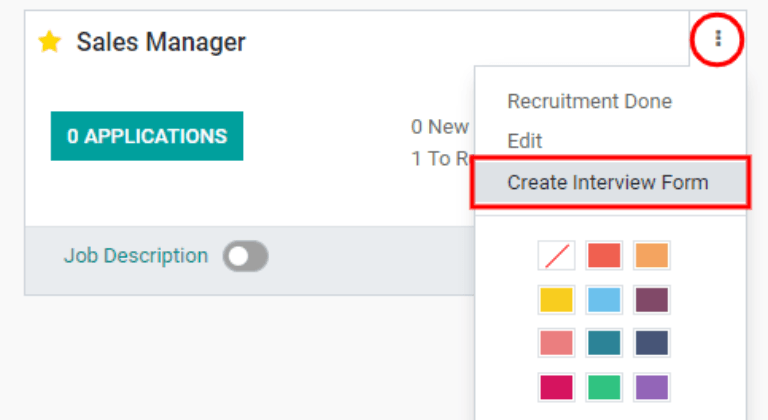
Next the survey form loads. The Survey Title is pre-populated based on the job description. Then, select the person Responsible for the survey from the drop-down menu.
Questions¶
In the Questions tab, click on Add a section to add a section to the form. A line appears, and a section heading can be entered. When complete, click off the line, or press enter to lock in the new section on the form.
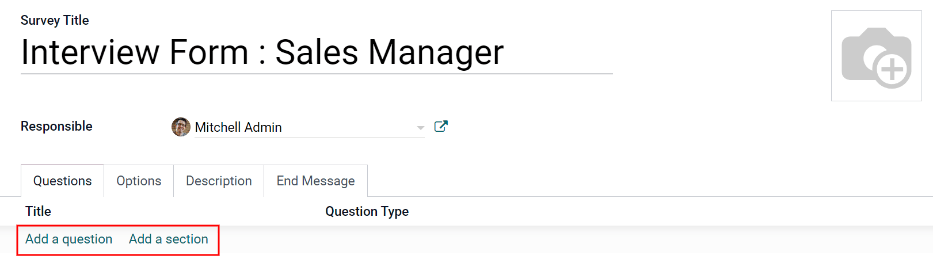
Cliquez ensuite sur Ajouter une question pour ajouter une question à la section. Une fenêtre contextuelle s’ouvre et vous permet de saisir les détails de la question. Écrivez la question dans la ligne supérieure.
Vous pouvez choisir parmi plusieurs types de questions :
Choix multiple : une seule réponse : un choix multiple qui permet au candidat de ne sélectionner qu’une seule réponse
Choix multiples : plusieurs réponses autorisées : un choix multiple qui permet au candidat de sélectionner plusieurs réponses
Zone de texte à lignes multiples : permet au candidat de saisir plusieurs lignes de texte
Zone de texte à ligne unique : restreint le candidat à une seule ligne de texte
Valeur numérique : ne permet de saisir qu’un seul chiffre
Date : un module calendrier s’ouvre permettant de sélectionner une date
Datetime : un module calendrier et une icône d’horloge s’ouvrent permettant de sélectionner une date et une heure
Matrice : un tableau personnalisable qui permet au candidat de choisir une réponse pour chaque ligne
After selecting a question type, a sample question appears in gray. This represents how the question format will be displayed to applicants.
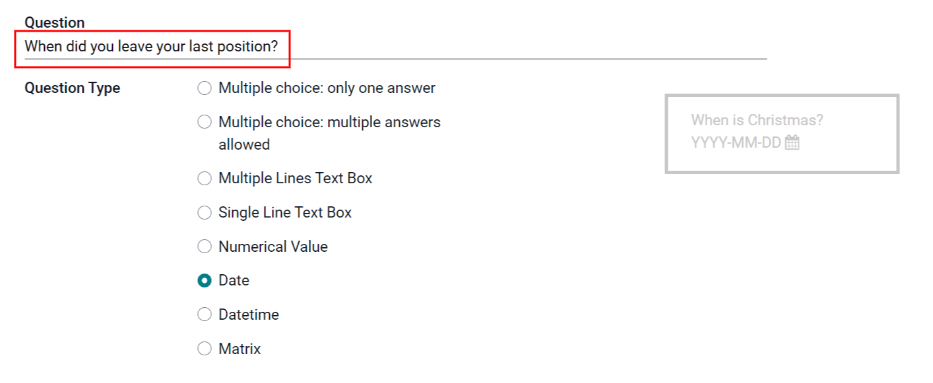
Vous pouvez réorganiser les questions et les sections. Déplacez-les en cliquant sur les en-têtes de section ou lignes de question individuelles et en les déplaçant à l’emplacement souhaité.
Les sections sont indiquées par un fond gris, tandis que les questions ont un fond blanc.
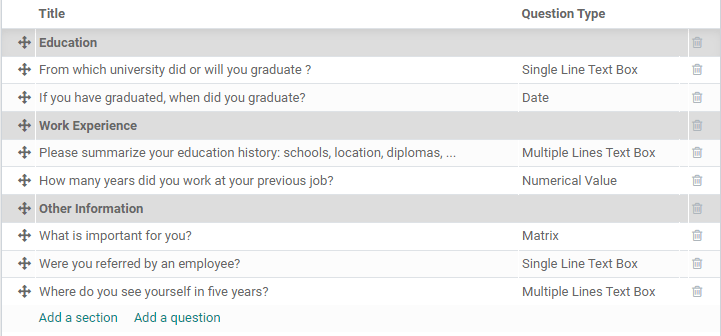
Réponses¶
If Multiple choice: only one answer, Multiple choice: multiple answers allowed, Single Line Text Box, or Matrix is selected for the Question Type, an Answers tab appears beneath the question. If another Question Type is selected, the Answers tab remains hidden from view.
For both the Multiple choice: only one answer and Multiple choice: multiple answers allowed question types, the answers are populated in the same way.
First, in the Answers tab, click Add a line. A line appears, and an answer can be entered. After typing in the answer, click off the line, or press enter to lock in the new answer on the form and have another answer line appear.
If desired, an image can be attached to the answer. Click on a line to select it, and an Upload your file button appears on the right side. Click the Upload your file button and a file explorer window appears. Navigate to the photo file, select it, then click Open to select it.
Repeat this for all the answers to be added for the multiple choice question. The answers can be rearranged in any order. To move an answer, click on the ↕️ (Up-down arrows) on the far left of each answer line, and drag the answer to the desired position. The order the answers appear in the form is the order the answers will appear online.
To delete a line, click on the 🗑️ (trash can) icon on the far right side of the answer line.
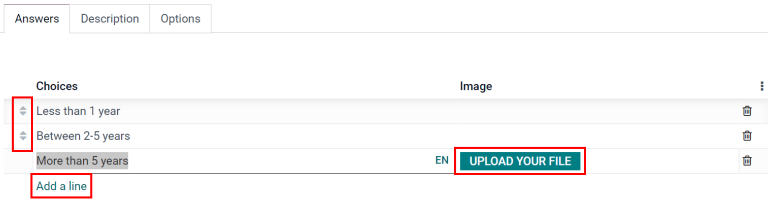
If the Single Line Text Box is selected for the Question Type, only two checkboxes appear in the Answers tab:
Input must be an email: Activate this option if the answer must be in the format of an email address.
Save as user email?: This option appears if Input must be an email is selected. This saves the email entered on the form as the user’s email, and will be used anytime Odoo contacts the user via email.
Save as user nickname?: Activate this option to populate the answer as the user’s nickname. This is stored and used anywhere Odoo uses a nickname.
Sometimes, a question is asked that does not fit a standard answer format, and is best suited for a matrix. For example, asking an applicant what is their availability to work compared to the various shifts is a perfect question for a matrix format. In this example, an applicant can click on all the shifts they are available to work.
For a Matrix Question Type, there are two sets of data that need to be input. The rows and columns must both be configured. The columns are represented by the Choices section, while the rows are configured in the Rows section.
The method for populating both sections is the same. In the Answers tab, click Add a line in either the Choices or Row section. A line appears, and an answer can be entered. After typing in the answer, click off the line, or press enter to lock in the new answer on the form and have another answer line appear. Repeat this for all answers for both the Choices and Rows sections.
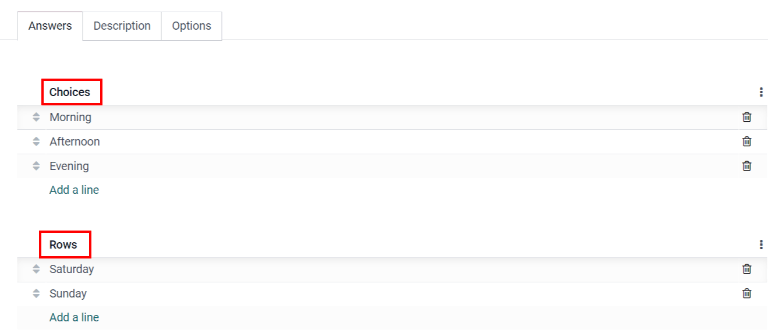
This is an example matrix that asks an applicant what shifts they are available to work on Saturdays and Sundays, either morning, afternoon, or evening.¶
Description¶
Enter any information that may be helpful to an applicant. This description will appear for this specific question only, and therefore should be question-specific and not generalized.
Options¶
To view the options that are available to set for a question, click on the Options tab. The Layout, Constraints, and Live Sessions sections are universal for all Question Types, while the Answers tab is specific to the Question Type selected, and changes based on the selection.
Réponses¶
Multiple choice: only one answer and Multiple choice: multiple answers allowed: The Answers section is blank, with no choices needed to be made.
Multiple Lines Text Box: A Placeholder field appears. Enter any text that should appear with the question to help clarify how the applicant should answer.
Single Line Text Box, Numerical Value, Date, and Datetime: A Validate entry option appears. Activate this option if what the applicant enters must be verified as adhering to the parameters set in this section. When activated, several other options appear. Enter the Minimum and Maximum values in the corresponding fields. Depending on the Question Type selected, these fields may reference characters, numbers, or dates. Next, enter the text that appears when the answer given does not fit within the designated minimum and maximum parameters. Last, enter any text in the Placeholder field to provide any additional information or directions to assist the applicant.
Matrix: The first option that appears is Matrix Type. Select either One choice per row or Multiple choices per row using the drop-down menu.
Contraintes¶
If the question is required to be answered by the applicant, activate the box next to Mandatory Answer. An Error message field appears, with some example text in gray (This question requires an answer). Enter the message that should appear if the applicant attempts to move on to the next question without answering this required one. The text should explain that the question must be answered.
Agencement¶
If the question should only appear if a previous question is answered in a specific way, activate the Conditional Display option. A new Triggering Question field appears. Using the drop-down menu, select the previous question this new question is linked to. Once a previous question is selected, a Triggering Answer field appears. Select the answer that must be selected in order for the new question to appear.
The next option is Show Comments Field. Activate the option if there should be a comment displayed to the applicant. If activated, a Comment Message field appears. Enter the text to appear in the Comment Message field.
Example
To further illustrate a triggering question, the following is an example that is applicable to
recruitment. The question, Do you have management experience? is already added. A new question
is then added, How many years of experience?. This question should only appear if the
applicant selected Yes to the question Do you have management experience?.
To properly configure this example, activate the Conditional Display option. Then,
select Do you have management experience? as the Triggering Question. Then, select
Yes for the triggering answer.
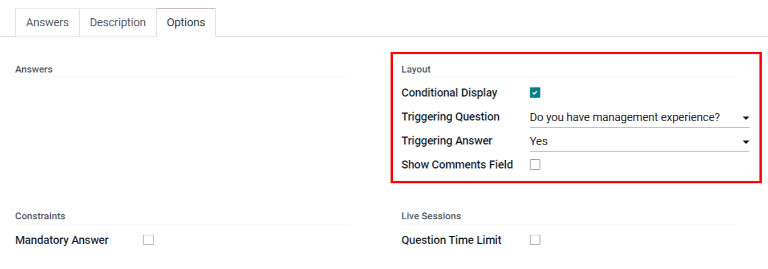
Sessions en direct¶
If the question is for a live session, activate the Question Time Limit option. A seconds field appears. Enter the amount of time allotted for the applicant to enter the answer, in seconds.
Options¶
Next, configure the various options for the interview form. Click the Options tab to view all the options to configure, by category.
Questions¶
Pagination: Choose how the questions should be displayed.
Une page avec toutes les questions : Affichez toutes les sections et questions en même temps.
Une page par section : Affichez chaque section et ses questions correspondantes sur une page individuelle.
Une page par question : Affichez une seule question sur chaque page.
Question Selection: Choose which questions are presented.
All questions: Display the entire form, with all questions form all sections.
Randomized per Section: Display only a random selection of questions from each section.
Note
Although it is a selectable option, the Randomized per section option should only be used if receiving partial information/an incomplete survey from every applicant is acceptable to the business.
Temps & Notation¶
Limite de temps du sondage : Cochez cette case pour limiter le temps alloué pour remplir le formulaire. Lorsque cette case est cochée, un champ permettant de saisir les minutes apparaît à côté de la case cochée. Saisissez le temps (au format XX:XX minute/seconde) dans le champ.
Scoring: Choose how the questions should be scored.
Pas de notation : Sélectionnez cette option pour ne pas noter le formulaire.
Scoring with answers at the end: Select this option to score the form and display the correct answers for the candidate when they are finished with the form.
Notation sans réponses à la fin : Sélectionnez cette option pour noter le formulaire, mais sans montrer les réponses au candidat.
Required Score (%): If one of the scoring options was selected, a Required Score (%) field appears. Enter the percentage the candidate needs to pass the exam (example, 80.00%). The entry should be written in an “XX.XX” format.
Is a Certification: Check this box if the form is a certification exam. When checked, a drop-down menu appears next to the checkbox. Select one of the default formats for the PDF certificate that will be sent to the candidate after completing the certification exam. Click the Preview button to view an example of the PDF certificate.
Certified Email Template: If the Is a Certification box is checked, a Certified Email Template appears. Select the email template from the drop-down menu that is to be used when the applicant passes the test. Click the External Link icon to the right of the email template to preview the email.
Participants¶
Mode d’accès : Précisez qui peut accéder à l’examen : Toute personne disposant du lien ou Seules les personnes invitées.
Require Login: Check this box to require candidates to log in before taking the exam, whether they have a valid token or not.
Limit Attempts: If there is a limit to how many times the exam can be taken, check this box, then enter the maximum attempt number in the field next to it.
Session en direct¶
Session Code: Enter the access code that will allow the viewers into the live exam session.
Récompenser les réponses rapides : Si l’examen doit être fait en direct, cochez cette case pour accorder plus de points aux participants qui répondent rapidement.
Après avoir saisi tous les champs, cliquez sur le bouton Enregistrer pour enregistrer les changements ou cliquez sur Ignorer pour supprimer les changements.
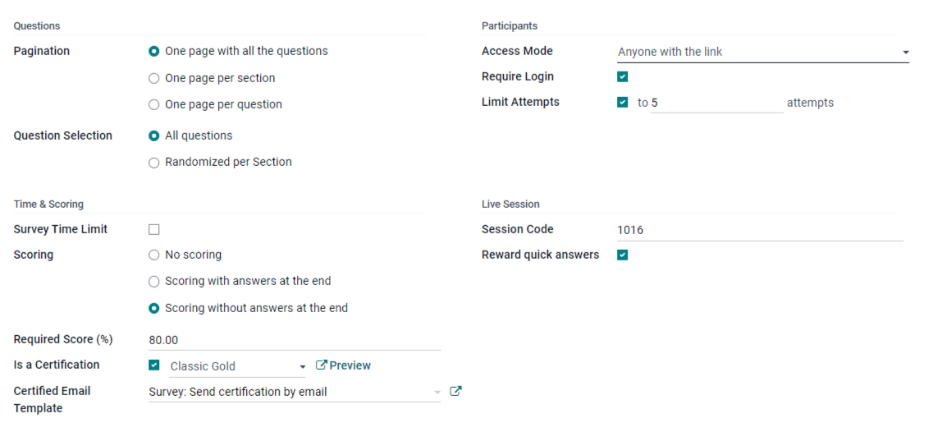
Description¶
When the applicant begins the survey, the text entered in this tab appears at the top of the survey page. Enter any information or descriptions that would be helpful to the applicant.
Message de fin¶
Once the survey is complete the message entered in this tab is displayed for the applicant.