Messages¶
Odoo Discussion est une application de communication interne qui permet aux utilisateurs de se connecter par le biais de messages, de notes et de partage de fichiers, soit par le biais d’une fenêtre de chat persistante qui fonctionne à travers les applications, soit par le biais du tableau de bord dédié à Discussion.
Choisir vos préférences de notification¶
Accédez aux préférences spécifiques aux utilisateurs de l’application Discussion en allant à l’application .
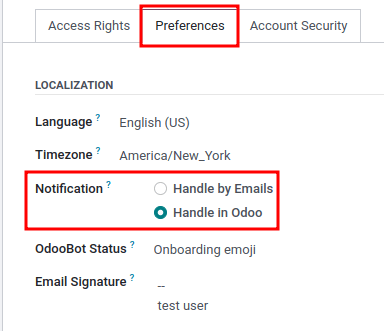
Le champ Notification est défini par défaut sur Recevoir par email. Si ce paramètre est activé, un email de notification sera envoyé par Odoo chaque fois qu’un message est envoyé depuis le chatter, qu’une note est envoyée avec une mention @ (depuis le chatter), ou qu’une notification est envoyée pour un enregistrement suivi par l’utilisateur. Le changement d’étape (Si un email est configuré pour être envoyé, par exemple, lorsque la tâche est définie sur Fait) déclenche l’envoi d’une notification.
Si vous choisissez Recevoir dans Odoo, les notifications susmentionnées s’affichent dans la boîte de messagerie de l’application Discussion. Les messages peuvent faire l’objet des actions suivantes : répondre avec un émoji en ciliquant sur Ajouter une réaction, ou répondre au message en cliquant sur Répondre. D’autres actions sont possibles : marquer le message d’un astérisque en cliquant sur Marqué comme To-do, ou épingler le message en cliquant sur Épingler ou même marquer le message comme non lu en cliquant sur Marqué comme non lu.
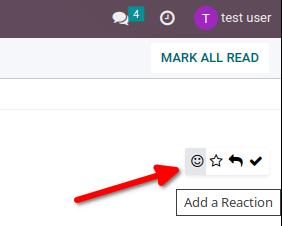
Le fait de cliquer sur Marquer comme à faire sur un message le fait apparaître sur la page des Favoris, tandis que le fait de cliquer sur Marquer comme lu déplace le message dans l”Historique.
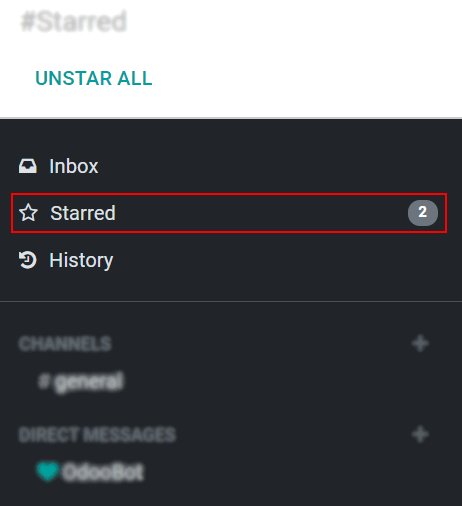
Commencer à discuter¶
La première fois qu’un utilisateur se connecte à son compte, OdooBot envoie un message demandant la permission d’envoyer des notifications de bureau pour les chats. S’il accepte, l’utilisateur recevra des notifications push sur son bureau pour les messages qu’il reçoit, quel que soit l’endroit où il se trouve dans Odoo.
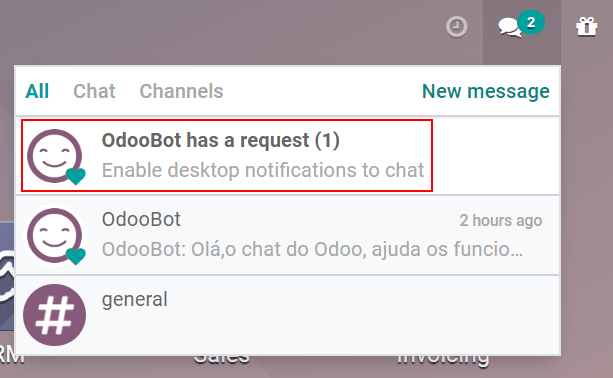
Astuce
Pour arrêter de recevoir des notifications sur le bureau, réinitialisez les paramètres des notifications du navigateur.
Pour démarrer une discussion, allez à l’application et cliquez sur l’icône + (plus) à côté de Messages directs ou Canaux dans le menu gauche du tableau de bord.
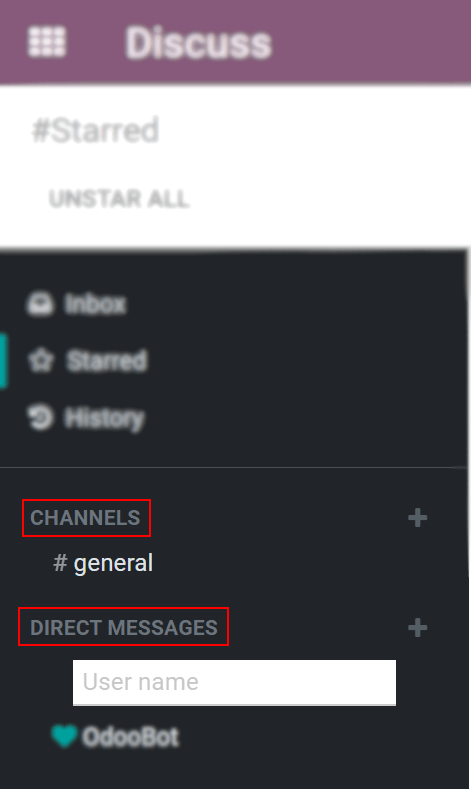
A company can also easily create public and private channels.
Mentions dans le chat et sur le chatter¶
Pour mentionner un utilisateur dans un chat ou le chatter, tapez @nom-utilisateur ; pour faire référence à un canal, tapez #nom-canal. L’utilisateur mentionné sera notifié dans sa boîte de messagerie ou par email, en fonction de ses paramètres de communication.
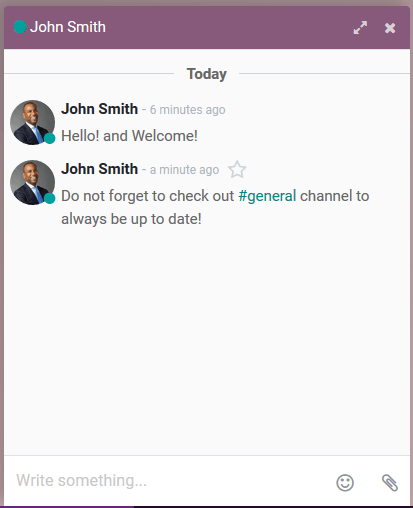
Astuce
Lorsqu’un utilisateur est mentionné, la liste de recherche (liste de noms) suggère des valeurs d’abord basées sur les abonnés de la tâche, puis sur employés. Si l’enregistrement recherché ne correspond ni à un abonné ni à un employé, l’étendue de la recherche passe à tous les partenaires.
Statut de l’utilisateur¶
Il est utile de savoir ce que font les collègues et dans quelle mesure ils peuvent répondre aux messages en vérifiant leur statut. Le statut est affiché à gauche du nom d’un contact dans la barre latérale de Discussion, dans le menu de messagerie et dans le chatter.
Vert = en ligne
Orange = absent
Blanc = pas en ligne
Avion = en congé
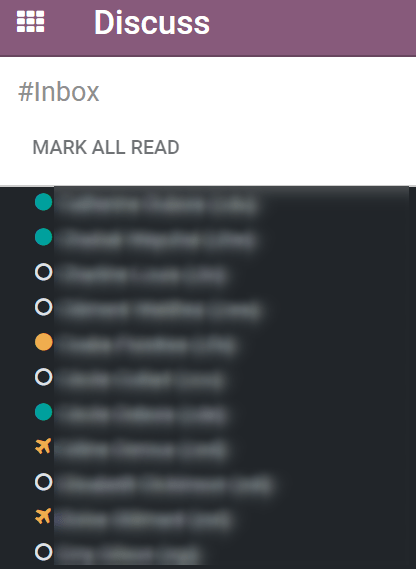
Pour plus d'infos