Variantes de produit¶
Les variantes de produit sont utilisées pour donner à des produits uniques une variété de caractéristiques différentes, telles que la taille et la couleur. Les produits utilisant des variantes peuvent être gérés au niveau du modèle de produit (pour tous les attributs et les variantes de ce produit) et/ou au niveau de la variante (pour les variantes individuelles).
A titre d’exemple, une entreprise qui vend des t-shirts peut avoir l’article suivant :
t-shirt
Couleur : bleu, rouge, blanc, noir
Taille : S, M, L, XL, XXL
Dans cet exemple, T-shirt est le modèle de produit et T-Shirt, S, Bleu est une variante de produit. La couleur et la taille sont les attributs. S et Blue sont des valeurs.
L’exemple susmentionné a un total de 20 variantes de produit différentes (5 tailles x 4 couleurs). Chacune de ces variantes a son propre stock, ses propres ventes, etc.
Configuration¶
Activer des variantes de produit¶
Pour utiliser les variantes de produit, allez à et activez la fonctionnalité Variantes. Enfin, cliquez sur Sauvegarder pour appliquer le paramètre.
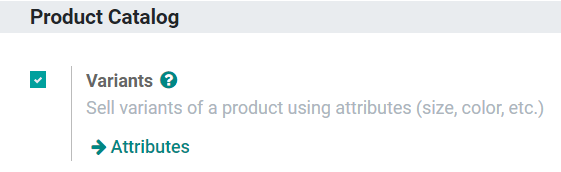
Créer des attributs¶
Les attributs doivent être créés avant de pouvoir configurer des variantes d’un produit. Vous pouvez accéder aux attributs via .
Note
L’ordre des attributs sur la page Attributs détermine la façon dont ils apparaissent sur les pages Configurateur de produts, le tableau de bord du Point de Vente et eCommerce.
Pour créer un nouvel attribut, cliquez sur Créer. Choisissez d’abord un nom d’attribut, tel que « Couleur » ou « Taille ».
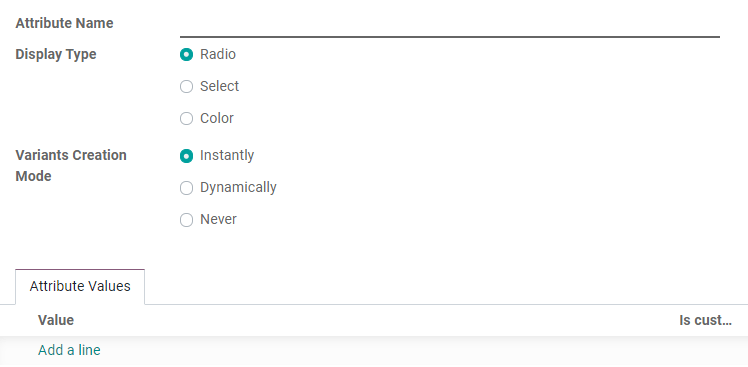
Ensuite, sélectionnez un Type d’affichage, qui détermine comment ce produit sera présenté sur la page eCommerce, le tableau de bord du Point de Vente et la page Configurateur de produits.
Radio: les options s’affichent dans une liste à puces.
Sélectionner: les options s’affichent dans un menu déroulant.
Couleur: les options s’affichent sous forme de petits carrés colorés, qui reflètent les codes de couleur HTML définis.
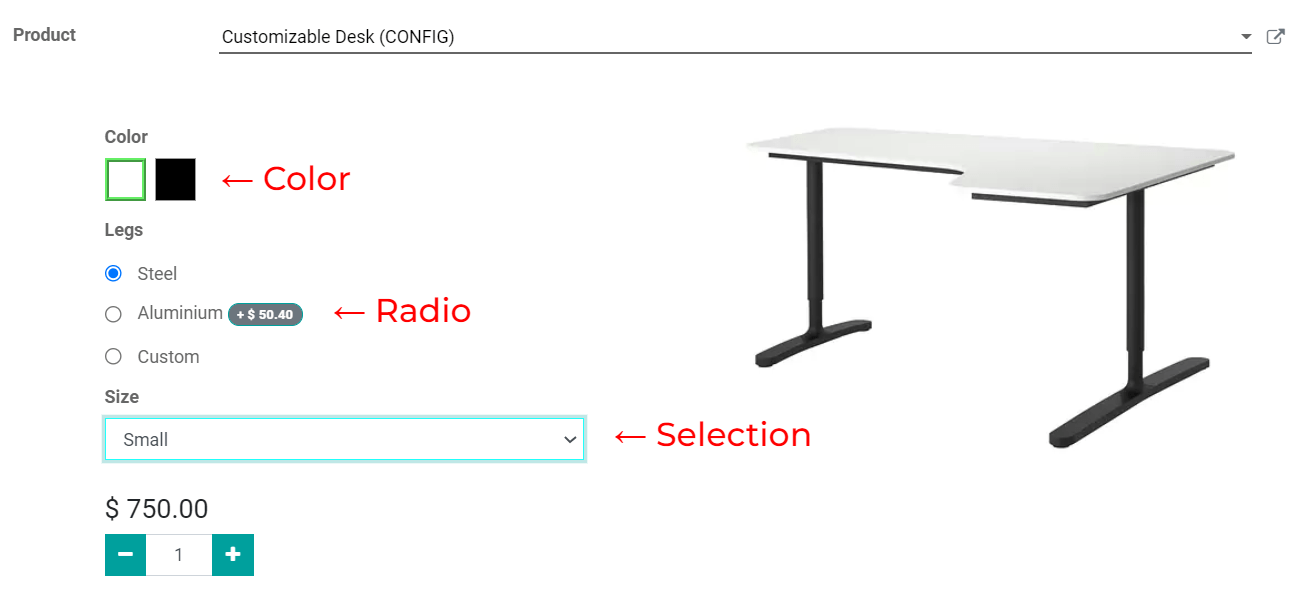
Le mode de création de variantes indique à Odoo quand créer automatiquement une nouvelle variante dès qu’un attribut est ajouté à un produit.
Instantanément: crée toutes les variantes possibles dès que les attributs et les valeurs sont ajoutés à un modèle de produit.
Dynamique: crée des variantes uniquement lorsque les attributs et les valeurs correspondants sont ajoutés à une commande client.
Jamais: ne crée jamais de variantes automatiquement.
Note
Une fois ajouté à un produit, le mode de création de variantes d’un attribut ne peut être modifié.
Les valeurs doivent être ajoutées à un attribut avant de le sauvegarder, mais d’autres valeurs peuvent être ajoutées à tout moment le cas échéant. Pour ajouter une valeur, cliquez sur Ajouter une ligne. À partir de là, vous pouvez :
Écrire le nom de la valeur.
Cocher une case pour indiquer si la valeur est personnalisée ou non (par ex. le client fournit des spécifications uniques).
Particulièrement pour des couleurs, ajouter un code couleur HTML pour que les vendeurs et les clients sachent plus facilement ce qu’ils sélectionnent.
Un code couleur peut être sélectionné soit en faisant glisser le curseur, soit en saisissant un code couleur HTML spécifique (par ex. #FF0077).
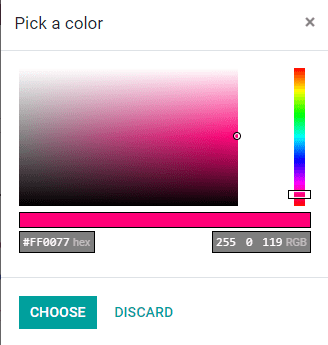
Enfin, cliquez sur Sauvegarder pour terminer la création de l’attribut.
Astuce
Vous pouvez également créer des attributs directement à partir du modèle de produit en ajoutant une nouvelle ligne et en tapant le nom dans l’onglet Variantes.
Après l’ajout d’un attribut à un produit, un nouvel onglet apparaît sur la page de l’attribut, intitulé Produits liés. Cet onglet reprend tous les produits de la base de données qui utilisent actuellement l’attribut.
Créer des variantes de produit¶
Après la création d’un attribut, utiliser cet attribut pour créer une variante de produit en allant à . Ensuite, sélectionnez un produit existant et cliquez sur Modifier ou créez un nouveau produit en cliquant sur Créer.
Le bouton intelligent Variantes en haut du modèle de produit indique le nombre de variantes actuellement configurées sur le produit.
Pour ajouter une nouvelle variante, cliquez sur l’onglet Variantes et cliquez ensuite sur Ajouter une ligne pour ajouter des attributs et des valeurs. Quand tous les attributs et toutes les valeurs ont été ajoutés, cliquez sur Sauvegarder.
Astuce
Des processus similaires de création de variantes de produit sont accessibles via les applications Achats, Inventaire et eCommerce.
Gérer les exclusions de produits¶
Les exemples suivants se basent sur un modèle de produit qui possède deux attributs :
T-Shirt
Couleur : bleu, rouge, blanc
Taille : S, M, L, XL, XXL
Avec le modèle de produit susmentionné, il y a 15 variantes de t-shirt différentes dans trois couleurs et cinq tailles différentes. Si les t-shirts blancs ne sont pas disponibles en XXL, il est possible de désactiver cette variante.
Pour désactiver une variante particulière, allez à et sélectionnez le produit concerné. Cliquez ensuite sur le bouton Configurer à côté de la valeur d’attribut concernée. Sélectionnez ensuite la valeur pertinente (dans cet exemple, l’attribut couleur blanche) et cliquez ensuite sur Éditer.
Dans la section Exclure pour, cliquez sur Ajouter une ligne et sélectionnez le ou les produits et/ou valeurs d’attribut spécifiques qui sont actuellement indisponibles. Enfin, cliquez sur Sauvegarder pour appliquer le paramètre et Odoo affichera automatiquement la variante de produit comme étant indisponible sur la page d’eCommerce.
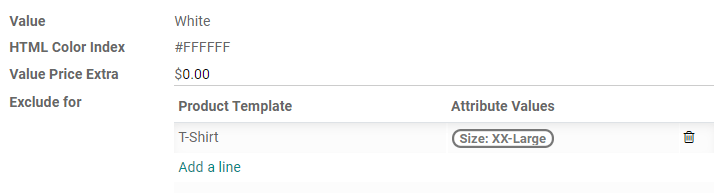
Définition d’un prix par variante¶
Vous pouvez ajouter des frais supplémentaire au prix standard d’un produit pour des variantes de produit spécifiques.
Pour ce faire, allez à et cliquez sur le produit concerné. Cliquez ensuite sur Configurer pour accéder à la liste des valeurs des variantes du produit.
Cliquez ensuite sur une valeur de variante et sur Modifier. Dans le champ Supplément pour cette valeur, saisissez le coût supplémentaire pour cette valeur spécifiquement. Ce montant sera ajouté au prix standard. Enfin, cliquez sur Sauvegarder pour appliquer le coût supplémentaire à la valeur.

Impact des variantes¶
Code-barres: Les codes-barres sont associés à chaque variante au lieu du modèle de produit. Chaque variante individuelle peut avoir son propre code-barres/UGS unique.
Prix: Chaque variante de produit a son propre prix public, qui est la somme du prix du modèle de produit et tous les frais supplémentaires pour des attributs particuliers. Par exemple, un t-shirt rouge coûte $23, parce que le prix du modèle de t-shirt s’élève à $20, plus $3 supplémentaires pour la variante de couleur rouge. Les règles de la liste de prix peuvent être configurées pour s’appliquer au modèle de produit ou à la variante.
Inventaire: L’inventaire est compté pour chaque variante de produit individuelle. Sur le formulaire du modèle de produit, l’inventaire reflète la somme de toutes les variantes, mais l’inventaire réel est calculé par variante individuelle.
Image: Chaque variante de produit peut avoir sa propre image spécifique.
Note
Les modifications du modèle de produit s’appliquent automatiquement à chaque variante de ce produit.