Les essentiels d’Événement¶
Odoo Événements fournit aux coordinateurs d’événements un arsenal d’outils de planification, de communication et d’analyse pour créer des expériences immersives et engageantes pour les clients. Le personnel peut notamment créer et publier des événements sur leur site web, vendre des tickets en ligne, scanner des tickets avec Odoo Code-barres, envoyer des emails automatisés et générer des rapports riches en données une fois que l’événement accepte des inscriptions.
Concepts et organisation Kanban¶
Pour démarrer, cliquez sur l’application Événements sur le tableau de bord d’accueil, ce qui mène ensuite à la vue kanban peuplée d’une variété d’étapes du pipeline. Chaque carte reprend les informations principales d’un événement, telles que la date/l’heure de l’événement, le nombre de participants attendus (et confirmés)
Pour créer une nouvelle étape, cliquez sur Ajouter une colonne et donnez un titre approprié pour illustrer l’objectif de cette étape.
Pour réorganiser les étapes, il suffit de les faire glisser jusqu’à ce qu’elles se trouvent dans le bon ordre. Les étapes peuvent également être “repliées” dans le kanban pour une présentation plus nette, via le menu Paramètres à droite de chaque titre d’étape, représenté par une icône en forme d’engrenage.
Note
L’icône d’engrenage est masquée par défaut et apparaît à côté de l’icône + lorsqu’on passe la souris dessus.
Lorsque vous cliquez dessus, un menu déroulant de paramètres apparaît.

Créer un nouvel événement¶
Pour créer un événement, cliquez sur Créer depuis le tableau de bord d’Événement. Odoo redirigera la page vers un formulaire de modèle d’événement vierge.
Sur le formulaire de l’événement, complétez les champs nécessaires, soit en choisissant parmi les données existantes dans la base de données Odoo ou en créant et modifiant de nouvelles données de champ. Les informations clés à saisir pour l’événement sont les suivantes :
Nom de l’événement : donnez un titre à l’événement.
Date : comprend les dates/heures de début et de fin de l’événement.
Fuseau horaire : couvre le fuseau horaire de l’événement.
Modèle : choisissez un modèle d’événement prédéfini ou créez un modèle personnalisé et sélectionnez-le ici.
Étiquettes : ajoutez des étiquettes pour indiquer brièvement la nature de l’événement (par ex.
salon professionnel). Les étiquettes permettent de mieux organiser les cartes d’événement dans le kanban et sont utiles pour utiliser des filtres de recherche pendant les périodes d’analyse.Organisateur : détail du ou des organisateurs de l’événement. Ce champ correspond généralement à la société qui possède la base de données Odoo ou à un fournisseur.
Responsable : la personne de contact responsable de l’organisation de l’événement.
Site web : indiquez sur quel(s) site(s) web d’Odoo l’événement doit être publié.
Lieu : indiquez les détails du lieu ici s’il s’agit d’un nouvel enregistrement, ou choisissez un lieu existant.
Limiter les inscriptions : si cette option est activée, les inscriptions sont limitées à un chiffre défini.
Confirmation automatique : si cette option est activée, l’email de confirmation envoyé aux personnes inscrites à l’événement est annulé et l’inscription est confirmée automatiquement.
Une fois les champs du formulaire de l’événement complétés, passez aux onglets Tickets et Communication et, si nécessaire, l’onglet Questions si les inscriptions nécessitent des informations supplémentaires.
Ajouter et vendre des tickets d’événement¶
Sous l’onglet Tickets, ajoutez des lignes pour chaque type de ticket que l’événement prévoit d’offrir. Déterminez ici le prix du ticket, les dates de début et de fin des inscriptions et le nombre maximum de tickets pouvant être vendus.
Si la vente de tickets n’est pas nécessaire pour l’événement, un simple bouton Inscription sera affiché par défaut sur la page de l’événement.

Joindre un questionnaire aux inscriptions à l’événement¶
La mise en place d’un questionnaire lors de l’inscription à un événement est un moyen efficace d’évaluer à l’avance les souhaits, les besoins et les intérêts des participants à l’événement. Les questionnaires constituent également des outils d’analyse informatifs pour les périodes d’analyse avant (ou après) la tenue d’un événement.
Pour créer un questionnaire, dans l’application Événements, allez à et activez ensuite le paramètre Questions.
Une fois le paramètre activé, des questions et des réponses peuvent être ajoutées (et enregistrées) sous l’onglet Questions du formulaire d’événement. Pour chaque question, indiquez si elle ne doit être posée qu’une seule fois en cochant la case Demander une fois par commande ou si la question nécessite une Réponse obligatoire, ce qui rendra la question obligatoire pour l’inscription.
Example
Si la case Une fois par commande est activée, le questionnaire ne sera affiché qu’une seule fois lors de l’inscription de 3 participants à l’événement.
Vous avez le choix entre deux Types de question : Sélection et Saisie de texte. Le type Sélection permet aux participants de sélectionner une réponse parmi des options préconfigurées, qui sont saisies dans l’onglet Réponses ci-dessous. Le type Saisie de texte permet aux participants de donner leur propre réponse à la question dans une zone de texte.

Enregistrer des notes internet ou ajouter des instructions de ticket¶
Dans l’onglet Notes, vous avez la possibilité d’ajouter une Note et/ou des Instructions sur le ticket.
Dans le champ Note, vous pouvez laisser des notes internes (telles que listes de tâches, coordonnées, etc.) pour que le personnel de l’événement puisse s’y référer. Dans le champ Instructions sur le ticket, vous pouvez partager des informations utiles pour le personnel et les participants (telles que l’itinéraire pour se rendre sur le lieux de l’événement, les heures d’ouverture/de fermeture, etc.).
Astuce
Tapez / dans la zone de texte (Note ou Instructions sur le ticket) pour faire apparaître un sous-menu d’options de Structure. Ces options fournissent diverses options de formatage pour s’assurer que l’information interne vitale est organisée pour que le personnel de l’événement puisse en prendre connaissance.

Inviter des participants à l’événement¶
Pour inviter des personnes à un événement, cliquez sur le bouton Inviter situé dans le coin supérieur gauche du formulaire de l’événement.
Dans le formulaire d’invitation, vous avez la possibilité d’envoyer des invitations par email ou par SMS. Chaque message peut être entièrement personnalisé et des destinataires peuvent être ajoutés.
L’ajout d’une ligne de Sujet est obligatoire pour le message d’invitation, mais le champ Aperçu du texte est optionnel. L”Aperçu du texte est une phrase accrocheuse destiné à encourager les destinataires à ouvrir l’email.
Note
Dans la plupart des cas, l”Aperçu du texte est affiché à côté du sujet. Laissez ce champ vide pour que les premiers caractères du contenu de l’email s’affichent à la place.
Sélectionner les invités et configurer les filtres de destinataires¶
Au milieu du formulaire d’invitation, trouvez et cliquez le champ Destinataires pour faire apparaître un menu déroulant des options de destinataires. Ces choix représentent l’endroit où Odoo trouvera les informations sur les destinataires souhaités.
Une fois une option de ce menu sélectionnez (par ex. Candidat, Contact, Inscription à l’événement, Piste/Opportunité, etc.), Odoo enverra l’invitation à tous les destinataires qui correspondent à cette règle initiale. Des règles additionnelles peuvent être ajoutées pour réduire le nombre de destinataires ciblés, en cliquant sur Ajouter un filtre.

Cliquer sur Ajouter un filtre fait apparaître trois champs, formatés comme une équation. Pour faire apparaître les options du sous-menu, cliquez sur chaque champ et faites les choix souhaités jusqu’à ce que la configuration préférée soit atteinte. Le nombre d”:Enregistrements qui correspondent aux règles es indiqué en vert à droite du champ Destinataires.
Note
Certaines options de sous-menu dans le premier champ de règle permettent un deuxième choix pour fournir encore plus de spécificité.
À droit de chaque règle se trouvent les icônes x, +, et …. L’icône x supprime un nœud (ligne) spécifique de la règle. L’icône + ajoute un nœud (ligne) à la règle. Et l’icône … ajoute une branche au nœud. Une branche signifie que deux sous-nœuds sont ajoutés à la règle, donnant encore plus de spécificité à la ligne qui la précède.
Créer une invitation personnalisée à un événement¶
Dans l’onglet Corps de l’email, vous pouvez choisir parmi un certain nombre de modèles de message préconfigurés. Sélectionnez le modèle souhaité et modifiez chaque élément de son design avec la fonctionnalité glisser-déposer du constructeur web d’Odoo, situé dans la barre latérale droite.
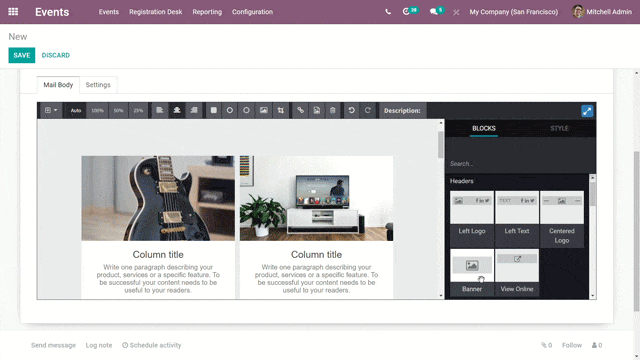
Astuce
Pour créer un email d’invitation à un événement à partir de zéro, sélectionnez le modèle Texte simple et Odoo fournira un canevas d’email vierge, à personnaliser soit en utilisant l’éditeur de texte riche en frontend qui accepte les commandes slash (/), soit en utilisant l’éditeur de code XML lorsque le mode développeur est activé et l’icône </> est pressée.
Note
L’onglet Corps de l’email (et les options du modèle) sont uniquement disponibles si le Type d’envoi de l’email d’invitation est Email. Si le Type d’envoi est SMS, un onglet Contenu du SMS (étant un espace de texte vide) apparaît à la place.
Modifier les paramètres d’invitation à un événement¶
Les options sous l’ongle t:guilabel:Paramètres diffèrent en fonction du Type d’envoi choisi.
Si le Type d’envoi est Email, un employé peut être désigné comme Responsable, ce que signifie que cette personne est responsable de ce message d’invitation spécifique. Des alias de messagerie d”Envoi et de Réponse peuvent également être définis ici.
De plus, si des documents spécifiques sont requis (ou utiles) pour cette invitation, ils peuvent être envoyés avec cet email, en cliquant sur JOINDRE UN FICHIER et en ajoutant le ou les documents en question.
Si le Type d’envoi est SMS, un Reponsable peut être désigné et l’option d”Inclure un lien de désinscription est disponible.
Envoyer des invitations aux destinataires¶
Si le Type d’envoi est Email, vous avez trois options pour envoyer l’invitation : Envoyer, Planifier, et Tester.
L’option Envoyer permet d’envoyer l’invitation immédiatement. L’option Planifier fait apparaître une fenêtre contextuelle dans laquelle il est possible de sélectionner une date/heure d’envoi de l’email. L’option Tester fait apparaître une fenêtre contextuelle, dans laquelle des adresses d’email de destinataires spécifiques peuvent être saisies pour qu’Odoo leur envoie la version actuelle du mailing pour révision avant de l’envoyer officiellement aux participants potentiels de l’événement.
Si le Type d’envoi est SMS, il y a quatre options pour envoyer l’invitation : Mettre dans la file d’attente, Envoyer maintenant, Planifier, et Tester.
L’option Mettre dans la file d’attente permet de planifier l’envoi d’un SMS à tous les destinataires (qui correspondent aux règles désignées, le cas échéant) dans un avenir proche. Le fait de cliquer sur Mettre dans la file d’attente fait apparaître une fenêtre contextuelle qui demande une confirmation. Une fois confirmé, une bannière bleue apparaît sur le formulaire d’invitation, indiquant que le SMS sera envoyé plus tard dans la journée.
Note
Les options Envoyer maintenant, Planifier, et Tester fonctionnent de la même manière pour les deux options Type d’envoi.
Publier des événements¶
Tant qu’un événement n’est pas publié, il reste masqué pour le public sur le site web et il n’est pas possible de s’inscrire. Pour publier un événement, naviguez jusqu’à l’événement depuis le backend d’Odoo via l’application Événements ou accédez à la page masquée de l’événement depuis le frontend en tant qu’utilisateur privilégié ou administrateur.
Si naviguez depuis le backend, allez au formulaire de l’événement et cliquez sur le bouton intelligent Visiter le site web pour accéder à la page de l’événement sur le site web (sur le frontend). Si vous commencez à partir du frontend, allez simplement à la page de l’événement qui doit être publié.
Quel que soit le chemin emprunté, une page d’événement peut uniquement être publiée depuis le frontend. Dans le coin supérieur droit de la page de l’événement sur le site web, changez le statut Non publié rouge en Publié vert. La page de l’événement sera ainsi immédiatement accessible au public depuis le site web.

