Connecter Gmail à Odoo en utilisant Google OAuth¶
Odoo est compatible avec la solution Google OAuth pour Gmail. Afin d’envoyer des emails sécurisés à partir d’un domaine personnalisé, il suffit de configurer quelques paramètres sur la plateforme Google Workspace et sur le backend de la base de données Odoo. Cette configuration fonctionne avec soit une adresse email personnelle, soit une adresse créée par un domaine personnalisé.
Astuce
Pour plus d’informations, consultez la documentation de Google sur la configuration d’OAuth.
Pour plus d'infos
Configuration dans Google¶
Créer un nouveau projet¶
Pour commencer, allez à la Console Google API. Connectez-vous avec votre compte Google Workspace si vous en avez un, sinon connectez-vous avec votre compte Gmail personnel (ceci devrait correspondre à l’adresse email que vous souhaitez configurer dans Odoo).
Ensuite, cliquez sur Créer un projet situé à l’extrême droite de l”écran de consentement OAuth. Si un projet a déjà été créé dans ce compte, l’option Nouveau projet sera disponible en haut à droite sous le menu déroulant Sélectionner un projet.
Sur la page , saisissez Odoo dans le champ Nom du projet et recherchez la Zone. Définissez la Zone sur l”organisation Google Workspace. Si vous utilisez un compte Gmail personnel, laissez la Zone sur Aucune organisation.
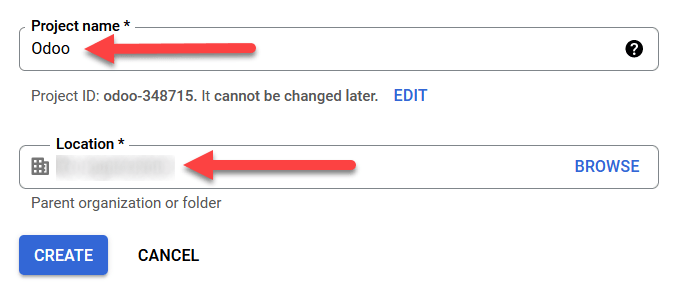
Cliquez sur Créer pour finaliser cette étape.
Écran de consentement OAuth¶
Si la page ne redirige pas vers les options , cliquez sur lӎcran de consentement OAuth dans le menu de gauche.
Sous les options de Type d’utilisateur, sélectionnez le Type d’utilisateur approprié et cliquez de nouveau sur Créer, ce qui vous amènera à la page permettant de .
Avertissement
Les comptes Gmail personnels ne peuvent être que du type d’utilisateur externe, ce qui signifie que Google peut exiger une approbation ou l’ajout de Champs d’application. Cependant, l’utilisation d’un compte Google WorkSpace permet d’utiliser le type d’utilisateur interne.
Notez également que lorsque la connexion API est en mode de test externe, aucune approbation n’est nécessaire de la part de Google. Les limites d’utilisateurs dans ce mode de test sont fixées à 100 utilisateurs.
Modifier l’enregistrement de l’application¶
Ensuite, nous configurerons l’inscription de l’application du projet.
À l’étape de l”écran de consentement OAuth, sous la section Informations sur l’application, saisissez Odoo dans le champ Nom de l’application. Sélectionnez l’adresse email de l’organisation dans le champ d’adresse mail d”assistance utilisateur.
Ensuite, sous , cliquez sur Ajouter un domaine et saisissez odoo.com.
Ensuite, dans la section Coordonnées du développeur, saisissez l’adresse email de l’organisation. Google utilise cette adresse email pour notifier l’organisation de toute modification apportée à votre projet.
Ensuite, cliquez sur le bouton Enregistrer et continuer. Passez la page en défilant vers le bas et en cliquant sur Enregistrer et continuer.
Si vous continuez en mode de test (Externe), ajoutez les adresses email en cours de configuration à l’étape utilisateurs test, en cliquant sur Ajouter des utilisateurs et ensuite sur le bouton Enregistrer et continuer. Un résumé de l’inscription de l’application s’affiche.
Finalement, défilez vers le bas et cliquez sur Revenir au tableau de bord pour finaliser la configuration du projet.
Créer des identifiants¶
Maintenant que le projet est configuré, vous devez créer des identifiants, qui comprennent l”ID client et le Code secret du client. Cliquez d’abord sur Identifiants dans le menu latéral de gauche.
Cliquez ensuite sur Créer des identifiants dans le menu supérieur et sélectionnez ID client OAuth dans le menu déroulant.
Dans le menu déroulant, définissiez le Type d’application sur Application Web.
Saisissez
Odoodans le champ Nom.Sous le libellé URl de redirection autorisés, cliquez sur le bouton AJOUTER UN URl et saisissez
https://yourdbname.odoo.com/google_gmail/confirmdans le champ URI 1. Veillez à remplacer la partie yourdbname de l’URL par le nom réel de votre base de données Odoo.Ensuite, cliquez sur Créer pour générer un ID client et un Secret client OAuth. Finalement, copiez chaque valeur générée pour pouvoir les utiliser ultérieurement lors de la configuration dans Odoo et allez ensuite à la base de données Odoo.
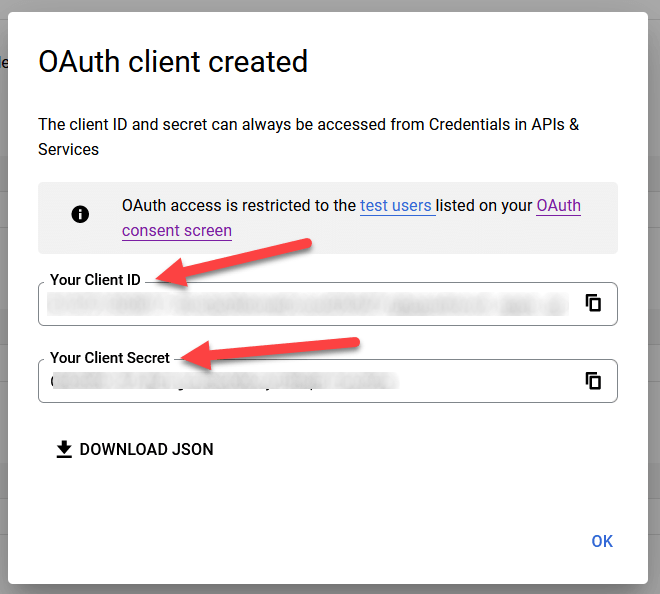
Configuration dans Odoo¶
Saisir des identifiants Google¶
First, open Odoo, and navigate to the module. Then, remove the
Apps filter from the Search… bar, and type in Gmail. Install the modules
called Google Gmail and Fetchmail Gmail.
Next, navigate to , and under the Discuss section, ensure that the checkbox for Custom Email Servers or External Email Servers is checked. This populates a new option for Gmail Credentials or Use a Gmail Sever. Then, copy and paste the respective values into the Client ID and Client Secret fields and Save the settings.
Configurer le serveur de messagerie sortant¶
Pour configurer un compte Gmail externe, revenez en haut du paramètre Serveurs de messagerie personnalisés et cliquez sur le lien Serveurs de messagerie sortants.
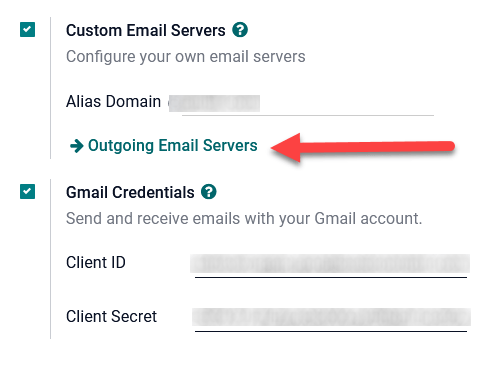
Ensuite, cliquez sur Nouveau ou Créer pour créer un nouveau serveur de messagerie et complétez le Nom, la Description, et le Nom d’utilisateur de l’email (si requis).
Ensuite cliquez sur Authentification OAuth Gmail ou Gmail (dans la section S’authentifier avec ou Connexion). Enfin, cliquez sur Connecter votre compte Gmail.
Une nouvelle fenêtre de Google s’ouvre vous permettant de finaliser le processus d’authentification. Sélectionnez l’adresse email appropriée en cours de configuration dans Odoo.
Si l’adresse email est un compte personnel, une fenêtre contextuelle comportant une étape additionnelle apparaît, cliquez sur Continuer pour permettre la vérification et la connexion du compte Gmail à Odoo.
Ensuite, autorisez Odoo à accéder au compte Google en cliquant sur Continuer ou Autoriser. Après cela, la page reviendra au serveur de messagerie sortant nouvellement créé dans Odoo. La configuration charge automatiquement le jeton dans Odoo et une étiquette indiquant Jeton Gmail valide apparaît en vert.
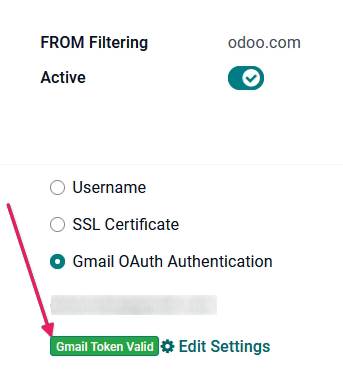
Enfin, faites un Test de connexion. Un message de configuration devrait apparaître. La base de données Odoo peut désormais envoyer des emails sûrs et sécurisés par le biais de Google en utilisant l’authentification OAuth.
FAQ Google OAuth¶
Statut de publication Production VS Test¶
Si vous définissez l”État de publication sur Production (au lieu de Test), le message d’avertissement suivant s’affichera :
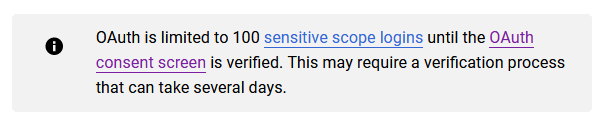
Pour corriger cet avertissement, allez à la Plateforme Google API. Si l”État de publication est En production, cliquez sur Retour à l’état de test pour corriger le problème.
Aucun utilisateur test ajouté¶
Si aucun utilisateur test n’est ajouté à l’écran de consentement OAuth, une erreur 403 accès interdit s’affichera.
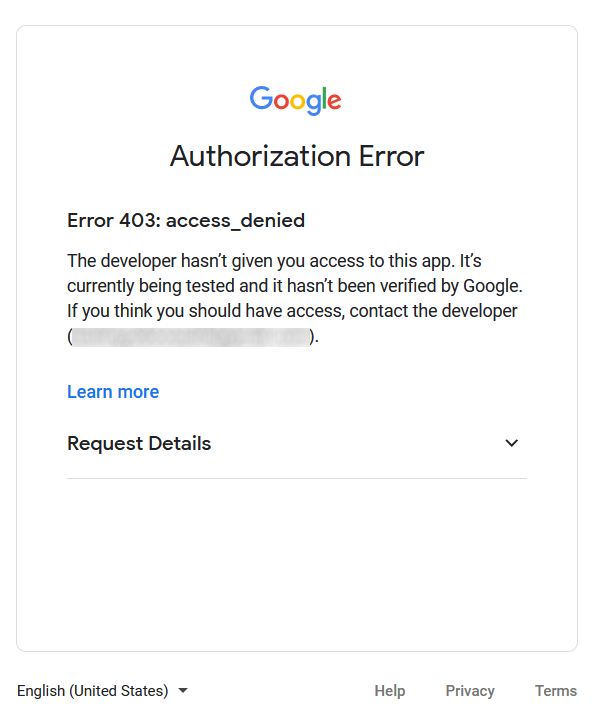
Pour corriger cette erreur, retournez à l”écran de consentement OAuth sous API & Services et ajoutez des utilisateurs tests à l’application. Ajoutez l’email que vous êtes en train de configurer dans Odoo.
Module Gmail non mis à jour¶
Si le module Google Gmail dans Odoo n’a pas été mis à jour vers la dernière version, un message d’erreur Interdit s’affichera.
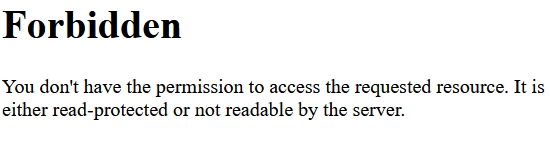
Pour corriger cette erreur, allez au module et effacez la recherche. Recherchez ensuite Gmail ou Google et mettez à niveau le module Google Gmail. Enfin, cliquez sur les trois points dans le coin supérieur droit du module et sélectionnez Mettre à niveau.
Type d’application¶
Lors de la création des identifiants (ID client et Secret client OAuth), si le Type d’application est défini sur Application de bureau, une Erreur d’autorisation apparaît.
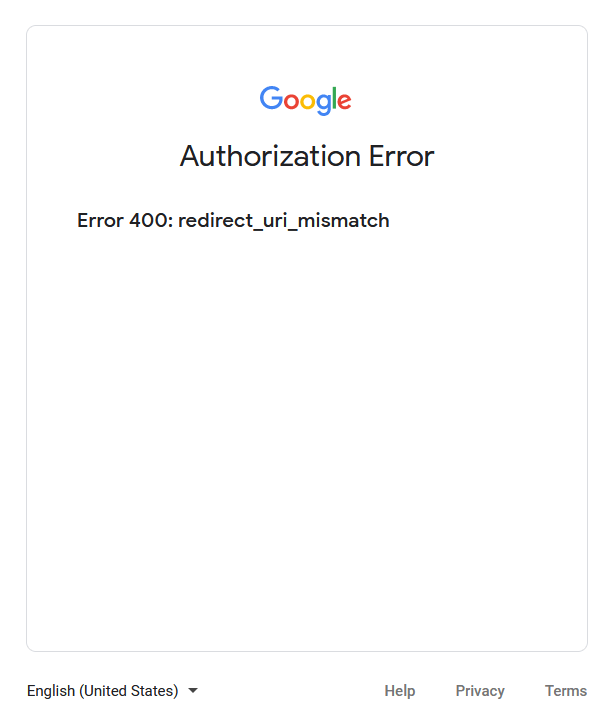
Pour corriger cette erreur, supprimez les identifiants déjà créés et créez de nouveaux identifiants en définissant le Type d’application sur Application Web. Ensuite, sous URl de redirection autorisés, cliquez sur AJOUTER UN URl et saisissez https://yourdbname.odoo.com/google_gmail/confirm dans le champ, en veillant à remplacer yourdbname dans l’URL par le nom de la base de données Odoo.