Plantilla de publicación¶
La página de plantilla de publicaciones tiene muchas opciones distintas disponibles.
Sección de «su publicación»¶
La primera opción es el campo Publicar en, aquí determina en qué cuenta de redes sociales, o en qué sitio web a través de una notificación push, se realizará la publicación.
Importante
Para que aparezca la opción Notificación push, asegúrese de que la función Habilitar notificaciones push del sitio web esté habilitada en la aplicación Sitio web. Vaya a , active Habilitar notificaciones push del sitio web, complete los campos correspondientes y haga clic en Guardar.
Odoo también proporciona, de forma automática, todas las cuentas de redes sociales disponibles que se han vinculado a la base de datos como una opción en esta sección.
Nota
Si no ha agregado una cuenta de redes sociales como flujo a la aplicación Marketing social, entonces no aparecerá como una opción en la plantilla de publicación.
Luego está el campo Mensaje. Aquí se crea el contenido principal de la publicación.
Escriba el mensaje que desea adjuntar a su publicación en este campo. A la derecha, conforme va escribiendo en el campo Mensaje, Odoo presenta muestras visuales de cómo se verá la publicación en todas las cuentas de redes sociales previamente seleccionadas en el campo anterior Publicar en.
Truco
También puede agregar emojis directo al texto en el campo Mensaje, solo haga clic en el icono de emoji (cara sonriente) ubicado en la parte derecha de la línea de este campo. Al hacer clic en este icono se muestra un menú desplegable que contiene varios emojis para elegir.
Si utilizará imágenes en su publicación, haga clic en ADJUNTE IMÁGENES debajo del campo de Mensaje y Odoo mostrará una ventana emergente. Desde allí, elija la imagen para su publicación y luego cárguela.
Se muestra al instante una vista previa de la publicación completa, es decir, texto e imagen (si corresponde).
En el siguiente campo, Campaña, puede adjuntar esta publicación a una campaña de marketing específica en la base de datos. Haga clic en la línea en blanco junto a este campo para elegir entre las campañas previamente configuradas.
Truco
También puede crear una nueva campaña desde el campo Campaña en blanco. Escriba el nombre de la nueva campaña y seleccione Crear desde el menú desplegable, o seleccione Crear y editar en el menú para seguir personalizando la campaña recién creada.
Nota
No es necesario que una publicación de red social esté adjunta a una campaña.
En el campo Cuando, elija Enviar ahora o Programar después. Con la primera opción, Odoo enviará la publicación de inmediato; con la segunda, en una fecha y hora posteriores.
Si selecciona Programar después, Odoo mostrará un nuevo campo (con el nombre Fecha programada) abajo del anterior. Al hacer clic en ese campo vacío se mostrará un calendario emergente, seleccione allí la fecha y la hora en la que Odoo realizará la publicación en las cuentas de redes sociales que seleccionó con anterioridad.
Haga clic en la fecha en la que desea enviar la publicación para ese día, después seleccione y personalice la hora predeterminada en el campo Fecha programada de forma manual o ajuste la hora de envío de su publicación. En este caso, haga clic en el icono planificación (reloj) ubicado en la ventana emergente del calendario, y elija la hora deseada para que Odoo realice esta publicación en esa fecha.
Si programa una publicación, recuerde hacer clic en el botón Planificación en la parte superior izquierda de la plantilla de publicación. Al hacerlo, fija una fecha y hora específica para que Odoo envíe la publicación, también cambia su estado a programado.
Nota
Además, cuando hace clic en Planificación, aparecen varios botones inteligentes analíticos en la página de la publicación. Cada uno ofrece un análisis detallado de la métrica correspondiente (por ejemplo, leads, ingresos…). Estos mismos botones inteligentes también aparecen cuando un mensaje se publica de forma oficial.
Sección de «opciones de notificación web»¶
Si selecciona Notificaciones push en el campo Publicar en, Odoo proporciona otra sección de ajustes y opciones en la parte inferior de la plantilla de la publicación. Tome en cuenta que ninguno de estos campos es obligatorio.
El primer campo es para el título de la notificación. Este es un texto que se muestra como el título de la notificación push cada vez que se envía. Odoo muestra una vista previa de este título si asigna uno.
Para indicar una página específica en el sitio web que debería activar esta notificación push, escriba la URL de esa página en el campo URL objetivo. Una vez que un visitante ingrese a esa página en específico, Odoo mostrará la notificación push.
Debajo de ese campo se encuentra la opción para agregar una imagen del icono personalizada. Este icono aparece junto a la notificación push y Odoo usa una «cara sonriente» de forma predeterminada.
Para subir una nueva imagen, haga clic en el icono Editar (lápiz) cuando pase por encima del campo imagen del icono con el cursor. Después, localice y cargue la imagen deseada, Odoo mostrará en automático una vista previa de cómo aparecerá el icono en la notificación push.
Después se encuentra la opción para realizar la publicación en una hora local. Si está activada, Odoo realizará la publicación en el momento adecuado y predeterminado, teniendo en cuenta la ubicación del visitante.
Opciones para guardar, publicar y probar notificaciones¶
Cuando haya realizado todas las modificaciones y la publicación esté completa, haga clic en Guardar para que se quede como un *borrador, o si está lista para que se publique en ese momento, haga clic en Publicar y Odoo realizará la publicación de forma automática en las cuentas de redes sociales predeterminadas.
También tiene la opción de probar la notificación si seleccionó las notificaciones push en el campo Publicar en. Al hacer clic, se proporciona un ejemplo rápido de cómo se mostrará la notificación a los visitantes.
Página de publicaciones¶
Para obtener una visión completa de las publicaciones, vaya a la aplicación y haga clic en en el menú de encabezado. Aquí se encuentra disponible cada publicación que ha creado y publicado con Odoo.
Hay cuatro opciones de vista diferentes para los datos en la página de Publicaciones: kanban, calendario, lista y tabla dinámica. Estas se encuentran en la esquina superior derecha de la página de Publicaciones, debajo de la barra de búsqueda.
Odoo muestra las publicaciones en una vista de kanban de forma predeterminada. La información en esta página se puede clasificar con mas detalle gracias a los menús desplegables de Filtros y Agrupar por .
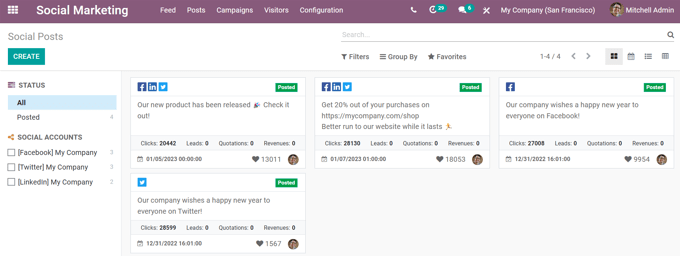
La opción de vista de calendario muestra una representación visual en un formato de calendario de cuándo se realizaron, o están programadas, las publicaciones. Esta opción proporciona una vista general clara de cualquier día, semana o mes planificado. Odoo muestra todas las publicaciones en borradores, programadas y publicadas.
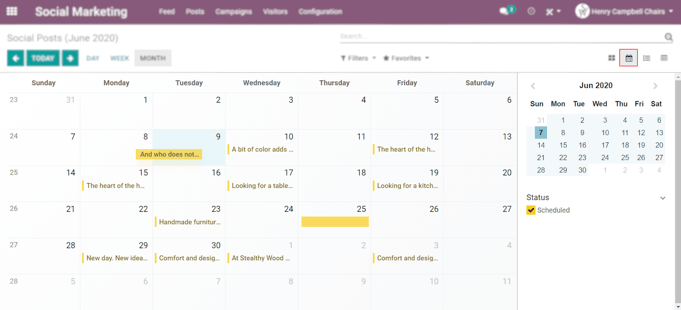
La opción de vista de lista es parecida a la de kanban, pero en lugar de bloques individuales, muestra toda la información de la publicación en un diseño de lista más despejado. Cada línea de la lista muestra las cuentas de redes sociales, el mensaje y el estado de cada publicación.
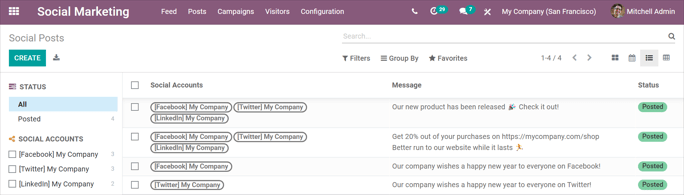
La opción de vista de tabla dinámica proporciona una tabla de cuadrícula personalizable en su totalidad, en ella puede agregar y analizar diferentes medidas de datos.
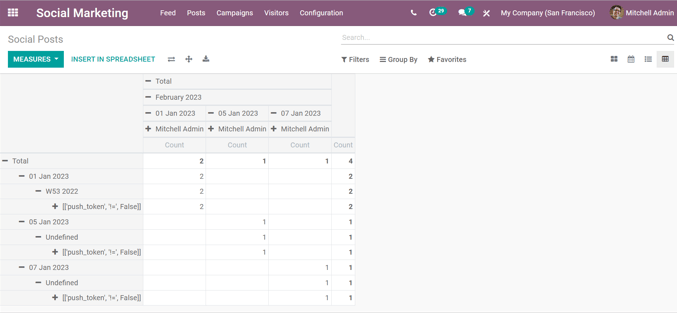
La opción de vista de tabla dinámica proporciona varias opciones de análisis, brindándole un análisis profundo y detallado de varias publicaciones.
Haga clic en cualquier ícono + (signo de más) junto a una línea en la tabla dinámica para mostrar más opciones métricas que puede agregar a la cuadrícula.
Mientras está en la vista de tabla dinámica, estará disponible la opción de Insertar en una hoja de cálculo, que se encuentra a la derecha del menú desplegable Medidas.
Al hacer clic, aparece una ventana emergente, donde estará disponible la opción de agregar estos datos a la hoja de cálculo actual. La opción de crear una nueva hoja de cálculo para estos datos de manera inmediata también está disponible en esta ventana emergente.
Junto a la opción Insertar en una hoja de cálculo hay tres opciones de vista específicas de la vista de tabla dinámica.
De izquierda a derecha, las opciones son:
Voltear eje, voltea los ejes X e Y en la tabla de cuadrícula.
Expandir todo, expande cada línea en la cuadrícula, mostrando más información detallada relacionada.
Descargar, al hacer clic, descarga de manera instantánea la tabla dinámica como una hoja de cálculo.
Visitantes¶
Para ver un resumen completo de todas las personas que han visitado el sitio web conectado a la base de datos, vaya a en el menú del encabezado.
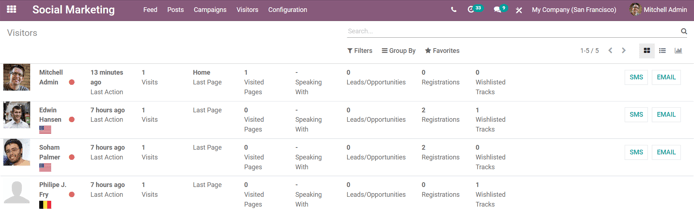
Aquí, Odoo proporciona una página detallada de toda la información pertinente de los visitantes en la vista predefinida Kanban. Esta misma información se puede ver a través de los Filtros y las opciones de Agrupar por.
Los datos de los visitantes también se pueden ver en forma de lista o de gráfico. Estas opciones de vista se ubican en la esquina superior derecha de la página Visitantes debajo de la barra de búsqueda.
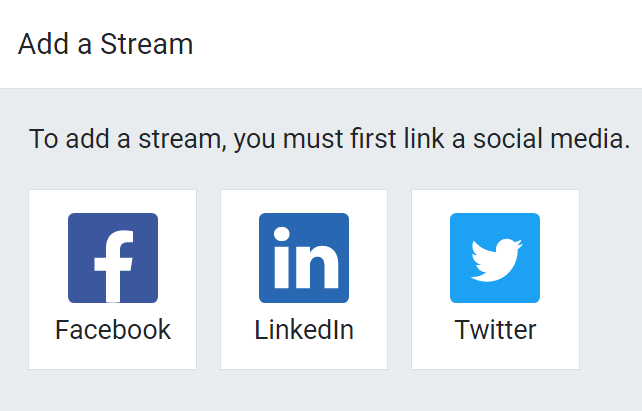
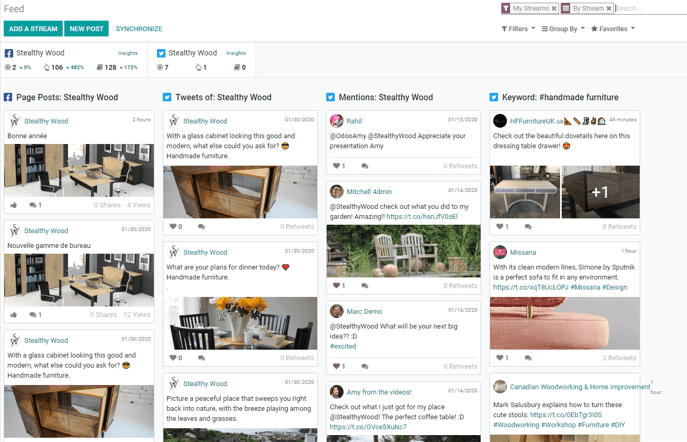
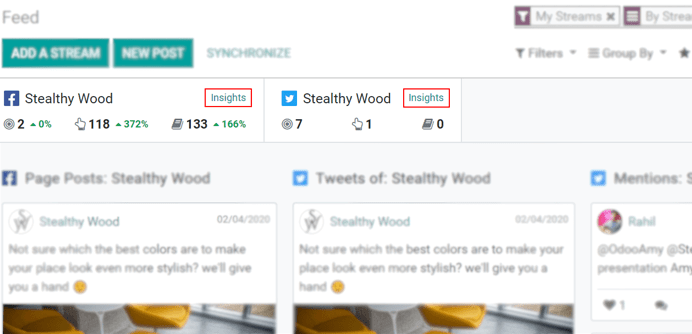
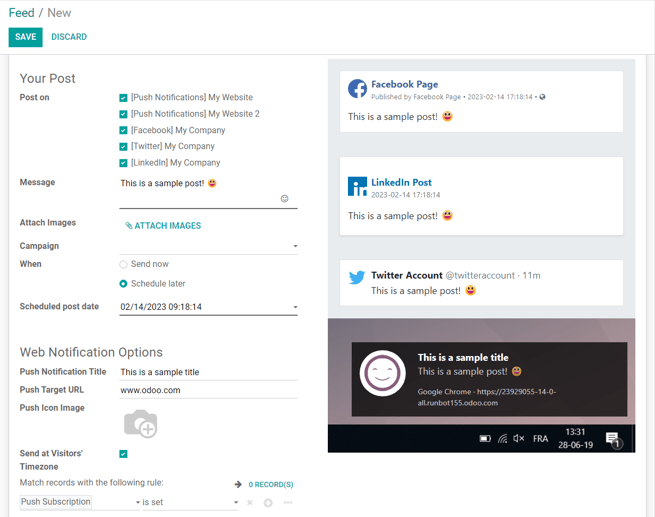
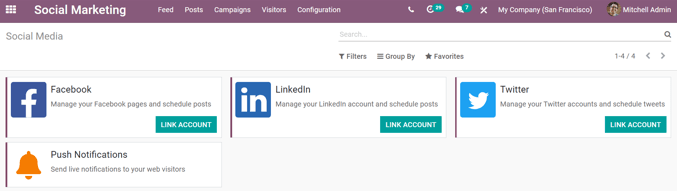
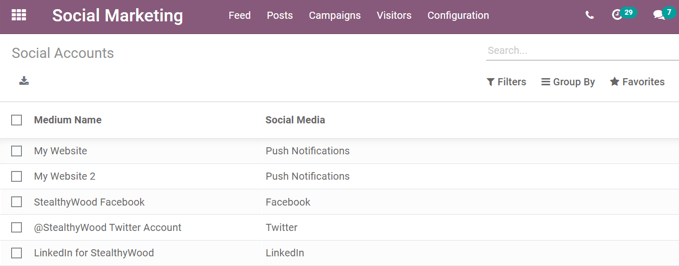
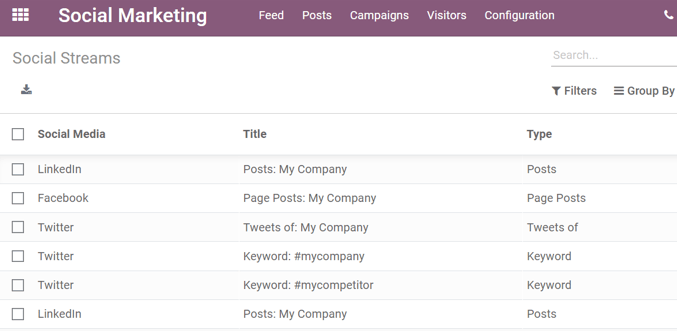
Fundamentos de marketing social¶
La aplicación Marketing social de Odoo ayuda a quienes se encargan del marketing de contenido a crear y programar publicaciones, gestionar varias cuentas de redes sociales, analizar la efectividad del contenido e interactuar directamente con los seguidores de las redes sociales en una ubicación centralizada.