Actions automatisées (automatisations)¶
Les actions automatisées sont utilisées pour déclencher des modifications automatiques basées sur les actions de l’utilisateur (par ex. appliquer une modification lorsqu’un champ est défini sur une valeur spécifique) ou sur des conditions temporelles (par ex. archiver un enregistrement 7 jours après sa dernière mise à jour).
Pour créer une action automatisée avec Studio, allez aux Automatisations depuis n’importe quel endroit de Studio.
Pour chaque action automatisée que vous créez, il faut définir les éléments suivants : le Modèle, le Déclencher, Appliquer sur et l”Action.
Example
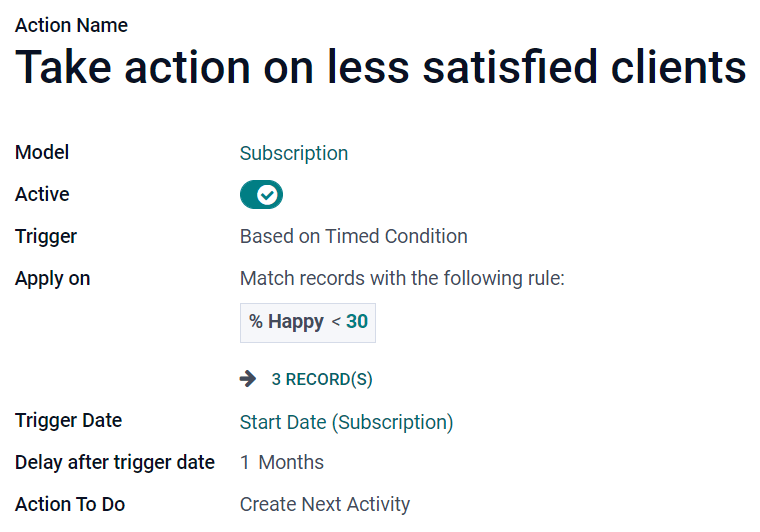
Modèle¶
Sélectionnez le modèle sur lequel l’action automatisée doit être appliquée.
Note
Le modèle sur lequel vous vous trouvez lorsque vous cliquez sur Automatisations est présélectionné par défaut.
Déclencher¶
Définissez le moment où l’action automatisée doit être appliquée. Six déclencheurs sont à votre disposition.
À la création¶
L’action est déclenchée lorsqu’un enregistrement est créé et enregistré.
Lors d’une mise à jour¶
L’action est déclenchée lorsqu’un enregistrement précédemment enregistré est édité et ensuite enregistré.
Utilisez des champs de déclenchement pour préciser quels champs - et uniquement ceux-là - déclenchent l’action lors de leur mise à jour.
Pour détecter le passage d’un enregistrement d’un état à un autre, définissez un filtre Avant la mise à jour du domaine, qui vérifie si la condition est remplie avant la mise à jour de l’enregistrement. Définissez ensuite un filtre Appliquer sur, qui vérifie si la condition est remplie après la mise à jour de l’enregistrement.
Example
Si vous souhaitez que l’action automatisée se déclenche lorsqu’une adresse email est définie sur un contact, définissez le filtre Avant la mise à jour du domaine sur
Email n'est pas définiet le domaine Appliquer sur surEmail est défini.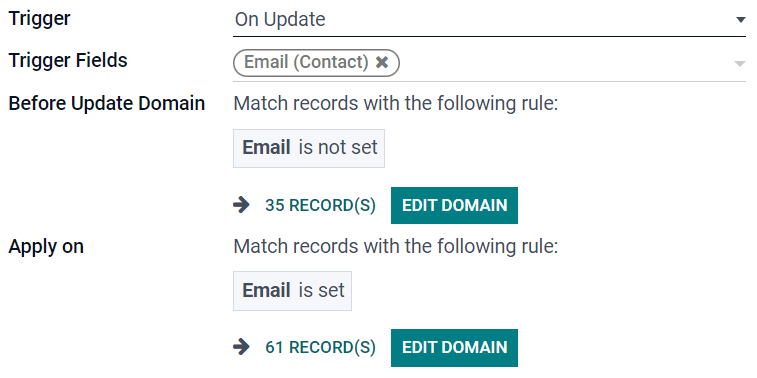
À la création et en lors d’une mise à jour¶
L’action est déclenchée lorsqu’un enregistrement est créé et enregistré ou édité ultérieurement et enregistré.
Lors de la suppression¶
L’action est déclenchée lorsqu’un enregistrement est supprimé.
Note
Ce déclencheur est rarement utilisé, puisqu’il est généralement préférable d’archiver des enregistrements au lieu de les supprimer.
Basé sur une modification du formulaire¶
L’action est déclenchée lorsqu’une modification est apportée à la valeur d’un champ de déclenchement dans la vue Formulaire, même avant de sauvegarder l’enregistrement. Ce déclencheur fonctionne uniquement sur l’interface utilisateur lorsqu’une modification est effectuée par un utilisateur. Si le champ est modifié par une autre action et non par l’utilisateur, l’action ne sera pas exécutée.
Note
Ce déclencheur ne peut être utilisé qu’avec l”action Exécuter un code Python, un développement est donc nécessaire.
Basé sur une condition temporelle¶
L’action est déclenchée lorsqu’une date ou une valeur de date et d’heure d’un champ de déclenchement est atteinte.
Pour déclencher l’action après la Date de déclenchement, ajoutez un nombre de minutes, d’heures, de jours ou de mois sous Délai après la date de déclenchement. Pour déclencher l’action avant, ajoutez plutôt un nombre négatif.
Example
Si vous voulez envoyer un email de rappel 30 minutes avant le début d’un événement de calendrier, sélectionnez le Début (Événement Calendrier) sous Date de déclenchement et définissez le Délai après la date de déclenchement à -30 Minutes.
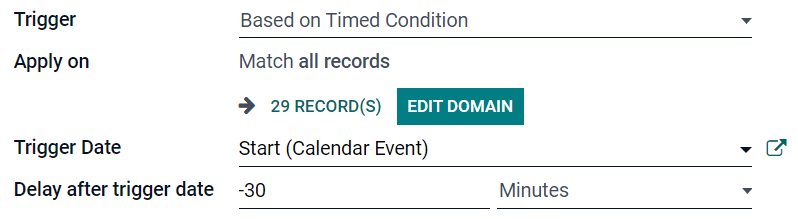
Note
Par défaut, le planificateur vérifie les dates de déclenchement toutes les 4 heures.
Appliquer sur¶
Définissez les enregistrements du modèle sur lesquels l’action automatisée doit être appliquée. Cela fonctionne de la même manière lorsque vous appliquez des filtres sur un modèle.
Action¶
Déterminez ce que l’action automatisée doit faire (action du serveur). Vous avez le choix entre huit types d’actions.
Exécuter le code Python¶
L’action est utilisée pour exécuter du code Python. Les variables disponible sont décrites dans l’onglet code Python, qui est également utilisé pour écrire votre code, ou dans l’onglet Aide.
Pour permettre l’exécution de l’action via le site web, cochez Disponible sur le site web et ajoutez un Chemin du site web.
Créez un nouvel enregistrement¶
L’action est utilisée pour créer un nouvel enregistrement sur n’importe quel modèle.
Note
La sélection d’un Modèle cible est uniquement requise si vous souhaitez cibler un autre modèle que celui sur lequel vous vous trouvez.
Pour lier l’enregistrement qui a déclenché la création d’un nouvel enregistrement, sélectionnez un champ sous Champ de lien. Par exemple, vous pouvez créer un contact automatiquement lorsqu’une piste est convertie en opportunité.
L’onglet Données à saisir : l’onglet est utilisé pour préciser les valeurs du nouvel enregistrement. Après avoir sélectionné un Champ, sélectionnez son type d’évaluation :
Valeur : permet d’indiquer directement la valeur brute du champ dans la colonne Valeur.
Référence : permet de sélectionner l’enregistrement sous la colonne Enregistrement et de laisser Studio ajouter l’ID interne dans la colonne Valeur.
Example
Si une action automatisée crée une nouvelle tâche dans un projet, vous pouvez l’assigner à un utilisateur spécifique en définissant le Champ sur Utilisateur responsable (Projet), le Type d’évaluation sur Référence et l”Enregistrement sur un utilisateur spécifique.
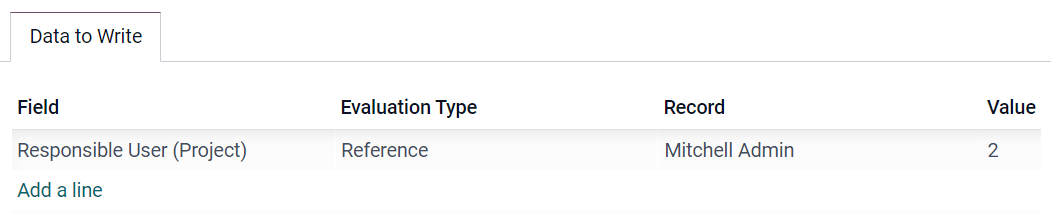
Expression Python : permet de définir de manière dynamique la valeur du nouvel enregistrement pour un champ utilisant du code Python dans la colonne Valeur.
Mettre à jour l’enregistrement¶
L’action est utilisée pour définir une ou plusieurs valeurs pour un ou plusieurs champs de n’importe quel enregistrement sur le modèle actuel.
Note
La procédure à suivre pour compléter l’onglet Données à saisir est la même que celle décrite sous Créez un nouvel enregistrement.
Exécuter plusieurs actions¶
L’action permet de déclencher plusieurs actions en même temps. Pour ce faire, cliquez sur Ajouter une ligne sous l’onglet Actions. Dans la fenêtre contextuelle Actions enfants, cliquez sur Créer et configurez l’action.
Envoyer un email¶
L’action permet d’envoyer un email à un contact lié à un enregistrement spécifique. Pour ce faire, sélectionnez ou créez un Modèle d’email.
Ajouter des abonnés¶
L’action permet d’abonner des contacts existants à l’enregistrement.
Créer l’activité suivante¶
L’action permet de programmer une activité suivante liée à l’enregistrement. Utilisez l’onglet Activité pour la configurer comme d’habitude, mais au lieu du champ Assigné à, sélectionnez un Type d’utilisateur de l’activité. Sélectionnez l”Utilisateur spécifique et ajoutez l’utilisateur sous Responsable si l’activité doit toujours être assignée au même utilisateur. Pour cibler de manière dynamique un utilisateur lié à l’enregistrement, sélectionnez plutôt Utilisateur générique de l’enregistrement et modifiez le Nom du champ utilisateur le cas échéant.
Example
Après qu’une piste est convertie en opportunité, vous souhaitez que votre action automatisée planifie un appel pour l’utilisateur responsable de la piste. Pour ce faire, définissez l”Activité sur Appeler et définissez le Type d’utilisateur de l’activité sur Utilisateur générique de l’enregistrement.

Envoyer un SMS¶
L’action permet d’envoyer un SMS à un contact lié à l’enregistrement. Pour ce faire, sélectionnez ou créez un Modèle de SMS.
Astuce
Si vous souhaitez que les messages envoyés soient enregistrés dans le chatter, cochez la case à côté de Enregistrer comme une note.