Traiter des réceptions et des livraisons en une étape¶
Par défaut, les réceptions sont configurées pour être reçues directement dans le stock et les expéditions sont configurées pour être livrées directement depuis le stock au client ; le paramètre par défaut pour les entrepôts dans Odoo est une réception et une livraison en une étape.
Note
Les réceptions et les expéditions ne doivent pas être nécessairement configurées avec le même nombre d’étapes. Par exemple, les produits peuvent être reçus en une étape, mais expédiés en trois.
Dans l’exemple suivant, les réceptions et les expéditions seront réalisées en une étape.
Configurer l’entrepôt¶
Si une autre configuration de réception ou d’expédition est définie pour l’entrepôt, il est facile de revenir à la configuration en une étape.
Commencez par aller à , cliquez sur l’entrepôt souhaité et cliquez sur Modifier. Ensuite, dans l’onglet Configuration de l’entrepôt, dans la section Expéditions, sélectionnez Recevoir les marchandises directement (1 étape) pour les Réceptions et/ou Livrer les marchandises directement (1 étape) pour les Expéditions, et enregistrez les changements pour terminer.
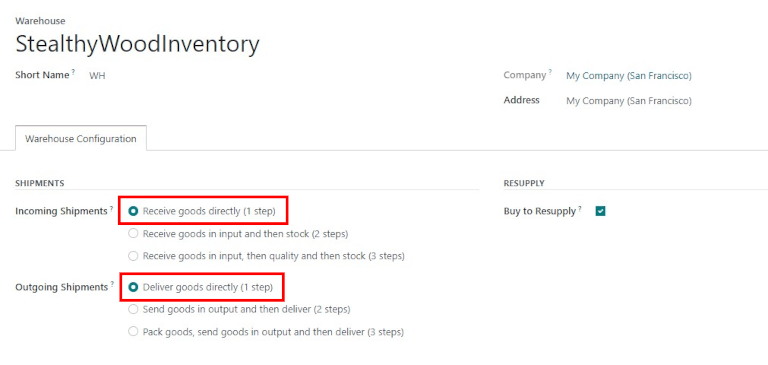
Recevoir les marchandises directement (1 étape)¶
Créer un ordre d’achat¶
Sur le tableau de bord principal de l’application , commencez par faire un nouveau devis en cliquant sur Créer. Ensuite, sélectionnez (ou créez) un Fournisseur dans le champ déroulant, ajoutez un Produit stockable aux lignes de commande et cliquez sur Confirmer la commande pour finaliser le devis et le transformer en bon de commande.
Un bouton intelligent Réception apparaîtra dans le coin supérieur droit du bon de commande - le fait de cliquer dessus affiche le reçu associé au bon de commande.
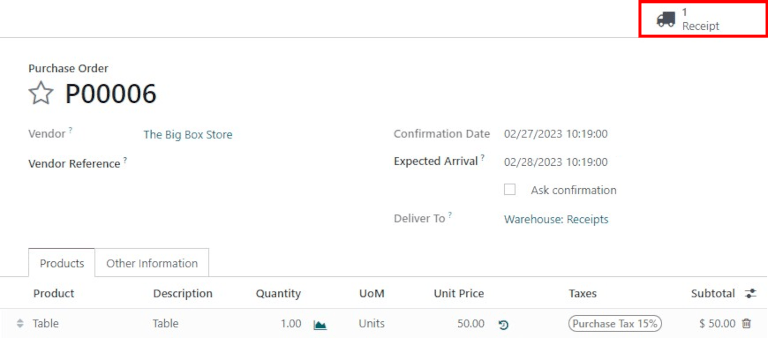
Astuce
Vous pouvez également trouver les réceptions des bons de commande dans l’application , cliquez sur le bouton intelligent # à traiter sur la carte kanban Réceptions.

Traiter la réception¶
Lors de la visualisation de la réception (associée au bon de commande ci-dessus), cliquez sur Valider pour ensuite finaliser la réception.
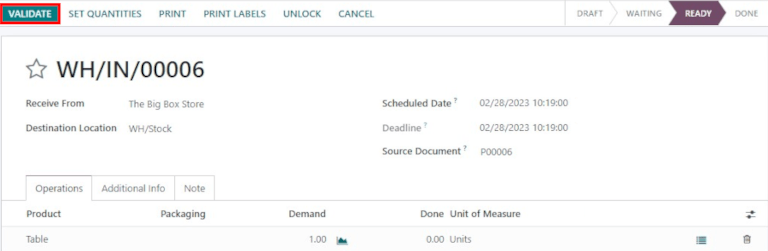
Note
Si les Emplacements de stockage sont activés, le fait de cliquer sur l’icône des détails ≣ (liste à puces) à côté de l’icône de suppression 🗑️ (corbeille) fait apparaître la fenêtre contextuelle des Opérations détaillées. Ceci permet de préciser le ou les emplacements pour le ou les produits reçus.
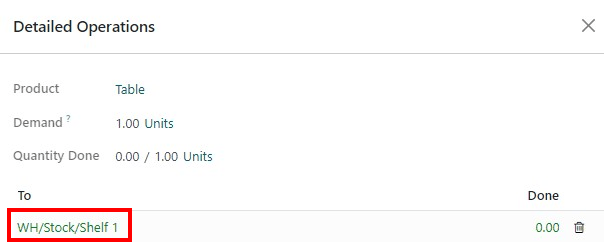
Une fois la réception validée, le produit quitte l”Emplacement fournisseur et entre dans WH/Emplacement de stock. Dès qu’il arrive à cet emplacement, il sera disponible pour la fabrication, la vente, etc. Ensuite, le statut du document passe à Fait, finalisant donc le processus de réception en une étape.
Livrer les marchandises directement (1 étape)¶
Créer une commande client¶
Commencez par aller au tableau de bord principal de l’application et faites un nouveau devis en cliquant sur Créer. Sélectionnez (ou créez) ensuite un Client dans le champ déroulant, ajoutez un Produit stockable qui est en stock aux lignes de commande et cliquez sur Confirmer pour transformer le devis en commande client.
Un bouton intelligent Réception apparaîtra dans le coin supérieur droit du bon de commande - le fait de cliquer dessus affiche le reçu associé au bon de commande.
Un bouton intelligent Livraison apparaîtra dans le coin supérieur droit de la commande client - le fait de cliquer dessus affiche le bon de livraison associé à la commande client.
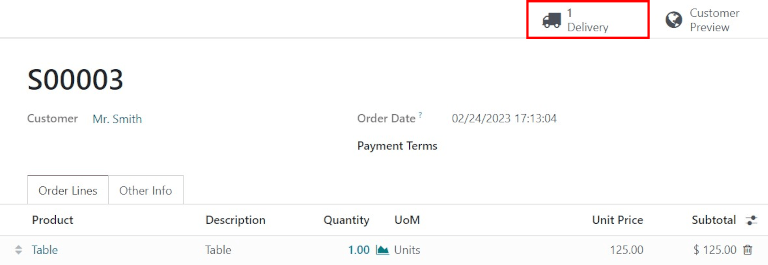
Astuce
Vous pouvez également trouver les bons de commande dans l’application . Sur le tableau de bord Aperçu, cliquez sur le bouton intelligent # à traiter sur la carte kanban Bons de livraison.

Traiter la livraison¶
Lors de la visualisation du bon de livraison (associé à la commande ci-dessus), cliquez sur Valider pour ensuite finaliser la livraison.
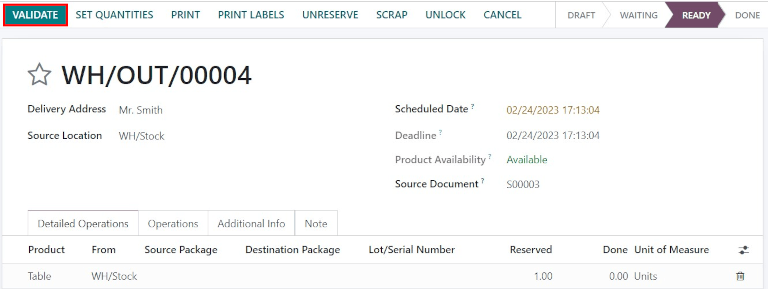
Une fois le transfert validé, le produit quitte WH/Emplacement de stock et se déplace vers Partenaires/Emplacement client. Ensuite, le statut du document passe à Fait, finalisant donc la livraison en une étape.