Rapports PDF¶
Avec Studio, vous pouvez modifier des rapports PDF existants (par ex, commandes et devis) ou en créer de nouveaux.
Important
Pour modifier un rapport PDF standard, il est fortement recommandé de le dupliquer et de modifier la version dupliquée, puisque les changements apportés aux rapports standards seront annulés après une mise à niveau d’Odoo. Pour dupliquer un rapport, allez à . Passez le curseur de la souris sur le coin supérieur droit du rapport, cliquez sur l’icône d’ellipse verticale (⋮), et sélectionnez Dupliquer.

Présentation par défaut¶
La mise en page par défaut des rapports est gérée en dehors de Studio. Allez à . Les paramètres de la mise en page s’appliquent à tous les rapports, mais uniquement de la société en vigueur.
Astuce
Utilisez Télécharger un aperçu du PDF pour voir comment les différents paramètres affectent la mise en page d’un exemple de facture.
Agencement¶
Quatre mises en page sont disponibles.
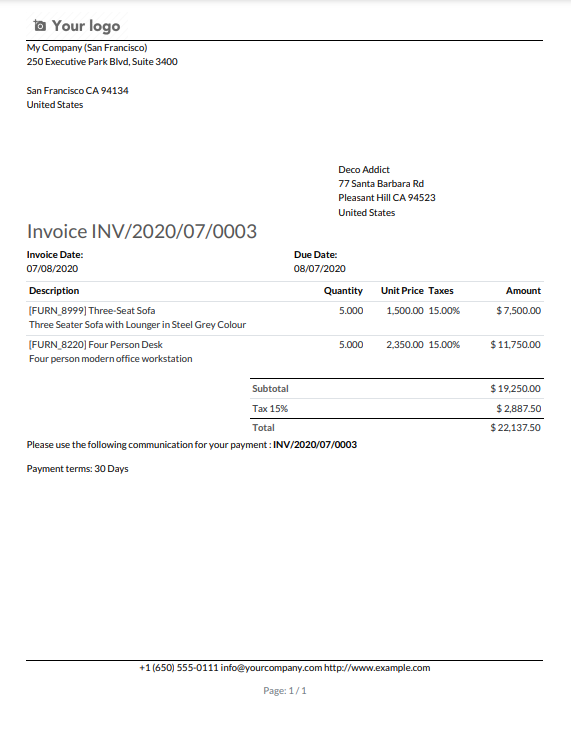



Fonte¶
Sept polices sont disponibles. Cliquez sur les liens ci-dessous pour les afficher dans Google Fonts.
Logo de la société¶
Chargez un fichier image pour ajouter un logo de la société.
Note
Cette opération ajoute le logo à l’enregistrement de la société sur le modèle de la Société, auquel vous pouvez accéder en allant aux .
Couleurs¶
Changez les couleurs primaires et secondaires utilisées dans les rapports pour mettre en évidence les éléments importants. Les couleurs par défaut sont générées automatiquement sur la base des couleurs du logo.
Arrière-plan de la mise en page¶
Changez l”Arrière-plan de la mise en page du rapport :
Vide : rien n’est affiché.
Géométrique : une image représentant des formes géométriques est affichée en arrière-plan.
Personnalisé : chargez une image d’arrière-plan personnalisée.
Slogan de la société¶
Le Slogan de la société s’affiche dans l’en-tête des Rapports externes. Vous pouvez ajouter plusieurs lignes de texte.
Détails de la société¶
Les Détails de la société s’affichent dans l’en-tête des Rapports externes. Vous pouvez ajouter plusieurs lignes de texte.
Format de papier¶
Utilisez le champ Format de papier pour changer le format du papier des rapports. Vous pouvez sélectionner A4 (21 cm x 29.7 cm) ou US Letter (21.59 cm x 27.54 cm).
Astuce
Vous pouvez changer le format de papier de chaque rapport. Ouvrez l’application contenant le rapport, puis cliquez sur .
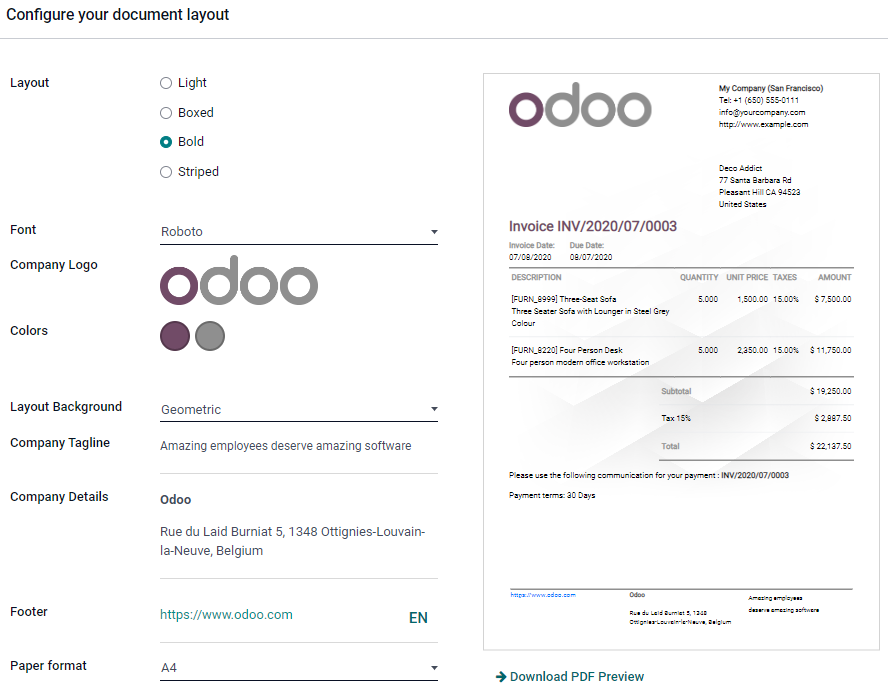
Externe¶
L’en-tête affiche le Logo de la société de la société et plusieurs valeurs définies dans le modèle de la Société : le nom de la société, le numéro de téléphone, l”email, et le site web.
Astuce
Pour modifier les informations d’une société, allez à .

Le pied de page affiche les valeurs définies dans les champs Pied de page, Détails de la société et Slogan de la société, ainsi que le numéro de page.

Interne¶
L’en-tête affiche la date et l’heure actuelles de l’utilisateur, le nom de la société et le numéro de page.
Il n’y a pas de pied de page.
Vide¶
Il n’y a ni en-tête ni pied de page.
Ajouter un onglet¶
Après avoir ouvert un rapport existant ou créé un nouveau rapport, allez à l’onglet Ajouter pour ajouter ou modifier des éléments. Les éléments sont organisés en quatre catégories : Bloc, Inline, Tableau, et Colonne.
Bloc¶
Les éléments de type bloc commencent sur une nouvelle ligne et occupent toute la largeur de la page.
Astuce
Vous pouvez définir la largeur d’un élément en le sélectionnant et en accédant à l’onglet Options.
Texte : ajoutez n’importe quel texte en utilisant une petite taille de police par défaut.
Bloc de titre : ajoutez n’importe quel texte en utilisant une police de taille supérieure par défaut.
Image : ajoutez une image. Vous pouvez soit en charger une depuis votre appareil, en ajouter une depuis une URL ou en sélectionner une qui existe déjà dans votre base de données.
Champ : permet d’ajouter de manière dynamique la valeur d’un champ.
Champ & Libellé : permet d’ajouter de manière dynamique la valeur et le libellé d’un champ.
Bloc d’adresse : permet d’ajouter de manière dynamique les valeurs éventuelles d’un contact (modèle
res.partner) : Nom, Adresse, Téléphone, Mobile et Email.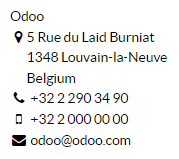
Inline¶
Les éléments de type inline sont utilisés autour d’autres éléments. Ils ne commencent pas sur une nouvelle ligne et la largeur s’adapte à la longueur du contenu.
Astuce
Vous pouvez définir la largeur et les marges d’un élément en le sélectionnant et en allant à l’onglet Options.
Texte : ajoutez n’importe quel texte en utilisant une petite taille de police par défaut.
Champ : permet d’ajouter de manière dynamique la valeur d’un champ.
Tableau¶
Les éléments de type tableau sont utilisés ensemble pour créer un tableau de données.
Tableau de données : permet de créer un tableau et d’ajouter de manière dynamique une première colonne affichant les valeurs de nom d’un champ Many2Many ou One2Many sur votre modèle.

Champ colonne : permet d’ajouter une nouvelle colonne au tableau affichant les valeurs d’un champ associé à celui utilisé pour créer le tableau de données.
Texte dans cellule : permet d’ajouter n’importe quel texte dans une cellule existante.
Champ dans cellule : permet d’ajouter, dans une cellule existante, les valeurs d’un champ associé à celui utilisé pour créer le tableau de données.
Sous-total & Total : permet d’ajouter la valeur d’un champ Total existant. S’il existe un champ Taxes, les montants hors taxes et toutes taxes comprises sont ajoutés avant le montant total.
Colonne¶
Les colonnes sont utilisées pour ajouter plusieurs éléments de bloc sur la même ligne.
Deux colonnes : permet d’ajouter n’importe quel texte dans deux colonnes différentes.
Trois colonnes : permet d’ajouter n’importe quel texte dans trois colonnes différentes.
Onglet Rapport¶
Plusieurs options de configuration sont disponibles sous l’onglet Rapport.
Nom : modifiez le nom du rapport. Le nouveau nom s’applique partout (dans Studio, sous le bouton Imprimer et pour le nom du fichier PDF).
Format de papier : modifiez le format papier du rapport.
Ajouter à l’impression : permet d’ajouter le rapport sous le bouton 🖶 Imprimer disponible sur l’enregistrement.
Limit visibility to groups: limit the availability of the PDF report to specific user groups.
Onglet Options¶
Sélectionnez un élément sur le rapport pour accéder aux options d’un élément et les modifier.

Note
Vous pouvez sélectionner et modifier plusieurs éléments à la fois en cliquant sur les différentes sections ou divisions (par ex. div, table, etc.).
Les options les plus courantes sont représentées ci-dessous :
Marges : permet d’ajouter un espace en haut, à droite, en bas, et à gauche de l’élément.
Largeur : permet de définir la largeur maximale de l’élément.
Visible si : permet de définir sous quelle(s) condition(s) l’élément doit être affiché.
Visible for: set for which users groups the element should be displayed.
Supprimer de la vue : permet de supprimer l’élément de la vue du rapport.
Décoration du texte : mettre la police en gras, en italique et la souligner.
Alignement : permet d’aligner l’élément à gauche, au centre ou à droite du rapport.
Police de caractères : permet d’utiliser l’un des polices par défaut.
Couleurs : permet de changer la couleur de la police et la couleur de fond.
Note
Il se peut que vous deviez sélectionner une section ou une division au-dessus de l’élément que vous voulez modifier pour voir certaines des options décrites ci-dessus.