Obtenir automatiquement des images de produit avec Google Images¶
Les images des produits sont très utiles dans Odoo, par exemple, pour trouver rapidement un produit ou vérifier si vous avez scanné le bon produit, mais il peut être un peu pénible à mettre en place surtout si vous avez beaucoup de produits. La recherche personnalisée de Google permet de trouver automatiquement des images pour votre produit, en fonction de leur code-barres. Vous pouvez ainsi vous concentrer sur ce qui compte dans votre activité.
Configuration¶
Cette fonctionnalité nécessite une configuration à la fois sur Google et sur Odoo.
Avec un compte Google gratuit, vous pouvez obtenir jusqu’à 100 images gratuites par jour. Si vous avez besoin de plus d’images, vous devrez passer à un compte payant.
Tableau de bord de l’API Google¶
Allez à la page Google Cloud Platform API & Services pour générer des identifiants de l’API recherche personnalisée de Google. Connectez-vous avec votre compte Google.
Sélectionnez ou créez un projet d’API pour enregistrer les identifiants. Donnez-lui un nom explicite, tel que Odoo Images.
Dans la section des identifiants, cliquez sur Créer des identifiants et sélectionnez Clés API.
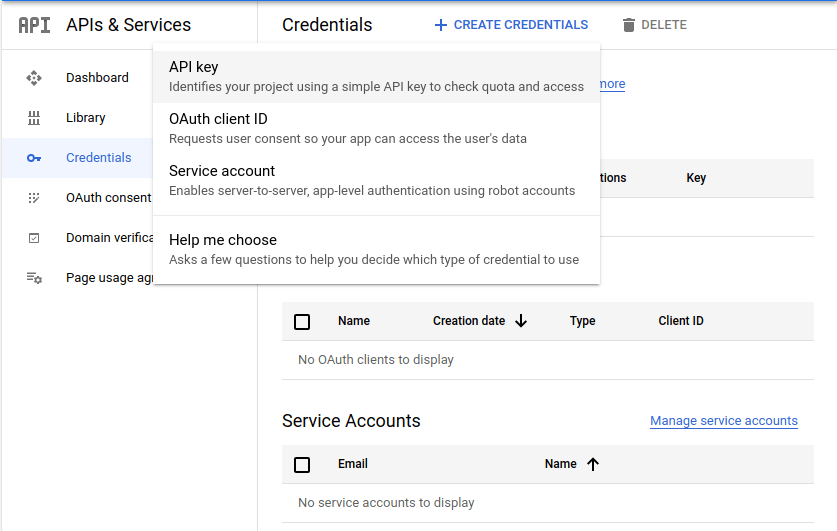
Sauvegardez votre Clé API. Vous en aurez besoin pour l’étape suivante dans Odoo !
Utilisez la barre de recherche pour chercher l”API Google Custom Search et sélectionnez-la.

Activez l’API.
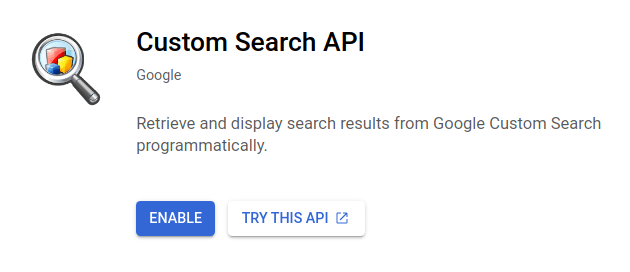
Tableau de bord de Google Programmable Search¶
Allez à Google Programmable Search Engine et cliquez sur Premiers pas. Connectez-vous avec votre compte Google.
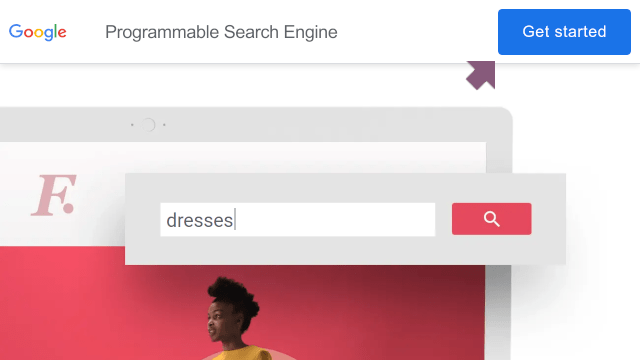
Complétez la langue et le nom du moteur de recherche. Donnez-lui un nom explicite, tel qu’Odoo Images.
Note
Google ne permet pas de créer un moteur de recherche sans avoir saisi au moins un site spécifique sur lequel effectuer la recherche. Vous pouvez renseigner n’importe quel site web (par ex. www.google.com) pour cette étape. Nous le supprimerons plus tard.
Validez le formulaire en cliquant sur Créer. Allez ensuite dans le mode d’édition du moteur de recherche que vous avez créé (soit en cliquant sur le Panneau de contrôle sur la page de confirmation, soit en cliquant sur le nom de votre moteur de recherche sur la page d’accueil).
Dans l’onglet basics, assurez-vous d’activer Image search, SafeSearch et Search the entire web.
Note
Une fois que la fonction Rechercher sur tout le web est activée, vous pouvez supprimer en toute sécurité le site que vous avez renseigné à l’étape précédente.
Sauvegardez votre ID de moteur de recherche. Vous en aurez besoin pour l’étape suivante dans Odoo !
Odoo¶
Allez à , activez Google Images et sauvegardez.
Revenez à , saisissez votre Clé API et ID moteur de recherche dans les paramètres Google Images et sauvegardez à nouveau.
Obtenir automatiquement vos images de produit dans Odoo¶
L’action permettant d’obtenir automatiquement vos images de produit dans Odoo apparaît dans toute vue de liste de produits ou de variantes de produit. Voici un guide étape par étape à partir de l’application Inventaire.
Allez dans le menu Produits ( ou ) à partir de n’importe quelle application qui utilise des produits comme Inventaire ou Ventes.
Dans la vue de liste, sélectionnez les produits qui ont besoin d’une image
Important
Seuls les 10.000 premiers produits ou variantes de produit sélectionnés seront traités.
Note
Seuls les produits ou les variantes de produit avec un code-barres et sans image seront traités.
Si vous sélectionnez un produit avec une ou plusieurs variantes depuis la vue Produits, chaque variante correspondant aux critères précédents sera traitée.
Dans le menu d’action, sélectionnez Obtenir des images à partir de Google Images et validez en cliquant sur Obtenir une image.
Vous devriez voir vos images apparaître progressivement.
Note
Seules les 10 premières images sont récupérées immédiatement. Si vous en sélectionnez plus de 10, le reste sera récupéré en tâche de fond.
La tâche d’arrière-plan traite environ 100 images en une minute. Si vous atteignez le quota autorisé par Google (avec un plan gratuit ou payant), la tâche d’arrière-plan se met en attente pendant 24 heures et reprend là où elle s’est arrêtée la veille.