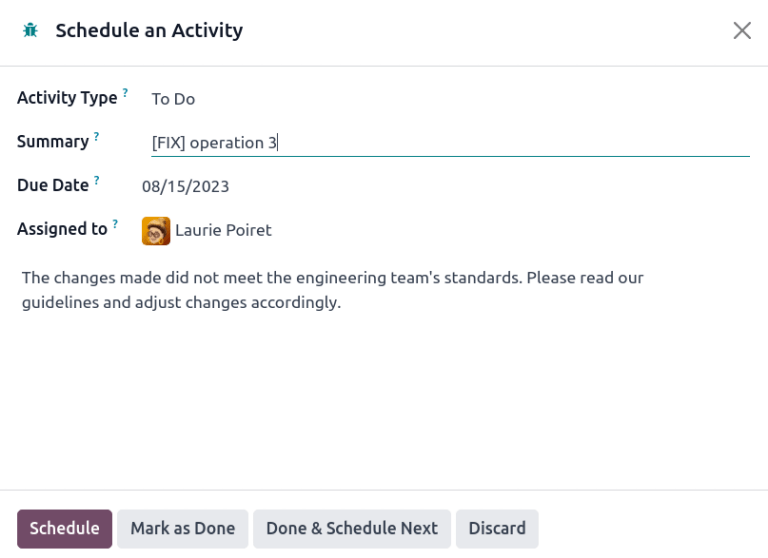การอนุมัติ¶
Notify stakeholders and managers automatically by assigning approvers to stages of engineering change orders (ECOs) under review. Changes can only be applied after the assigned approver accepts them. Approvals ensure reviews by team members, which prevents mistakes and premature actions.
See also
Add approver¶
หากต้องการเพิ่มผู้อนุมัติ ก่อนอื่นให้ไปที่ และคลิกที่การ์ดโปรเจ็กต์ประเภท ECO เพื่อเปิดมุมมองแกนต์ของ ECOs
On the Engineering Change Orders page, hover over the intended stage, and select the ⚙️ (gear) icon. Then, click Edit to open a pop-up window.
Note
Approvers can be added to any stage, but it's strongly recommended to assign them to the verification stage, which comes before the closing stage, where ECOs are applied, and the BoM version is updated.
See the documentation about stage types for more information.
In the Edit stage pop-up window, click the Add a line button, located under
Approvals. Then, type in the approver's position (or title) under Role (e.g.
Engineering Manager, Quality Team, etc.), and select the relevant User from the
drop-down menu.
Next, set the Approval Type to Is required to approve, Approves, but the approval is optional, or Comments only.
Example
Assign the CTO, "Mitchell Admin," as a required approver for ECOs in the Validated stage in
the New Product Introduction ECO type.
Approvals from the quality and marketing teams are not required to apply changes to the ECO because their Approval Type is set to Approves, but the approval is optional and Comments only, respectively.
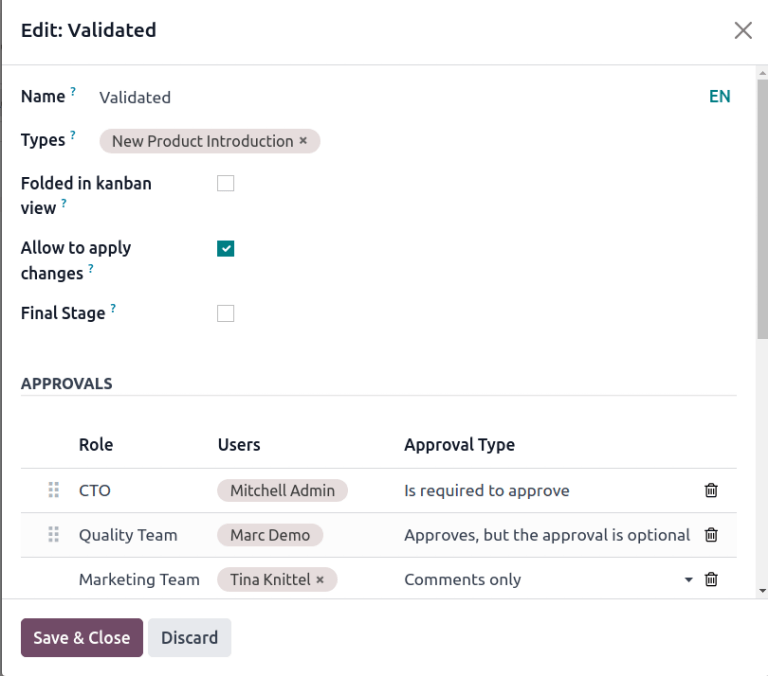
Manage approvals¶
Approvers can easily track their to-do approvals by navigating to the , and looking at the card for an ECO type, which shows the count of open tasks assigned to them.
แต่ละปุ่มบนการ์ดโปรเจ็กต์ ECO ทำหน้าที่ดังต่อไปนี้:
The # Engineering Changes button displays a count of in-progress ECOs of this ECO type. Clicking the button opens the Gantt view of the Engineering Change Orders page.
My Validations displays a count of ECOs the approver must accept or reject. Clicking on this button displays ECOs pending approval or rejected (marked with the red Blocked state).
The All Validations button shows the count of ECOs awaiting approval or rejected by any approver. Clicking it reveals these pending ECOs.
To Apply displays a count of ECOs to which the user needs to apply changes. Clicking on the button displays all the ECOs to approve, and apply changes to, in the verification stage.
ECOs marked with the green Done stage have already been approved, and the user just needs to click on the ECO to enter the form view, and click the Apply Changes button.
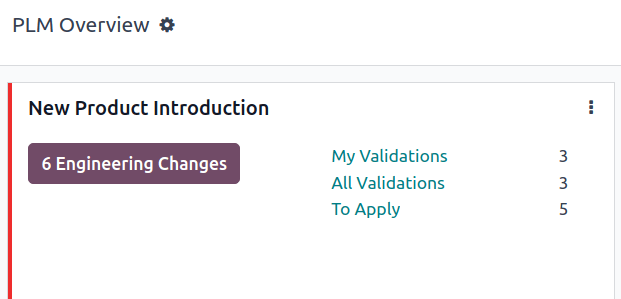
Approve ECOs¶
Navigate to an ECO in a verification stage, while logged in as the assigned approver, to see the Approve, Reject, and Apply Changes buttons.
To approve the ECO, and apply the changes onto the production BoM, click Approve, and then Apply Changes.
โปรดทราบว่าปุ่ม นำการเปลี่ยนแปลงไปใช้ จะไม่ทำงาน เว้นแต่ว่าจะมีการคลิกปุ่ม อนุมัติ ก่อน นอกจากนี้ ช่องแชทจะบันทึกประวัติของปุ่มที่คลิก
Warning
When the Approval Type is not set to Is required to approve, approval from the associated user is not needed before applying changes with the Apply Changes button. Thus, the Apply Changes button will work without requiring the Approve button to be clicked first.
Automated activities¶
When an ECO is moved to a verification stage, a planned activity is automatically created for assigned approvers to review the ECO. Approvers receive a notification in their activities inbox, accessible through the 🕘 (clock) icon at the top of the page.
In the to-do task list, the Engineering Change Order (ECO) notification displays the number of activities marked Late, Today, and Future. Clicking on each of these buttons shows a filtered Gantt view of the respective ECOs.
Example
Scheduled activities are shown as a number on the 🕘 (clock) icon, with 5 ECOs
pending approval Today. Currently, there are 0 Late or
Future ECOs.
การคลิก ECO ที่รอดำเนินการ จะทำให้มีการบันทึก กิจกรรมที่วางแผนไว้ สำหรับการอนุมัติ ECO ไว้ในช่องแชท คลิกที่ไอคอน i (ข้อมูล) เพื่อดูข้อมูลเพิ่มเติม รวมถึงวันที่อนุมัติ สร้าง ผู้อนุมัติ มอบหมายให้ และวันที่ครบกำหนด
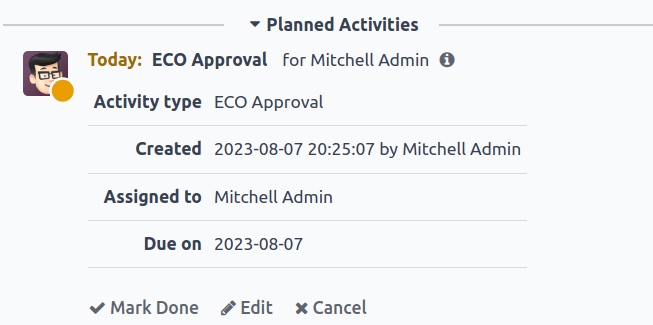
Follow-up activities¶
เมื่อ ECOs ถูกปฏิเสธ งานจะต้องได้รับมอบหมายให้กับสมาชิกโปรเจ็กต์ เพื่อทำการแก้ไขที่จำเป็นก่อน ECO การอนุมัติ หากต้องการสร้างงานที่มีกำหนดเวลา ให้นำทางไปยัง ECO ที่ถูกปฏิเสธ แบบฟอร์มและไปที่การพูดคุย
เลือกปุ่ม ทำเครื่องหมายว่าเสร็จสิ้น ในส่วน กิจกรรมที่วางแผนไว้ ของช่องแชทเพื่อปิดกิจกรรม และเปิดหน้าต่างป๊อปอัปสำหรับการสร้างงาน
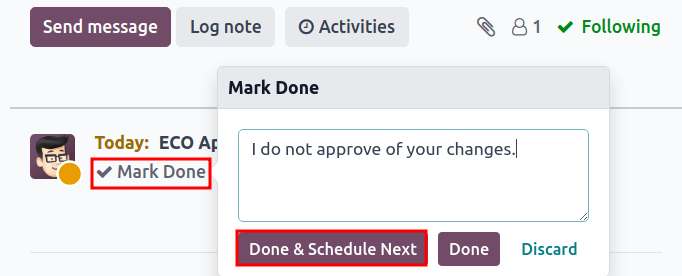
ในหน้าต่าง ทำเครื่องหมายเสร็จแล้ว ให้คลิก เสร็จสิ้น & กำหนดตารางถัดไป เพื่อเปิดหน้าต่าง กำหนดตารางกิจกรรม ใหม่ จากนั้นตั้งค่า มอบหมายให้ สมาชิกในทีม และ วันครบกำหนด สำหรับการดำเนินการเปลี่ยนแปลง ระบุรายละเอียดงานในฟิลด์ สรุป และกล่องข้อความ คลิกปุ่ม กำหนดการ เพื่อปิดหน้าต่าง
After closing the window, on the ECO form, move the ECO back one stage. Doing so ensures that when the team member completes the changes, and returns the ECO to the verification stage, a new ECO Approval task is created for the approver.
Example
The approver creates an activity for the Responsible of the ECO, Laurie Poiret,
that details the changes required for the approver to Accept the ECO. Clicking the
Schedule button creates a planned activity for Laurie due on 08/15/2023.