收據及發票¶
收據¶
你可前往 ,選擇一個銷售點,然後向下捲動至 賬單及收據 部分,以設定收據功能。
若要 自訂 收據的 頁首 及 頁尾 ,請啟動 頁首及頁尾 功能,並在這兩個欄位中,填寫需要列印在收據上的資訊。
若想在登記付款後自動 列印收據 ,請啟用 自動列印收據 設定。
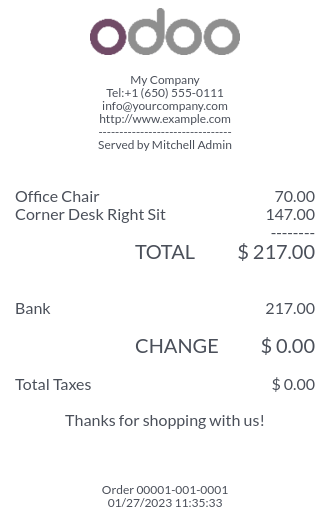
重新列印收據(重印)¶
在 POS 介面中,按一下 訂單,開啟搜尋列旁邊的下拉式選項選單,並將預設的 所有生效訂單 篩選器,變更為 已付款。然後,選擇需要的訂單,按一下 列印收據。

備註
你可使用搜尋列,對訂單列表進行篩選。輸入參考編號,然後按一下 收據號碼、日期 或 客戶。
發票¶
POS 應用程式可讓你在登記付款後,為 已註冊的客戶 開立及列印發票,以及檢索過去所有已開立發票的訂單。
配置¶
若要為特定 POS 定義所使用的日記賬,請前往 POS 設定 並向下捲動至「會計」部分。然後,你可在 預設日記賬 部分下,設定訂單及發票預設使用的會計日記賬。
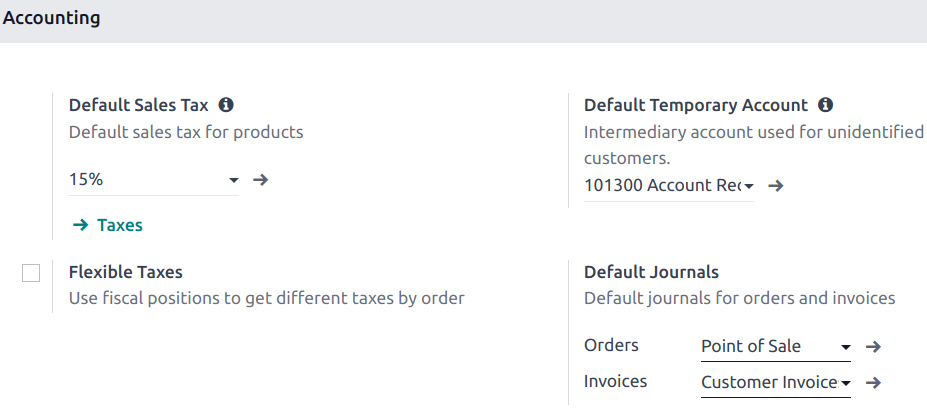
向客戶開立發票¶
處理付款後,在客戶姓名下方按一下 發票,即可為該張訂單開立發票。
選擇付款方式後,按一下 驗證。 發票 會自動開立,即時可供下載及/或列印。
備註
要開立發票,必須選擇 客戶。
讀取發票¶
若要在 POS Dashboard 讀取發票,步驟如下:
前往 ,存取透過 POS 發出的所有訂單;
若要存取訂單的發票,請選擇訂單以開啟 訂單表單 ,然後按一下 發票。
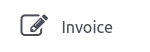
備註
要識別 已開立發票的訂單 ,你可留意 狀態 直欄中的 已開立發票 狀態。
你可按一下 篩選器 及 已開立發票,將訂單列表篩選至只顯示已開立發票的訂單。
用作產生發票的二維碼¶
客戶也可透過掃瞄收據上列印的 二維碼 去索取發票。掃瞄後,他們必須以賬單資訊填寫一份表格,然後按 取得我的發票。此操作會產生可供下載的發票,而另一方面,訂單狀態會在 Odoo 後端,由 已付款 或 已發佈,變為 已開立發票。
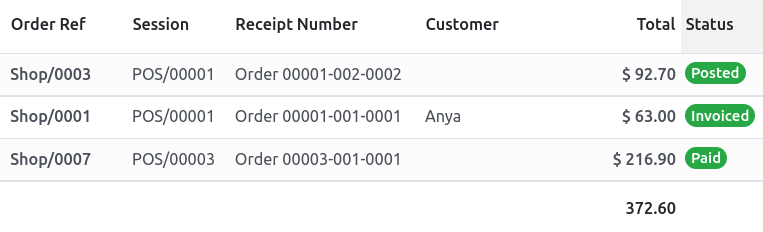
要使用此功能,你必須在 啟用收據上的二維碼。然後,在 銷售點 欄位中,選擇需要的銷售點,向下捲動至 賬單及收據 部分,啟用 在票據上使用二維碼。